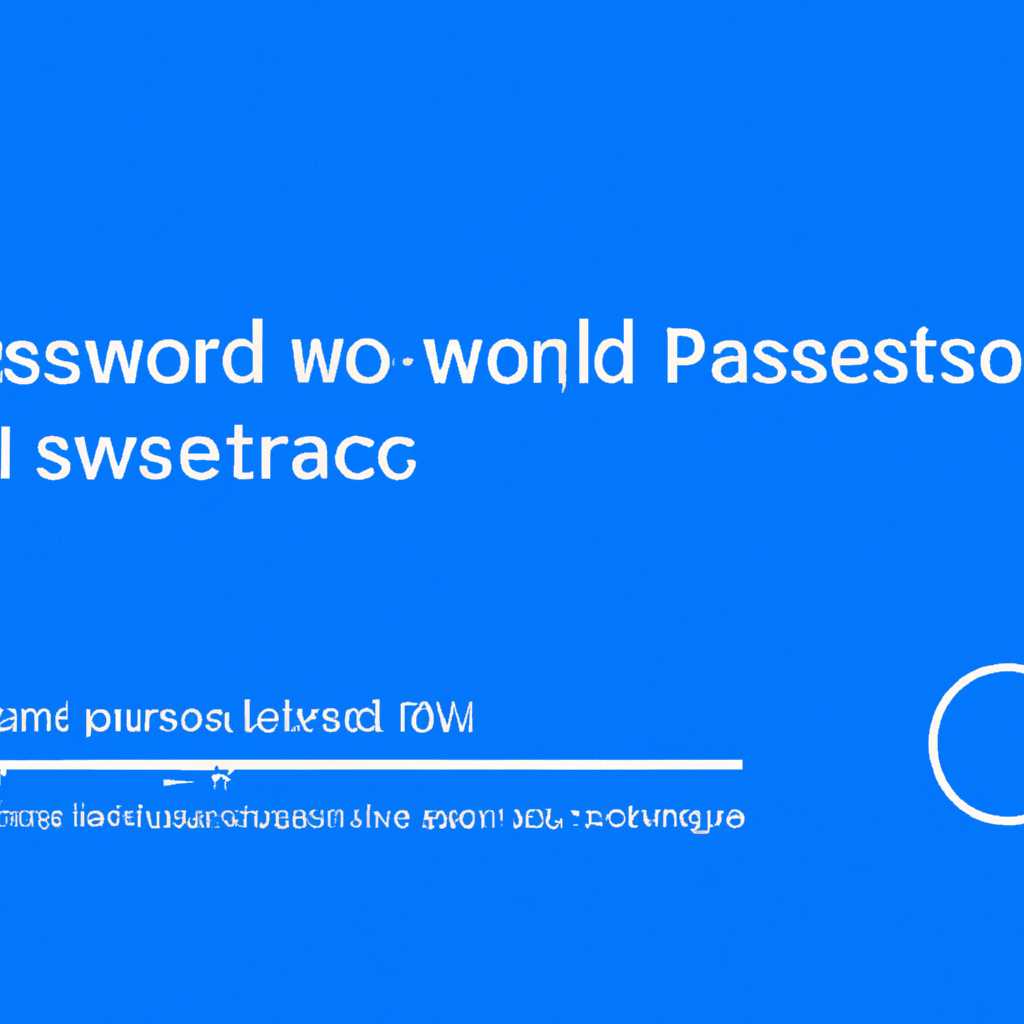- Как изменить или сбросить пароль для Windows: шаги и полезные советы.
- После установки обновления Windows запрашивает пароль от учетной записи Microsoft
- 1. Восстановление пароля через веб-сайт Microsoft
- 2. Сброс пароля через локальную учетную запись Windows
- Windows 10 до версии 1803: Изменение пароля
- Если вы уже знаете текущий пароль и хотите изменить его
- Сброс пароля учетной записи Майкрософт, которую вы используете на компьютере
- Используйте электронный адрес, указанный при регистрации
- Сброс пароля через другой компьютер
- Видео:
- Как сбросить, изменить, добавить пароль в Windows 10 через командную строку?
Как изменить или сбросить пароль для Windows: шаги и полезные советы.
Переименование или изменение пароля для учетной записи Windows может потребоваться по различным причинам — от забытого пароля до безопасности компьютера. Но, несмотря на то, с какой проблемой вы столкнулись, запись о поиске помощи находится на этом адресе! Мы поможем вам восстановить доступ к вашему компьютеру и начать работу снова.
Если вы уже знаете свой пароль и просто хотите его изменить, будьте внимательны и следуйте нашей подробной справке. В Windows, начиная с версии 1803, безопасность записей о паролях была усилена, и теперь вам потребуется знать текущий пароль, чтобы его изменить.
Для того чтобы изменить пароль, зайдите в локальный раздел «Параметры Windows» и выберите «Учетные записи». Затем щелкните по имени вашей учетной записи и выберите «Сбросить пароль». После этого компьютер попросит вас ввести новый пароль. Убедитесь, что новый пароль совпадает с вашим требованием безопасности и не совпадает с предыдущими паролями.
Если вы забыли пароль, то существуют несколько способов восстановления или сброса пароля Windows. Если у вас есть другой аккаунт администратора, вы можете войти с его помощью и изменить пароль для вашей учетной записи. Еще один вариант — использование диска сброса пароля или сторонней программы для сброса пароля.
Однако, если ни один из этих способов вам не подходит, и вы не хотите обращаться за дополнительной помощью, то вам придется обратиться за сбросом пароля к специалистам Microsoft. Если ваш компьютер является частью рабочей или графической сети, вы должны обратиться к администратору этой сети для помощи по сбросу пароля.
После установки обновления Windows запрашивает пароль от учетной записи Microsoft
После установки обновления операционной системы Windows пользователи могут столкнуться с запросом ввода пароля от учетной записи Microsoft. Это обновление, которое добавляет новые функции и исправляет ошибки, может потребовать ввода пароля для подтверждения пользователя.
Если вы забыли или не знаете пароль от учетной записи Microsoft, или если он не совпадает с паролем вашей учетной записи Windows, вам нужно будет восстановить или сбросить пароль.
Существуют несколько способов восстановления или сброса пароля от учетной записи Microsoft:
1. Восстановление пароля через веб-сайт Microsoft
Перейдите на веб-сайт Microsoft по адресу https://account.live.com/password/reset. Нажмите на ссылку «Забыли пароль?» и выберите опцию «Я забыл пароль» на экране восстановления пароля.
Затем введите свой электронный адрес, связанный с учетной записью Microsoft, и введите символы с картинки в поле ввода. Нажмите на кнопку «Далее», чтобы продолжить процесс восстановления.
Следуйте инструкциям на экране для подтверждения вашей личности и восстановления пароля. Может потребоваться ввести альтернативный электронный адрес или номер телефона, связанный с учетной записью.
После подтверждения вашей личности вы сможете создать новый пароль для вашей учетной записи Microsoft.
2. Сброс пароля через локальную учетную запись Windows
Если вы используете локальную учетную запись Windows, вы также можете сбросить пароль с помощью установочного диска или флеш-накопителя. Для этого:
1. Вставьте установочный диск или флеш-накопитель, и перезапустите компьютер.
2. На экране выбора языка и ввода нажмите на ссылку «Справка». В открывшемся окне выберите «Восстановление пароль» или «Сброс пароля».
3. Следуйте инструкциям на экране для сброса пароля. Вам может потребоваться ввести команду или выбрать учетную запись, для которой требуется сбросить пароль.
4. Задайте новый пароль для выбранной учетной записи и завершите процесс сброса пароля.
Обратите внимание, что данные способы восстановления и сброса пароля от учетной записи Microsoft могут быть недоступны, если вы используете учетную запись, связанную со сторонней службой, такой как Gmail или Yahoo. В этом случае рекомендуется обратиться в службу поддержки этой службы для дополнительной помощи.
В случае, если у вас возникли вопросы или проблемы со сбросом пароля, вы можете обратиться в службу поддержки Microsoft за помощью. Следуйте инструкциям на экране, чтобы связаться с представителем службы поддержки и получить рекомендации для решения проблемы.
Это важность хранить записи паролей в надежном месте, таком как менеджер паролей Keepass, чтобы не столкнуться с проблемами восстановления или сброса паролей в будущем.
Windows 10 до версии 1803: Изменение пароля
Важно: Эта инструкция относится к версии Windows 10 до 1803. Если у вас установлена более новая версия, рекомендуется обновить ваш компьютер до последней версии ОС.
Если вы забыли свой пароль для локальной учетной записи Windows 10 до версии 1803, вы можете изменить или сбросить его, следуя простым инструкциям:
- На экране входа в Windows нажмите на кнопку питания (по умолчанию расположена в левом нижнем углу экрана), затем удерживайте клавишу Shift и нажмите кнопку «Перезагрузить».
- После перезагрузки выберите «Устранение неполадок».
- На экране выбора действий выберите «Проблемы с компьютером».
- Выберите «Расширенные параметры» и перейдите в раздел «Начать смену пароля».
- Выберите аккаунт, для которого вы хотите изменить пароль. Если вы забыли пароль для учетной записи администратора, выберите «Администратор» или соответствующую опцию.
- Нажмите кнопку «Далее» и введите новый пароль в соответствующие поля.
- Нажмите кнопку «Далее» и дождитесь завершения процесса изменения пароля.
- После успешного изменения пароля нажмите «Завершить» и перезагрузите компьютер.
После перезагрузки компьютера вы сможете зайти под локальной учетной записью с новым паролем.
Если у вас есть проблемы с входом и вам требуется восстановление доступа к компьютеру, вы можете создать файлы на внешнем устройстве (подробная справка по этому процессу доступна на официальном сайте Windows).
Если вы уже знаете текущий пароль и хотите изменить его
Если вы уже знаете свой текущий пароль для учетной записи Windows и хотите изменить его, вам потребуются следующие действия:
- Щелкните правой кнопкой мыши по значку «Пуск» в левом нижнем углу экрана и выберите пункт «Панель управления».
- В открывшемся окне «Панель управления» найдите и выберите раздел «Учетные записи пользователей».
- В разделе «Учетные записи пользователей» выберите пункт «Семейство учетных записей Microsoft».
- На странице «Семейство учетных записей Microsoft» выберите пункт «Войти в центр учетных записей Microsoft».
- В открывшемся окне «Центр учетных записей Microsoft» введите свои данные (электронную почту и пароль) и нажмите кнопку «Войти».
- После успешной авторизации в центре учетных записей Microsoft найдите и выберите пункт «Настройки безопасности».
- В разделе «Настройки безопасности» найдите и выберите пункт «Изменить пароль».
- Далее следуйте инструкциям на экране для изменения пароля.
- После успешного изменения пароля необходимо выйти из центра учетных записей Microsoft и закрыть все программы.
- После выхода из центра учетных записей Microsoft, примените новый пароль при следующем входе в систему.
Пожалуйста, будьте внимательны при вводе нового пароля и убедитесь, что он надежный и надежно запоминается. В случае забытия пароля для учетной записи Microsoft или возникновения проблем с его изменением, обратитесь в службу поддержки Microsoft или обратитесь к администратору компьютера для помощи.
Сброс пароля учетной записи Майкрософт, которую вы используете на компьютере
Если вы забыли пароль от учетной записи Майкрософт, которую используете для входа в свою систему Windows, не отчаивайтесь. В Windows 10 у вас есть несколько способов восстановить доступ к учетной записи или сбросить пароль.
Используйте электронный адрес, указанный при регистрации
Если вы используете учетную запись Майкрософт для входа в Windows, вы можете воспользоваться электронным адресом, указанным при регистрации, для сброса пароля. Для этого следуйте указаниям ниже:
- На экране входа в Windows введите неправильный пароль и щелкните на кнопке «Справка».
- В открывшемся окне справки выберите опцию «У вас проблемы с входом?».
- Нажмите на ссылку «Сбросить пароль» и следуйте инструкциям.
Если ваш электронный адрес совпадает с адресом, указанным при регистрации учетной записи Майкрософт, вы получите дополнительную информацию о сбросе пароля на ваш адрес электронной почты. Следуйте указаниям в этом письме для сброса пароля и восстановления доступа к своему учетному записе на компьютере.
Сброс пароля через другой компьютер
Если вы не можете использовать электронный адрес для восстановления пароля, есть другой способ сбросить пароль, используя другой компьютер. Для этого следуйте указаниям ниже:
- На другом компьютере перейдите на страницу сброса пароля https://account.live.com/password/reset.
- Выберите пункт «Я забыл пароль» и введите адрес электронной почты, который вы использовали при создании учетной записи.
- Подтвердите свою личность, следуя инструкциям, и создайте новый пароль для вашей учетной записи.
После сброса пароля вы сможете использовать новый пароль для входа в систему Windows на вашем компьютере.
Если вы все еще не можете сбросить пароль или восстановить доступ, рекомендуется обратиться к специалисту по поддержке пользователей Windows или провести восстановление системы с использованием установочного диска Windows.
Видео:
Как сбросить, изменить, добавить пароль в Windows 10 через командную строку?
Как сбросить, изменить, добавить пароль в Windows 10 через командную строку? by All 2,862 views 2 years ago 8 minutes, 6 seconds