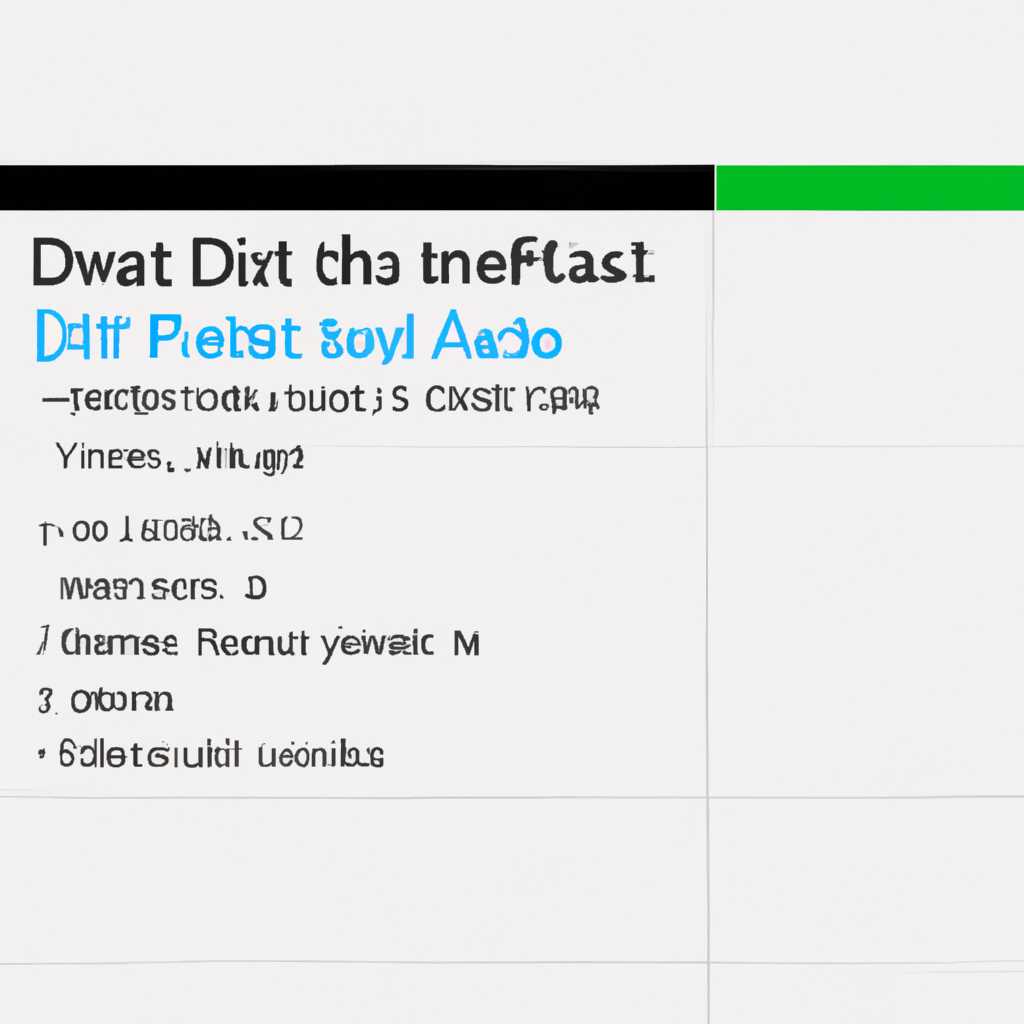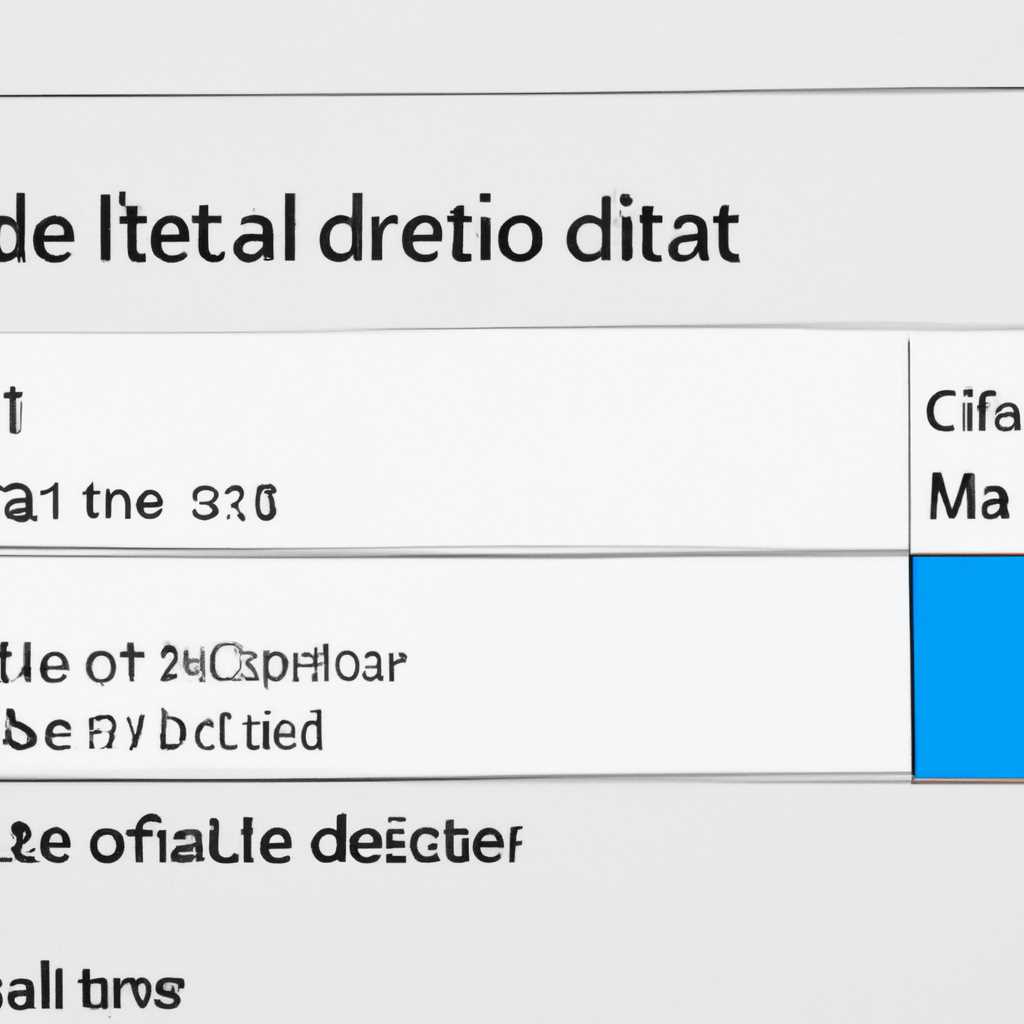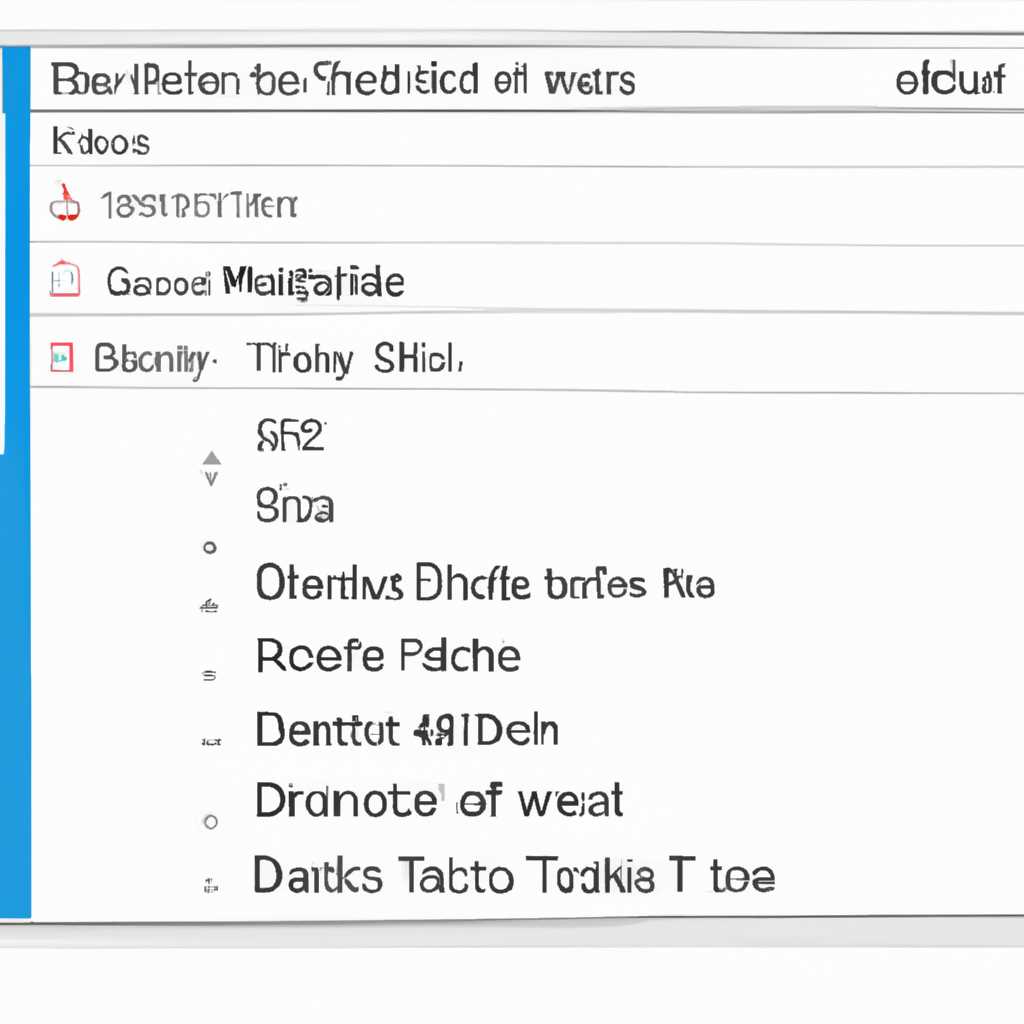- Как изменить или удалить метаданные файлов в Windows 10, 8, 7: полезные свойства файла
- Как изменить или удалить метаданные файлов в Windows 10, 8, 7
- Изменение метаданных через свойства файла
- Изменение метаданных через реестр Windows
- Удаление метаданных через проводник Windows
- Заключение
- Полезные свойства файла
- Расширение файла
- Метаданные файла
- Конвертация файла
- Заключение
- Видео:
- Как изменить дату и время создания, изменения и открытия файла WIndows 10, 8.1 и Windows 7
Как изменить или удалить метаданные файлов в Windows 10, 8, 7: полезные свойства файла
Когда мы работаем с файлами на компьютере, мы обычно фокусируемся на их содержимом и функциональности. Однако, наши файлы также содержат метаданные – информацию о них, которая может быть полезна для различных задач.
Некоторые метаданные, такие как название файла, его тип и размер, являются видимыми для нас. Однако, существуют и другие свойства файла, которые по умолчанию не отображаются и могут быть полезны в определенных ситуациях.
Как изменить или удалить метаданные файлов в Windows 10, 8, 7
Метаданные файлов в операционных системах Windows 10, 8 и 7 содержат информацию о файле, такую как название, расширение, размер, дата создания и многое другое. В некоторых случаях вам может потребоваться изменить или удалить эту метаданные, чтобы придать вашим файлам более корректную информацию или защитить вашу конфиденциальность.
Изменение метаданных через свойства файла
Один из самых простых способов изменить метаданные файлов в Windows 10, 8 и 7 — это через свойства самого файла. Для этого нужно выполнить следующие действия:
- Щелкните правой кнопкой мыши на файле, метаданные которого вы хотите изменить, чтобы открыть контекстное меню.
- В контекстном меню выберите пункт «Свойства».
- Откроется окно свойств файла. В нем вы можете изменить различные метаданные, такие как название, расширение, время создания и т. д.
- Внесите необходимые изменения и нажмите кнопку «ОК», чтобы сохранить новые метаданные.
Этот метод удобен для изменения некоторых основных метаданных файла, но он не позволяет изменять все возможные метаданные и форматы файлов.
Изменение метаданных через реестр Windows
Другой способ изменить метаданные файлов в Windows 10, 8 и 7 — это использовать реестр операционной системы. Для этого можно выполнить следующие действия:
- Нажмите комбинацию клавиш «Windows+R», чтобы открыть окно «Выполнить».
- В поле «Выполнить» введите «regedit» и нажмите клавишу «Enter», чтобы открыть редактор реестра Windows.
- В редакторе реестра перейдите по пути «HKEY_CLASSES_ROOT», затем найдите расширение файла, метаданные которого вы хотите изменить.
- Щелкните правой кнопкой мыши на расширении файла и выберите пункт «Изменить», чтобы открыть окно редактирования.
- В окне редактирования можно изменить различные параметры и значения метаданных.
- Внесите необходимые изменения и нажмите кнопку «ОК», чтобы сохранить новые метаданные.
Этот метод позволяет изменить метаданные с наибольшей гибкостью и полнотой, но требует более продвинутых навыков работы с реестром Windows.
Удаление метаданных через проводник Windows
Если вам нужно удалить метаданные файла полностью, вы можете использовать встроенные функции проводника Windows. Для этого следуйте инструкциям:
- Откройте проводник Windows и найдите файл, метаданные которого вы хотите удалить.
- Щелкните правой кнопкой мыши на файле и выберите пункт «Свойства».
- В окне свойств файла перейдите на вкладку «Детали».
- Нажмите кнопку «Удалить все свойства и личную информацию», чтобы удалить все метаданные файла. Вы также можете выбрать конкретные свойства для удаления.
- Подтвердите удаление метаданных, нажав кнопку «ОК».
Этот метод наиболее прост в использовании и позволяет быстро удалить все метаданные файла или определенные свойства.
Заключение
Изменение или удаление метаданных файлов в Windows 10, 8 и 7 может быть полезным, если вам нужно изменить информацию о файле или защитить свою конфиденциальность. В Windows предусмотрены различные способы для выполнения этих задач, включая изменение метаданных через свойства файла, редактирование метаданных через реестр Windows и удаление метаданных через проводник Windows.
Полезные свойства файла
При работе с файлами можно использовать различные свойства, позволяющие менять и управлять информацией о них. В Windows 10, 8 и 7 есть возможность изменять и удалять метаданные файлов, что может быть полезным при работе с документами, папками и задачами.
Расширение файла
Расширение файла определяет формат и тип содержимого файла. Для изменения или удаления расширения файла в Windows можно воспользоваться следующими способами:
1. Сменить расширение с помощью проводника: просто переименуйте файл, заменив его расширение на нужное. Например, файл «document.pdf» можно переименовать в «document.txt» для изменения типа файла.
2. Включить отображение расширений файлов в настройках ОС: откройте «Параметры папки» через контекстное меню папки или на вкладке «Вид» проводника и снимите флажок «Скрыть расширения для зарегистрированных типов файлов». Теперь вы сможете видеть расширение каждого файла.
3. Использовать командную строку: откройте командную строку и выполните команду «rename old_name.extension new_name.extension», где «old_name.extension» — имя и старое расширение файла, а «new_name.extension» — новое имя и расширение файла.
Метаданные файла
Метаданные файла содержат информацию о самом файле, такую как название, автор, дата создания и др. Чтобы изменить или удалить метаданные файла, можно воспользоваться следующими способами:
1. Изменить метаданные файла через свойства: щелкните правой кнопкой мыши на файле, выберите «Свойства» в выпавшем меню, перейдите на вкладку «Детали» и измените нужную информацию. Нажмите «Применить» для сохранения изменений.
2. Изменить метаданные файла с помощью редактора Windows 10: откройте файл, щелкните правой кнопкой мыши на панели инструментов вверху окна и выберите «Свойства». В открывшемся окне перейдите на вкладку «Детали» и измените нужную информацию. Нажмите «Применить» для сохранения изменений.
3. Изменить метаданные файла с помощью редактора реестра: откройте редактор реестра, найдите ключ HKEY_CLASSES_ROOT\SystemFileAssociations\
4. Изменить метаданные файла с помощью «Блокнота»: щелкните правой кнопкой мыши на файле, выберите «Открыть с помощью» и выберите «Блокнот». В открывшемся окне измените нужную информацию и сохраните файл. Обратите внимание, что этот способ удобен для изменения некоторых свойств файла, но не для всех.
Важно помнить, что изменение метаданных файла может привести к изменению его формата или некорректному отображению содержимого, поэтому перед изменением метаданных рекомендуется сделать резервную копию файла.
Конвертация файла
Конвертация файла — это процесс изменения его формата или типа, что может быть полезным при работе с различными форматами документов или медиафайлов. Для конвертации файла можно воспользоваться следующими способами:
1. Скачать и использовать специализированное программное обеспечение для конвертации файлов. На рынке есть много таких программ, которые могут конвертировать файлы различных форматов.
2. Использовать встроенные функции в программе, с которой вы работаете. Например, Microsoft Word может сохранить документ в разных форматах, выбрав соответствующий тип файла при сохранении.
3. Использовать онлайн-сервисы для конвертации файлов. Существуют много сайтов, где вы можете загрузить файл и конвертировать его в нужный формат, не устанавливая дополнительное программное обеспечение на компьютер.
Важно помнить, что при конвертации файла может произойти потеря качества или изменение его внешнего вида, поэтому перед конвертацией стоит ознакомиться с возможными последствиями и сделать резервную копию файла.
Заключение
Полезные свойства файла в Windows 10, 8 и 7 позволяют изменять и управлять метаданными, расширениями и типами файлов. Независимо от того, нужно ли вам изменить расширение, поменять метаданные или сконвертировать файл в другой формат, вам доступны различные способы и инструменты для выполнения этих задач. Пользуйтесь ими с умом и всегда делайте резервные копии файлов перед изменением или конвертацией.
Видео:
Как изменить дату и время создания, изменения и открытия файла WIndows 10, 8.1 и Windows 7
Как изменить дату и время создания, изменения и открытия файла WIndows 10, 8.1 и Windows 7 by remontka.pro video 32,791 views 3 years ago 3 minutes, 24 seconds