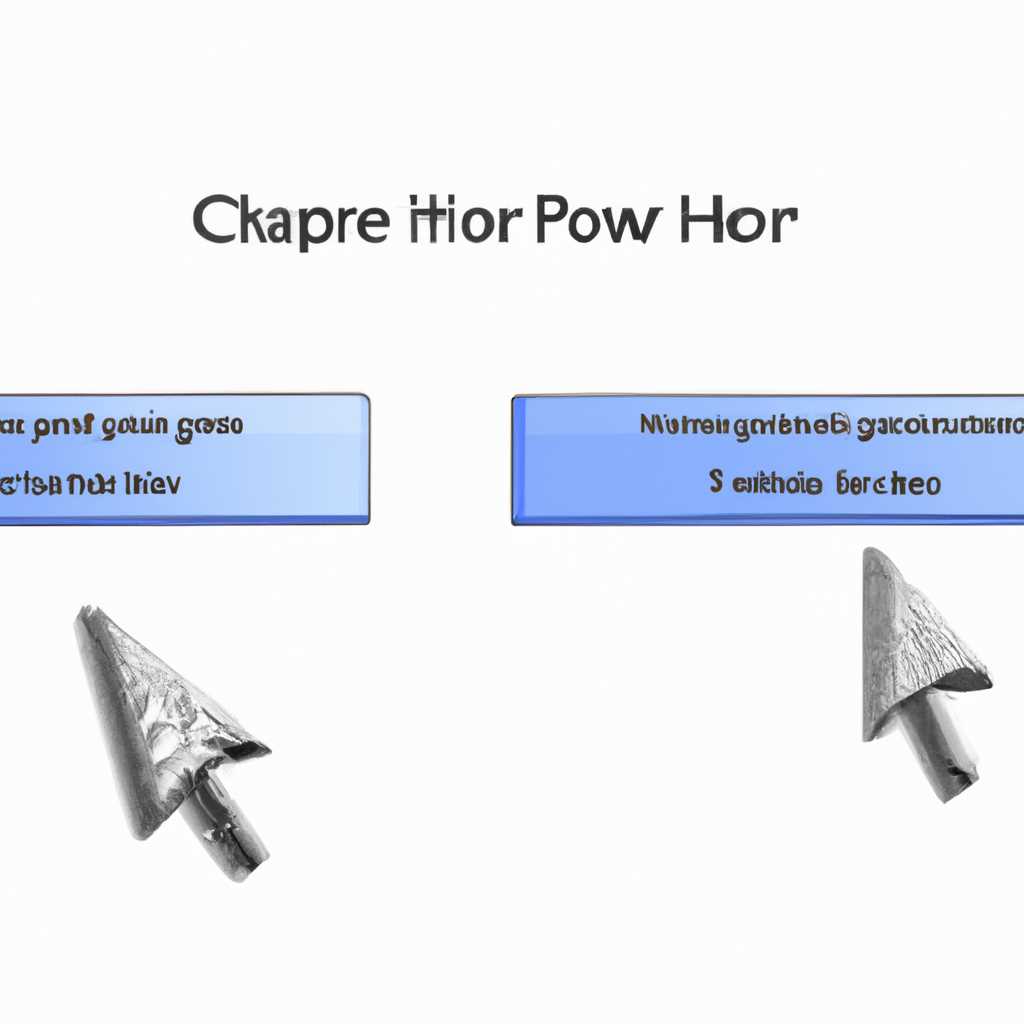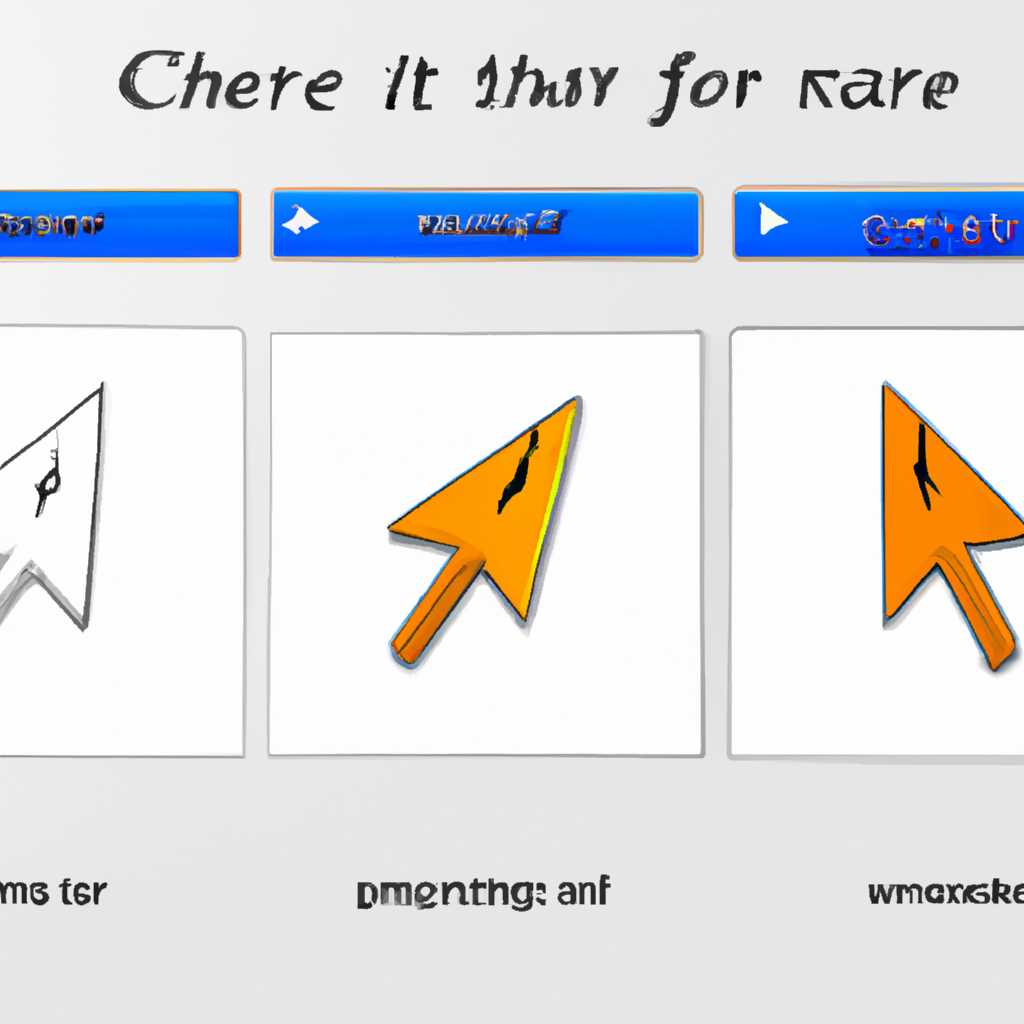- Как изменить или установить указатели и курсоры мыши в Windows: пошаговое руководство
- Как изменить или установить указатели и курсоры мыши в Windows
- Пошаговое руководство по изменению указателей и курсоров мыши
- Скачивание темы курсоров для Windows 7
- Установка загруженной темы курсоров
- Шаг 1: Загрузка и установка CursorFX
- Шаг 2: Выбор и загрузка темы курсоров
- Шаг 3: Применение установленной темы курсоров
- Поиск и выбор подходящей темы курсоров
- Видео:
- 15 горячих клавиш, о которых вы не догадываетесь
Как изменить или установить указатели и курсоры мыши в Windows: пошаговое руководство
Windows предоставляет пользователю возможность настроить внешний вид и поведение курсоров мыши. Когда вы работаете с компьютером, курсоры мыши — это важный элемент визуального оформления вашего рабочего стола. Они позволяют легко определить местоположение курсора на экране и облегчают выполнение различных задач.
Если вы хотите изменить свои курсоры в Windows, есть несколько способов сделать это. Один из самых простых способов — это изменить указатели мыши в панели управления. Когда вы открываете панель управления, выберите «Мышь» в списке приложений и перейдите появившемуся апплету «Указатели». Здесь вы можете выбрать один из предустановленных наборов курсоров или загрузить другие из интернета.
Если вы знаете, какие курсоры вы хотите использовать, но не знаете, как установить их, есть несколько вариантов. Вы можете скачать набор курсоров в виде ZIP-архива и распаковать его на своем компьютере. Затем откройте панель управления, выберите «Мышь» и перейдите во вкладку «Указатели». В этой вкладке нажмите на кнопку «Обозревание» и выберите папку с распакованными курсорами.
Если вы предпочитаете более современное и удобное решение, вы можете скачать и установить специальную утилиту для изменения курсоров в Windows. Эти утилиты предоставляют дополнительные возможности, такие как возможность выбора цветов и настройка размера и формы указателей.
Не все версии Windows имеют встроенные инструменты для изменения или установки курсоров. Например, в Windows 7 вы можете изменить курсор только вручную, заменив файл курсора inf-файлом. В Windows 8 и более поздних версиях у вас есть возможность изменить цвет и размер курсора, а также выбрать из предустановленных тем или загрузить новые из Интернета.
Важно помнить, что изменение курсоров мыши может повлиять на визуальный опыт работы с компьютером. Поэтому перед установкой новых курсоров следует ознакомиться с инструкцией, которую обычно можно найти вместе с наборами курсоров.
Как изменить или установить указатели и курсоры мыши в Windows
1. Перед тем, как приступить к установке новых курсоров, необходимо скачать пакет с курсорами. В интернете можно найти множество различных пакетов. Например, рекомендуется сайт «zaba» (zaba.kiev.ua). Он предлагает широкий выбор курсоров и их обзор. Для данной инструкции используем набор курсоров «Rainbow Cursors 2012».
2. После скачивания пакета курсоров, необходимо распаковать архив. Затем, открываем папку с распакованными файлами.
3. В папке с распакованными файлами найдите файл с расширением «.inf» (информационный файл), щелкните на нем правой кнопкой мыши и выберите «Установить».
4. Затем зайдите в «Настройки» вашего компьютера. Для этого нажмите правой кнопкой мыши на рабочем столе и выберите пункт «Настройки дисплея» или «Персонализация».
5. В открывшемся окне выберите пункт «Темы» или «Изменение темы».
6. В новом окне выберите пункт «Курсоры» или «Панель указателей».
7. В появившемся окне будет перечень всех установленных и загруженных курсоров. Для замены курсора необходимо щелкнуть на нем, чтобы выделить его, и затем нажать кнопку «Обзор», чтобы выбрать новый курсор из папки, в которой они были распакованы.
8. Выберите папку с курсорами, затем выберите нужный курсор и нажмите «Открыть». Это может занять некоторое время, так как в папке может быть несколько наборов курсоров.
9. После выбора и установки нового курсора нажмите кнопку «OK», чтобы сохранить изменения.
10. Теперь ваша мышь будет иметь новый курсор! Помимо предлагаемого пакета, вы также можете скачать другие пакеты с курсорами и настроить ваш компьютер в соответствии с вашими предпочтениями.
Теперь вы знаете, как изменить или установить указатели и курсоры мыши в операционной системе Windows. Не стесняйтесь экспериментировать с курсорами и настраивать ваш компьютер с легкостью!
Пошаговое руководство по изменению указателей и курсоров мыши
- Открываете панель параметров, нажав правую кнопку мыши на значок «Пуск» в левом нижнем углу экрана. В появившемся контекстном меню выбираем пункт «Параметры».
- В окне параметров выбираем пункт «Персонализация».
- На панели слева выбираем пункт «Мышь».
- Появившемся окне «Настройка указателей» выбираем вкладку «Указатели».
- В разделе «Схема» выбираем пакет курсоров, предусмотренные Windows, или попробовать сторонние пакеты курсоров, которые могут быть скачаны из Интернета. Для выбора собственных курсоров нажмите кнопку «Обзор».
- Выбранный пакет курсоров будет иметь несколько различающихся по размеру и эффекту указателей. Вы можете выбрать один или несколько из них.
- Для изменения курсоров, вы можете выбрать конкретный указатель из списка и нажать кнопку «Изменить». В появившемся окне editor, вы можете изменить внешний вид указателя путем изменения его формы, цвета или размера.
- После выбора и настройки желаемых указателей нажмите кнопку «Применить».
- Установка новых курсоров будет завершена.
В результате выполнения этих действий на вашем компьютере будут установлены новые курсоры и указатели мыши, отличающиеся от стандартных. Необходимо отметить, что в различных версиях Windows и ее тем интерфейс может незначительно отличаться, и доступные параметры установки могут быть разными.
Использование роскошных или цветовых курсоров может иметь эффект на производительность работы вашего компьютера. Поэтому перед установкой «тяжелых» или разноцветных курсоров следует попробовать их работу, чтобы убедиться, что они работают корректно на вашей системе.
Установка и изменение указателей и курсоров мыши — это простой способ привнести в интерфейс Windows свою индивидуальность и стиль. Тем не менее, всегда помните, что эти параметры являются визуальными и не влияют на работу вашего компьютера, их изменение не является обязательным и зависит только от ваших предпочтений и потребностей.
Скачивание темы курсоров для Windows 7
Если вам надоела стандартная тема курсоров мыши в Windows 7, вы можете ее изменить или установить новые с помощью специальных тем.
На данный момент Windows 7 не снабжена возможностью изменения темы курсоров из коробки. Но не стоит отчаиваться! Существуют сторонние приложения для изменения курсоров, которые позволяют сделать это очень просто.
Чтобы скачать и установить новую тему курсоров на Windows 7, вам сначала потребуется скачать и установить специальное приложение для изменения курсоров. Вариантов несколько, но мы здесь рассмотрим программу CursorFX.
- Перейдите на официальный сайт CursorFX.
- На главной странице вы увидите кнопку «Скачать CursorFX», нажмите на неё.
- Запустите загруженный файл и следуйте инструкциям установщика для установки программы.
После установки CursorFX, открываете его. В приложении есть несколько встроенных тем, но мы сделаем замену курсоров на более роскошные.
- Правой кнопкой мыши кликните по иконке CursorFX в системном трее и выберите пункт «Config».
- Откроется окно настроек CursorFX. Здесь вы можете выбрать тему курсоров из предложенного списка или скачать еще темы из Интернета. Для примера выберите тему «Zaba».
- Щелкните на теме «Zaba», чтобы ее установить.
После установки новой темы курсоров, вы можете настроить ее по своему вкусу.
- Откройте окно настроек CursorFX, как описано выше.
- Выберите вкладку «Themes». В списке отображаются все установленные темы.
- Щелкните на выбранной теме для открытия ее настроек.
В настройках темы вы можете изменить размер и цвет курсоров, настроить анимацию, добавить эффекты при нажатии клавиш, изменить цвета и много другое. Выбирайте любые настройки, чтобы украсить вашу работу с ПК.
После того, как вы настроили тему курсоров по своему вкусу, не забудьте сохранить изменения.
Наслаждайтесь новыми курсорами и поделитесь своими впечатлениями в комментариях!
Установка загруженной темы курсоров
После загрузки желаемой темы курсоров для вашего компьютера, установка темы может быть выполнена с лёгкостью. В этом руководстве мы покажем, как установить загруженную тему курсоров с помощью удобного инструмента CursorFX.
Шаг 1: Загрузка и установка CursorFX
Первым шагом необходимо загрузить и установить CursorFX на ваш компьютер. CursorFX представляет собой утилиту, специально предназначенную для изменения внешнего вида указателей мыши в операционных системах Windows.
Вы можете найти инсталлятор CursorFX на официальном сайте программы или на других ресурсах. Запустите инсталлятор и следуйте инструкциям установки.
Шаг 2: Выбор и загрузка темы курсоров
После установки CursorFX вы можете приступить к выбору и загрузке желаемой темы курсоров. Для этого откройте приложение CursorFX, а затем выберите вкладку «Themes» (Темы) в верхней части интерфейса программы.
В списке доступных тем курсоров вы увидите несколько вариантов, предназначенных для различных оттенков работы мыши. Чтобы загрузить свою собственную тему, щелкните правой кнопкой мыши на любой теме в списке и выберите пункт «Load» (Загрузить). Также вы можете использовать кнопку «Browse» (Обзор) для выбора файла темы курсоров из папки на вашем компьютере.
Шаг 3: Применение установленной темы курсоров
Выбрав и загрузив тему курсоров, вы можете приступить к ее применению к вашей системе. Для этого возвращайтесь во вкладку «Themes» и выберите новую тему в списке доступных. Нажмите на название выбранной темы, чтобы применить ее.
CursorFX также позволяет настроить различные параметры темы курсоров, такие как анимированные курсоры или набор цветов. Для этого просто нажмите на кнопку «Settings» (Настройки) рядом с выбранной темой и укажите предпочтения в соответствующем меню.
С момента выбора и установки темы курсоров, ваш курсор мыши будет снабжён новым внешним видом. Теперь вы можете наслаждаться работой с таким особенным указателем мыши на вашем рабочем столе в Windows.
| Основные шаги: | Загрузка и установка CursorFX | Выбор и загрузка темы курсоров | Применение установленной темы курсоров |
|---|---|---|---|
| Шаг 1 | Установите CursorFX на ваш компьютер. | Откройте CursorFX и выберите вкладку «Themes». | Приложите выбранную тему курсоров. |
| Шаг 2 | Загрузите желаемую тему курсоров. | Выберите тему в списке и загрузите ее. | Примените выбранную тему курсоров. |
| Шаг 3 | — | — | Настройте параметры темы и наслаждайтесь новым внешним видом указателя мыши. |
Поиск и выбор подходящей темы курсоров
Если вам надоел стандартный курсор мыши в Windows 7, у вас есть несколько вариантов для его изменения. Windows предлагает некоторые встроенные курсоры, но вы также можете найти много различных тем курсоров в Интернете.
В Windows 7 вам необходимо использовать утилиты для установки новых курсоров. Когда вы скачиваете новые курсоры, они обычно поставляются в виде набора файлов с различными размерами и цветами. Чтобы показать этот набор курсоров в списке доступных курсоров, нужно установить файлы .cur в определенную папку на вашем компьютере.
Средства для установки тем курсоров в Windows могут отличаться в разных программах. Но общий процесс установки темы курсора в Windows 7 выглядит примерно следующим образом:
| Шаги | Описание |
|---|---|
| 1 | Найдите подходящую вам тему курсора в Интернете и скачайте ее на ваш компьютер. Обратите внимание на параметры, такие как размер и цвет курсора, чтобы сделать правильный выбор. |
| 2 | После загрузки файла темы курсора распакуйте его (если это необходимо) и найдите .inf файл между загруженными файлами. Некоторые темы курсоров могут быть снабжены инсталлятором, который установит их автоматически. |
| 3 | Щелкните правой кнопкой мыши на рабочей области и выберите «Персонализация». |
| 4 | В окне «Персонализация» выберите «Изменение курсора мыши» в левой части окна. Появившееся окно «Параметры мыши» позволяет вам изменить различные настройки курсора, включая его тему. |
| 5 | В окне «Параметры мыши» найдите список доступных курсоров. В этом списке вы увидите установленную тему курсора, а также другие доступные темы. |
| 6 | Чтобы установить новую тему курсора, выберите ее в списке и нажмите кнопку «Применить». |
| 7 | Если вам необходимо установить тему курсора, расположенную в файле .inf, выберите пункт «Обзор» в окне «Параметры мыши». Укажите путь к файлу .inf с помощью диалогового окна, затем нажмите «ОК». |
После выполнения всех этих шагов выбранная вами тема курсора будет установлена и будет отображаться на вашем компьютере. Теперь вы можете наслаждаться своим новым курсором, который отличается от обычного Windows курсора.
Благодаря подробному руководству, которое мы представили выше, вы теперь знаете, как найти и установить подходящую тему курсора для вашего компьютера. Также вы узнали о различных средствах установки курсоров и параметрах, которые можно изменить для их настройки.
Не стесняйтесь экспериментировать с различными темами и настройками курсора, чтобы найти наиболее подходящую для вас. И помните, что установка новой темы курсора может значительно изменить внешний вид и ощущение работы вашего компьютера.
Видео:
15 горячих клавиш, о которых вы не догадываетесь
15 горячих клавиш, о которых вы не догадываетесь by AdMe 9,060,739 views 4 years ago 12 minutes, 34 seconds