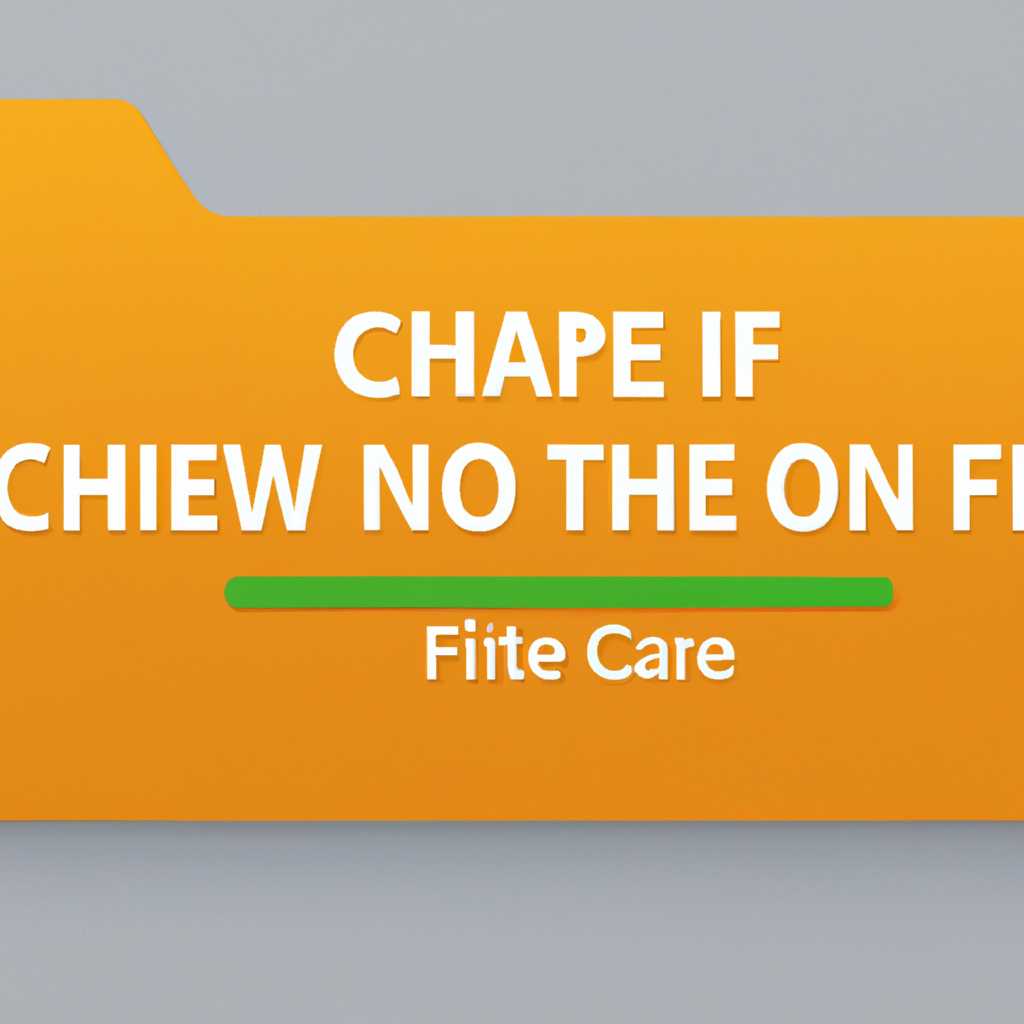- Как изменить имя файла: подробное руководство
- Как изменить имя файла: подробное руководство
- FocusOn Renamer
- 1. Установка и запуск программы
- 2. Процесс переименования файлов
- 3. Дополнительные возможности программы
- Переименование файлов и папок в Windows
- Переименовывание файлов или папок с помощью мыши:
- Переименование нескольких файлов или папок с помощью комбинаций клавиш:
- Переименовывание файлов и папок с помощью программного обеспечения:
- Переименуйте несколько файлов одновременно в Проводнике
- Видео:
- Как изменить расширение файлов в виндовс Windows 10
Как изменить имя файла: подробное руководство
Как изменить имя файла: подробное руководство
Большинство из нас хотя бы раз сталкивались с необходимостью изменить имя файла. Возможно, вы хотите создать более осмысленное имя для вашего документа, чтобы легче найти его в будущем, или вам просто не нравится текущее имя файла. В любом случае, существует множество способов изменить имя файла в операционной системе Windows.
Когда мы говорим о переименовании файла, мы обычно имеем в виду изменение имени файла, а не его расширения. Изменение имени файла включает в себя изменение только его названия, в то время как изменение расширения связано с изменением формата файла. В этой статье сосредоточимся на переименовании файлов и не будем затрагивать тонкости изменения расширений.
В Windows есть несколько способов переименовать файл, и каждый из них имеет свои преимущества. Мы рассмотрим несколько самых популярных и простых способов для тех, кто только начинает разбираться с компьютером, а также для более опытных пользователей.
FocusOn Renamer
1. Установка и запуск программы
Для начала, нам надо скачать и установить программу FocusOn Renamer. После запуска программы открывается окно с пользовательским интерфейсом, где вы можете выбирать и изменять имена файлов.
2. Процесс переименования файлов
Для переименования файлов и папок с помощью FocusOn Renamer, следуйте этим шагам:
- Выберите файлы или папки, которые вы хотите переименовать.
- Нажмите на кнопку «Изменить» или используйте комбинацию клавиш «Ctrl+R».
- В появившемся окне введите новое имя файла или используйте один из предустановленных шаблонов.
- Нажмите на кнопку «Переименовать» или клавишу «Enter».
FocusOn Renamer предлагает множество способов для изменения имен файлов. Вы можете вводить новые имена вручную, использовать различные комбинации клавиш, а также просматривать результаты перед окончательным переименованием.
3. Дополнительные возможности программы
FocusOn Renamer предлагает ряд дополнительных функций, которые помогут вам в переименовании файлов:
- Удаление пробелов из имен файлов и папок.
- Добавление номеров или даты к именам файлов.
- Просмотр и предпросмотр изменений перед окончательным переименованием.
Благодаря своей гибкости и многофункциональности, FocusOn Renamer может стать надежным помощником в изменении имен файлов и папок. Откройте новые горизонты в переименовании файлов с FocusOn Renamer!
Переименование файлов и папок в Windows
Когда мы хотим изменить имя файла или папки в операционной системе Windows, у нас есть несколько способов для этого. Большинство из них довольно легки и не требуют особых навыков или программного обеспечения.
Переименовывание файлов или папок с помощью мыши:
Первый и наиболее простой способ — использовать метод переименования с помощью мыши.
- Выберите файл или папку, которые вы хотите переименовать, нажав на него правой кнопкой мыши.
- В появляющемся контекстном меню выберите опцию «Переименовать».
- Нажмите клавишу Enter и введите новое имя файла или папки.
Процесс переименования файла или папки завершен!
Переименование нескольких файлов или папок с помощью комбинаций клавиш:
Для переименования нескольких файлов или папок одновременно можно использовать комбинации клавиш.
- Выберите все нужные файлы или папки, которым вы хотите изменить имена, удерживая клавишу Shift или Ctrl.
- Щелкните правой кнопкой мыши на одном из выбранных файлов или папок и выберите опцию «Переименовать».
- Введите новое имя для выбранных файлов или папок и нажмите клавишу Enter.
С такими комбинациями клавиш вы легко сможете переименовывать несколько файлов или папок одновременно.
Переименовывание файлов и папок с помощью программного обеспечения:
Для более сложных и изощренных операций переименования файлов и папок в Windows существуют специализированные программы.
| Программа | Описание |
|---|---|
| PowerRename | Это встроенное средство Windows 10, которое позволяет переименовывать файлы и папки через контекстное меню проводника. Оно позволяет использовать различные маски, правила и фильтры для переименования. |
| Cmd Renamer | Это программное обеспечение командной строки, которое позволяет переименовывать файлы и папки с использованием командной строки Windows (cmd). Оно предоставляет более широкие возможности для переименования файлов и папок в пакетном режиме. |
С помощью таких программ вы сможете изменить имена файлов или папок по своему желанию, используя различные правила и настройки.
Теперь, когда вы знакомы с несколькими способами переименования файлов и папок в Windows, вы сможете легко изменить имена файлов и папок в операционной системе по своему усмотрению.
Переименуйте несколько файлов одновременно в Проводнике
Иногда нам нужно переименовать несколько файлов одновременно в Проводнике Windows. Вместо того, чтобы тратить время на переименование каждого файла отдельно, есть несколько способов, которыми мы можем легко изменить имена нескольких файлов сразу. В этом руководстве мы рассмотрим два наиболее простых способа для переименования нескольких файлов в Проводнике.
Первый способ – использовать встроенную функцию Windows PowerShell. Для этого надо выбрать все необходимые файлы с помощью комбинации клавиш Shift+Левая кнопка мыши, затем щелкнуть правой кнопкой мыши на выбранных файлах и выбрать «Переименовать». После этого ввести новые имена файлов и нажать Enter.
Второй способ – использовать программное обеспечение, которое позволяет переименовывать несколько файлов одновременно. Одним из таких инструментов является PowerRename, доступный на Windows 10. Чтобы включить эту функцию, нужно открыть любую папку в Проводнике, выбрать вкладку «Просмотр» в верхней части окна и включить режим «PowerRename».
Когда режим «PowerRename» включен, можно выбрать несколько файлов или папок, кликнув с зажатой клавишей Ctrl+Левая кнопка мыши на каждом элементе, и нажать клавишу F2. Появится панель переименования, где можно ввести новые имена файлов или папок. После ввода новых имен нужно нажать клавишу Enter для сохранения изменений.
В этих двух способах мы рассмотрели простые и удобные способы переименования нескольких файлов одновременно в Проводнике Windows. Не зависимо от того, сколько файлов вам надо переименовать, с помощью PowerShell или PowerRename эта задача становится более простой и быстрой.
Видео:
Как изменить расширение файлов в виндовс Windows 10
Как изменить расширение файлов в виндовс Windows 10 by Windows 10 166,722 views 8 years ago 1 minute, 13 seconds