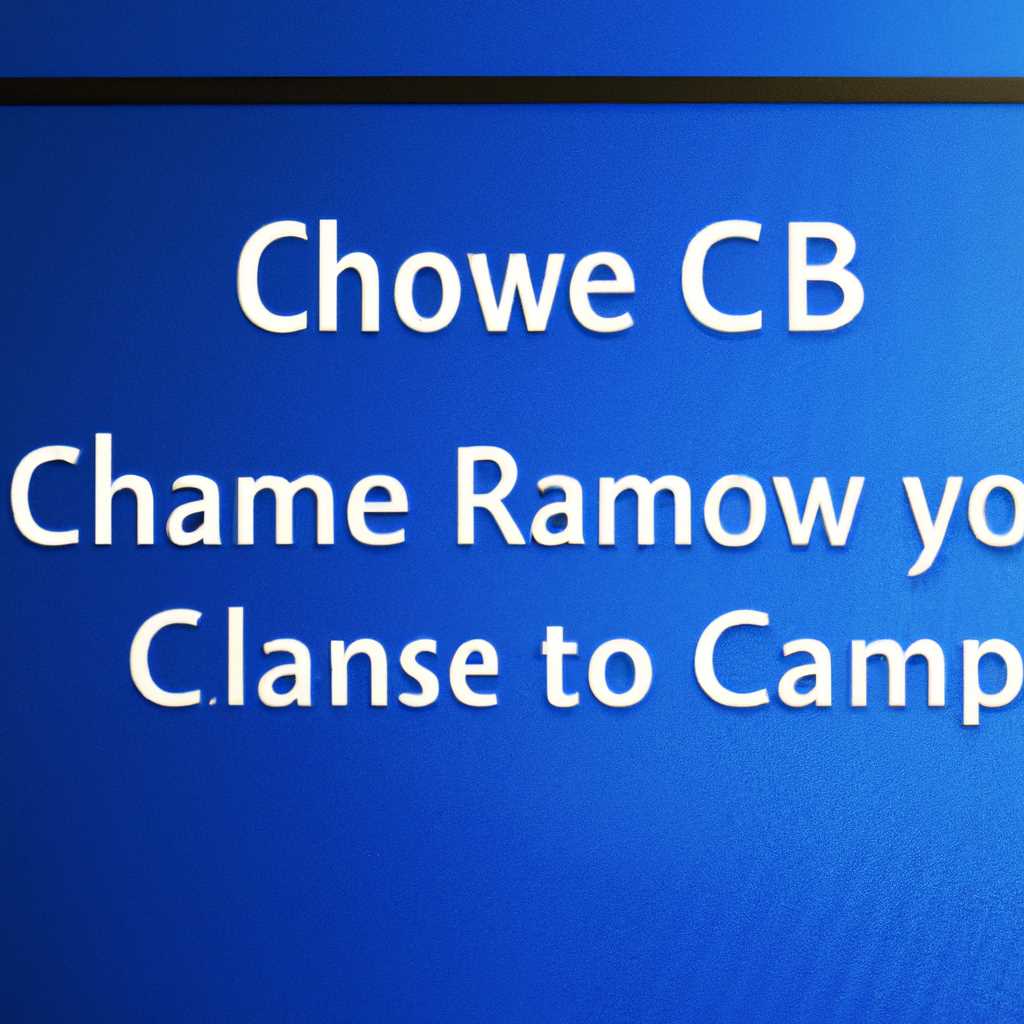- Подробная инструкция: как изменить имя компьютера в операционной системе Windows 10
- Шаги по изменению имени компьютера
- Где найти раздел «Имя компьютера» в настройках
- Изменение имени компьютера через настройки Windows
- Как изменить имя компьютера через панель управления
- Шаг 1: Запуск панели управления
- Шаг 2: Настройка свойств компьютера
- Шаг 3: Изменение имени компьютера
- Проверка изменения имени компьютера
- Как изменить имя компьютера через командную строку
- Шаг 1: Узнаем текущее имя компьютера
- Шаг 2: Изменяем имя компьютера
- Шаг 3: Перезагрузите компьютер
- Необходимость перезагрузки после изменения имени компьютера
- Как проверить, изменилось ли имя компьютера
- Возможные проблемы при изменении имени компьютера
- Какими символами можно использовать в имени компьютера
- Видео:
- Как узнать и изменить имя компьютера в Windows 10/8/7
Подробная инструкция: как изменить имя компьютера в операционной системе Windows 10
Когда вы приобретаете новый компьютер или устанавливаете операционную систему Windows 10, вам часто требуется изменить имя компьютера для лучшей идентификации или по другим причинам. В этой статье мы расскажем вам о нескольких простых способах изменения имени компьютера в Windows 10.
Первый способ изменить имя компьютера — это с помощью панели управления. Чтобы это сделать, щелкните правой кнопкой мыши по значку «Пуск» в строке задач и выберите «Система». В открывшемся окне системных свойств перейдите на вкладку «Компьютерное имя, домен и рабочая группа» и нажмите на кнопку «Изменить». Затем введите новое имя компьютера и нажмите «ОК». После этого вам потребуется перезагрузить компьютер для применения изменений.
Второй способ изменить имя компьютера — это с помощью командной строки. Для этого запустите командную строку от имени администратора. Для этого нажмите сочетание клавиш Windows+X и выберите «Командная строка (администратор)» из контекстного меню. В командной строке введите следующую команду: wmic computersystem where name=»%computername%» call rename name=»НОВОЕ_ИМЯ», где вместо «НОВОЕ_ИМЯ» введите желаемое имя компьютера. Затем нажмите клавишу Enter и перезагрузите компьютер.
Третий способ изменить имя компьютера — это с помощью специального софта. Один из наиболее популярных способов — использование утилиты «Редактор реестра». Чтобы изменить имя компьютера с помощью редактора реестра, выполните следующие действия:
- Нажмите сочетание клавиш Windows+R, чтобы открыть окно «Выполнить».
- Введите команду «regedit» и нажмите Enter, чтобы открыть редактор реестра.
- Перейдите к следующему пути: HKEY_LOCAL_MACHINE\SYSTEM\CurrentControlSet\Control\ComputerName\ComputerName.
- В правой части окна найдите запись «ComputerName» и дважды кликните по ней.
- В поле «Значение» введите новое имя компьютера и нажмите OK.
- Перезагрузите компьютер для применения изменений.
Теперь вы знаете, как изменить имя компьютера в Windows 10 с помощью различных способов — через панель управления, командную строку и редактор реестра. Выберите наиболее удобный для вас способ и легко измените имя компьютера в операционной системе Windows 10.
Шаги по изменению имени компьютера
- С помощью панели управления:
- Нажмите на кнопку «Пуск» и выберите «Панель управления».
- Кликните на «Система и безопасность», а затем на «Система».
- На странице «Система» кликните на «Дополнительные параметры системы» в левой панели.
- В открывшемся окне «Системные свойства» выберите вкладку «Компьютерное имя» и нажмите на кнопку «Изменить».
- В новом окне введите новое имя компьютера и нажмите «OK».
- Перезагрузите компьютер, чтобы изменения вступили в силу.
- С помощью командной строки:
- Нажмите комбинацию клавиш «Windows + Pause/Break», чтобы открыть окно «Информация о системе».
- На странице «Основные сведения о системе» найдите строку «Имя компьютера, домена и рабочей группы» и кликните на ссылку «Изменить настройки».
- В открывшемся окне «Свойства компьютера» выберите вкладку «Компьютерное имя» и нажмите на кнопку «Изменить».
- В новом окне введите новое имя компьютера и нажмите «OK».
- Перезагрузите компьютер, чтобы изменения вступили в силу.
Помимо вышеперечисленных способов, есть и другие способы изменить имя компьютера, например, с помощью специализированного софта, командной строки в окружении Windows PE и т. д. Однако, наиболее удобными и простыми способами для большинства пользователей являются изменение имени компьютера через панель управления или через командную строку в операционной системе Windows 10.
Где найти раздел «Имя компьютера» в настройках
В операционной системе Windows 10 есть несколько способов узнать и изменить имя компьютера. Один из наиболее простых способов — это использовать специальный раздел в настройках системы.
Изменение имени компьютера через настройки Windows
1. Щелкните правой кнопкой мыши по кнопке «Пуск» в левом нижнем углу экрана.
2. В контекстном меню выберите «Система».
3. В открывшемся окне выберите «Информация о системе».
4. В разделе «Компьютер» увидите информацию об имени компьютера:
| Имя компьютера | имя_компьютера |
5. Чтобы изменить имя компьютера, нажмите на кнопку «Изменить настройки».
6. В открывшемся окне нажмите кнопку «Изменить», расположенную рядом с текущим именем компьютера.
7. Введите новое имя компьютера и нажмите кнопку «OK».
8. После этого вам будет предложено перезагрузить компьютер, чтобы изменения вступили в силу. Нажмите «ОК» и перезагрузите систему.
Теперь вы знаете, как изменить имя компьютера в Windows 10 с помощью настроек операционной системы.
Как изменить имя компьютера через панель управления
Шаг 1: Запуск панели управления
Чтобы открыть панель управления, нажмите на кнопку «Пуск», расположенную в левом нижнем углу экрана, и введите в строке поиска слово «Панель управления». После этого выберите соответствующий результат поиска для запуска панели управления.
Шаг 2: Настройка свойств компьютера
После запуска панели управления найдите и выберите раздел «Система и безопасность». В этом разделе будет доступна опция «Система». Щелкните на ней, чтобы открыть соответствующие системные свойства.
Шаг 3: Изменение имени компьютера
В открывшемся окне «Системные свойства» выберите вкладку «Компьютерное имя». На этой вкладке можно увидеть текущее имя компьютера и две кнопки: «Изменить» и «Свойства». Щелкните на кнопке «Изменить», чтобы приступить к изменению имени компьютера.
Появится окно «Компьютерное имя/домен/группа рабочей области». В этом окне можно вводить новое имя для компьютера. Удалите текущее имя и введите новое имя, которое вы хотите присвоить компьютеру. После ввода нового имени нажмите кнопку «ОК», чтобы сохранить изменения.
Проверка изменения имени компьютера
После завершения шагов выше, имя компьютера должно успешно измениться. Чтобы убедиться в этом, можно выполнить несколько способов. Например, можно найти ярлык «Этот компьютер» на рабочем столе или в меню «Пуск» и щелкнуть правой кнопкой мыши на него. В контекстном меню выберите «Свойства», чтобы открыть общую информацию о компьютере. В этом окне будет указано новое имя компьютера.
Другим способом проверки изменения имени компьютера является использование командной строки. Для этого нажмите кнопку «Пуск» и в строке поиска введите слово «cmd». После этого выберите приложение «Командная строка». В открывшемся окне командной строки введите команду «hostname» и нажмите клавишу Enter. В результате будет выведено новое имя компьютера.
Как изменить имя компьютера через командную строку
Изменить имя компьютера в Windows 10 можно не только с помощью специального метода через панель управления, но также через командную строку. Для этого вам понадобится лишь несколько простых команд.
Шаг 1: Узнаем текущее имя компьютера
Прежде чем менять имя компьютера, нужно узнать его текущее имя. Для этого есть несколько способов:
- Кликните правой кнопкой мыши на значке «Мой компьютер» на рабочем столе или в панели задач, затем выберите «Свойства». В открывшемся окне системы вы увидите имя компьютера, указанное рядом с надписью «Имя компьютера, домен и группа».
- Напишите команду hostname в командной строке и нажмите Enter. В ответ будет выведено текущее имя компьютера.
- Напишите команду echo %COMPUTERNAME% в командной строке и нажмите Enter. В ответ будет выведено текущее имя компьютера.
Выберите любой удобный для вас способ и узнаем текущее имя компьютера.
Шаг 2: Изменяем имя компьютера
После того, как вы узнали текущее имя компьютера, можно приступить к его изменению.
Для этого запустите командную строку. Напишите в поиске Windows «командная строка» или нажмите комбинацию клавиш Win + R, введите в появившемся окне команду «cmd» и нажмите Enter.
Напишите следующую команду: netdom renamecomputer %COMPUTERNAME% /newname:НовоеИмя.
Здесь вместо «НовоеИмя» впишите нужное вам имя для компьютера.
Нажмите Enter. Вам будет предложено перезагрузить компьютер для применения изменений имени. Нажмите «Y» и Enter.
Шаг 3: Перезагрузите компьютер
После перезагрузки компьютера изменение имени будет применено. Вы можете проверить его, например, путем выполнения одного из способов, описанных выше в шаге 1.
Необходимость перезагрузки после изменения имени компьютера
После изменения имени компьютера в Windows 10 может возникнуть необходимость в перезагрузке системы для полного применения изменений. Несмотря на то что некоторые изменения, например, в локальной сети, могут быть актуальными сразу после ввода нового имени, в остальных случаях перезагрузка может потребоваться.
При изменении имени компьютера сетевым способом, например, с помощью контекстного меню Панели управления, система может запросить перезагрузку для обновления соответствующей информации на всех подключенных компьютерах в сети. Это позволяет другим пользователям найти компьютер по новому имени и использовать его ресурсы, если, например, имеется общий доступ к папкам.
Также может потребоваться перезагрузка после изменения имени компьютера с помощью командной строки. Например, при использовании командной строки можно узнать информацию о компьютере, в том числе текущее имя, с помощью команды «msinfo32» или «hostname». После внесения изменений командной строкой также необходимо перезагрузить систему, чтобы изменения вступили в силу.
Используя специальный софт, например, программу Network Scanner, можно узнать имя компьютера в локальной сети или найти компьютер по IP-адресу. Если вы хотите изменить имя компьютера в сети, без перезагрузки системы это сделать невозможно.
Как проверить, изменилось ли имя компьютера
После того, как вы поменяли имя компьютера с помощью соответствующего метода, вы можете проверить, изменилось ли имя компьютера. В операционной системе Windows 10 есть несколько способов это сделать.
1. Через системные свойства: нажмите правой кнопкой мыши на значок «ПК» в Панели управления, затем кликните на «Свойства». В открывшемся окне вы найдете информацию о компьютере, включая имя компьютера.
2. Через командную строку: запустите командную строку, нажав комбинации клавиш Windows + R и вводом «cmd». В командной строке введите следующую строку: «hostname» без кавычек. После нажатия клавиши Enter будет отображено текущее имя компьютера.
3. Через Параметры системы: нажмите комбинацию клавиш Windows + Pause/Break, чтобы открыть окно с параметрами системы. В этом окне вы найдете информацию о компьютере, включая имя компьютера.
4. Через Информацию о системе: запустите Командную строку и введите «msinfo32». В открывшемся окне найдите строку «Имя компьютера» и проверьте, соответствует ли она новому имени.
Таким образом, существует несколько способов узнать, изменилось ли имя компьютера в Windows 10. Вы можете выбрать наиболее удобный для вас метод, чтобы быть уверенным, что имя компьютера было успешно изменено.
Заключение
Мы узнали, как проверить, изменилось ли имя компьютера в Windows 10. С помощью системных свойств, командной строки, параметров системы и информации о системе вы можете быстро и легко определить новое имя компьютера. Это полезно, если вы хотите убедиться, что имя компьютера было изменено, или если вы просто хотите узнать информацию о своем компьютере.
Возможные проблемы при изменении имени компьютера
Изменение имени компьютера может вызвать некоторые проблемы, особенно у неопытных пользователей. Ниже перечислены возможные проблемы, которые могут возникнуть при изменении имени компьютера:
| Проблема | Описание |
|---|---|
| Потеря соединения с сетью | После изменения имени компьютера пк может потерять подключение к сети. Это может произойти из-за неправильной настройки сетевых параметров или конфликта с другими компьютерами в сети. |
| Проблемы с удаленным доступом | Изменение имени компьютера может повлиять на удаленный доступ к пк. К примеру, если у вас настроен удаленный доступ к вашему компьютеру по имени, то после изменения имени доступ перестанет работать. |
| Проблемы с программным обеспечением | Некоторые программы могут быть привязаны к имени компьютера и могут перестать работать после его изменения. Это может произойти в случае, если программа использует имя компьютера в качестве одного из параметров. |
| Проблемы с сетевыми папками и ссылками | После изменения имени компьютера могут возникнуть проблемы с сетевыми папками и ссылками. Если в системе были созданы сетевые пути или ссылки к файлам и папкам на данном пк по его старому имени, то они могут перестать работать. |
Прежде чем менять имя компьютера, рекомендуется ознакомиться с возможными проблемами и принять все необходимые меры для их устранения или предотвращения.
Какими символами можно использовать в имени компьютера
Имя компьютера в операционной системе Windows 10 может содержать различные символы, помогающие уникально идентифицировать ваше устройство в сети. Однако, есть ограничения и специальные символы, которые нельзя использовать в имени компьютера.
Для изменения имени компьютера в Windows 10, запустите «Командная строка» (найти её можно, кликнув на значок «Пуск» в левом нижнем углу экрана, а в открывшемся меню в поисковую строку вписать «командная строка»), после чего кликните по результату поиска.
Также есть другой метод поменять имя компьютера – через «Свойства системы». Для этого кликните правой кнопкой мыши на значок «Компьютер» (например, на рабочем столе) и выберите пункт «Свойства». В открытом окне, которое будет выглядеть примерно как «Компьютер | Имя компьютера, домен и рабочая группа», в самом низу нажмите на кнопку «Изменение параметров…».
Третий способ изменить имя компьютера – через «Панель управления». Для этого откройте «Панель управления», найдите в ней пункт «Система» (обычно он указан в разделе «Система и безопасность») и кликните по нему. В открывшемся окне в левой части нажмите на ссылку «Работа с именами компьютеров, доменами и рабочими группами».
Если вы хотите узнать имя компьютера другого пк в локальной сети, то для этого есть способы. Один из вариантов – посредством командной строки. Запустите командную строку (см. метод выше), и в окне командной строки введите команду ipconfig /all, затем нажмите Enter.
В открывшемся окне найдите строку «Имя компьютера (DNS суффикс)» и здесь будет указано имя компьютера. Таким же способом мы узнаём имя компьютера своего пк. Второй способ – проверить с помощью Диспетчера устройств. Чтобы это сделать, кликните правой кнопкой мыши на значок «Мой компьютер» и в контекстном меню выберите пункт «Управление». Откроется диспетчер устройств, в котором можно найти имя компьютера в поле «Компьютер». Третий способ – узнать имя компьютера через свойства системы. Чтобы это сделать, кликните правой кнопкой мыши на значок «Мой компьютер» и в контекстном меню выберите пункт «Свойства».
Помимо проверки имени компьютера, важно также знать, какие символы можно использовать в имени компьютера в операционной системе Windows 10. Вообще, имя компьютера может состоять из 1 до 63 символов и может включать следующую информацию:
- заглавные и строчные буквы алфавита (A-Z, a-z);
- цифры от 0 до 9;
- дефис (-);
- имена могут быть созданы с использованием символа подчеркивания (_);
- имя должно начинаться и заканчиваться буквами или цифрами;
Однако, в Windows существуют специальные символы и комбинации клавиш, которые нельзя использовать в имени компьютера. Специальные символы включают:
- знак пробела;
- знаки пунктуации, такие как точка и запятая;
- знак тильды (~);
- знак равенства (=);
- знак процента (%);
- знаки плюс (+) и минус (-);
- знаки вопроса и восклицания (? и !);
- знаки слэша (/ и \);
- знаки апострофа и кавычек (‘ и «).
Это наиболее часто встречающиеся специальные символы, которые нельзя использовать в имени компьютера. Учтите, что в разных операционных системах могут быть разные ограничения на использование символов в имени компьютера или частном случае имени пользователя.
Теперь вы знаете, какие символы можно использовать в имени компьютера и как их изменить в операционной системе Windows 10. Следуйте указанным способам и ограничениям для успешного изменения имени компьютера на нужное вам.
Видео:
Как узнать и изменить имя компьютера в Windows 10/8/7
Как узнать и изменить имя компьютера в Windows 10/8/7 by Racer V8 10,463 views 7 years ago 1 minute, 15 seconds