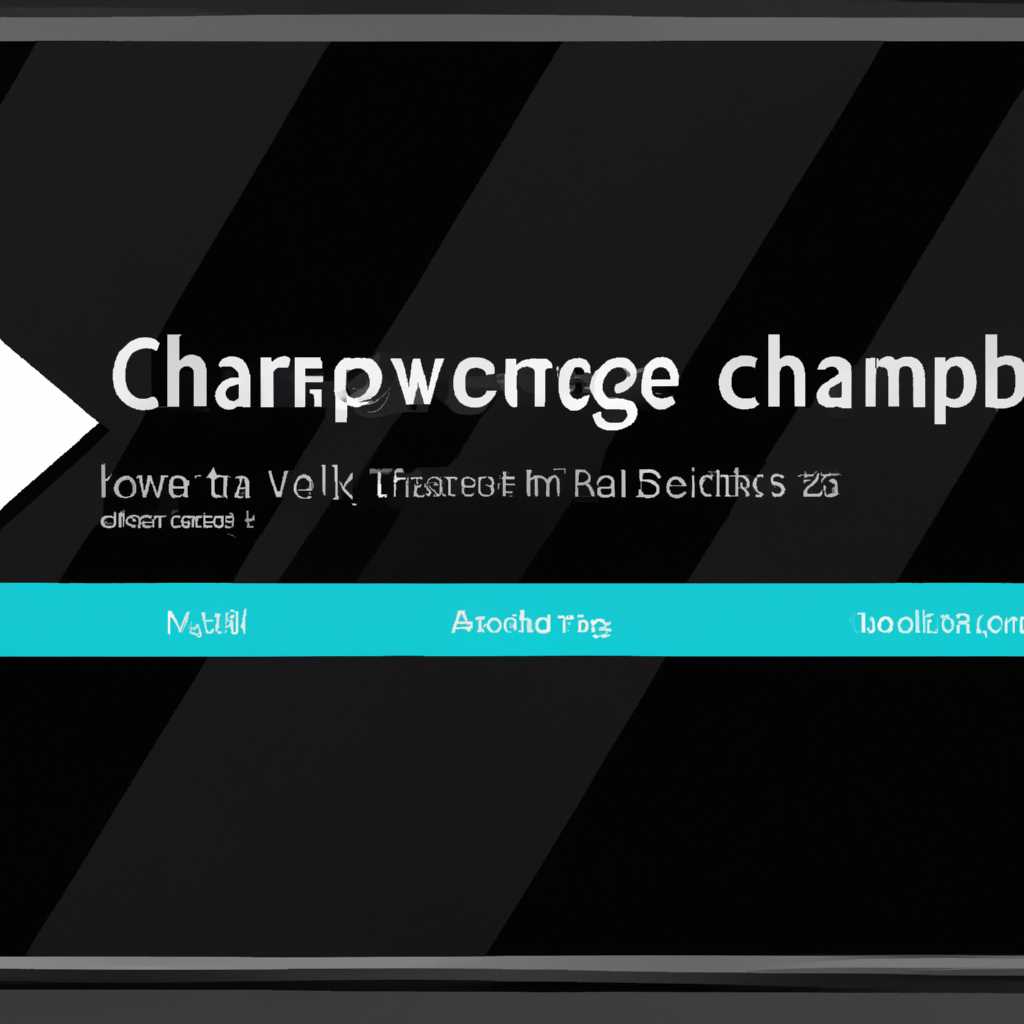- Как изменить имя компьютера в Windows 10: пошаговая инструкция
- Откройте меню «Пуск» и выберите «Настройки»
- Выбор «Настройки» через меню «Пуск»
- Выбор «Настройки» через строку поиска
- Выбор «Настройки» через Отдельное окно командной строки
- В разделе «Настройки» выберите «Система»
- В левой панели выберите «Об этом компьютере»
- В разделе «Об этом компьютере» выберите «Дополнительные параметры системы»
- В открывшемся окне выберите вкладку «Компьютер» и нажмите на кнопку «Изменить»
- Введите новое имя компьютера и нажмите «ОК»
- Как изменить имя компьютера в приложении «Параметры Windows»
- Откройте меню «Пуск» и выберите «Параметры»
- Видео:
- Как изменить имя компьютера?
Как изменить имя компьютера в Windows 10: пошаговая инструкция
Название компьютера в операционной системе Windows 10 — это идентификатор вашего устройства в сети. Может возникнуть ситуация, когда вам потребуется изменить имя компьютера, например, для обеспечения безопасности или для лучшей идентификации в сети. В этой статье мы расскажем, как изменить имя компьютера в Windows 10 пошагово.
Существует несколько способов изменения имени компьютера в Windows 10. Один из них — использование графического интерфейса программы «Свойства компьютера». Это приложение встроено в операционную систему и позволяет делать различные настройки вашего компьютера. Для открытия приложения «Свойства компьютера» вам нужно выполнить несколько простых шагов.
Нажмите клавишу «Пуск». В строке поиска необходимо ввести фразу «Свойства компьютера». В предложенном списке элементов меню выберите приложение «Свойства компьютера». В открывшемся окне вам будет предложено поменять имя компьютера. Для этого вам потребуется перейти в раздел «Параметры компьютера» в левой части окна. В этом разделе найдите кнопку «Изменить настройки» и нажмите на нее.
Откройте меню «Пуск» и выберите «Настройки»
Чтобы изменить имя компьютера в Windows 10, вам потребуется открыть меню «Пуск». Для этого кликаем на иконку «Пуск» в левом нижнем углу экрана или нажимаем клавишу Windows на клавиатуре.
После открытия меню «Пуск» выбираем элемент «Настройки». Он может иметь иконку шестеренки или надпись «Настройки».
Выбор «Настройки» через меню «Пуск»
1. Открываем меню «Пуск» через иконку в левом нижнем углу экрана или нажатием клавиши Windows.
2. В списке элементов меню «Пуск» находим и кликаем на пункт «Настройки».
Выбор «Настройки» через строку поиска
1. Открываем меню «Пуск» через иконку в левом нижнем углу экрана или нажатием клавиши Windows.
2. В строке поиска вида «Поиск в Windows» вводим слово «Настройки» и нажимаем клавишу Enter.
Выбор «Настройки» через Отдельное окно командной строки
1. Открываем Отдельное окно командной строки (Powershell) через меню «Пуск».
2. В строке команд вводим команду «powershell» или «commander», и выбираем Отдельное окно командной строки из списка приложений.
3. В открывшемся окне PowerShell или Отдельного окна командной строки кликаем правой кнопкой мыши на заголовке окна и выбираем пункт «Свойства».
4. В открывшемся окне свойств выбираем вкладку «Отображение» и убеждаемся, что отображаются все элементы и есть галочка напротив пункта «Меню программ».
5. Нажимаем кнопку «OK» для сохранения изменений.
Теперь, после выбора «Настройки», мы переходим к следующему шагу — переименованию компьютера.
В разделе «Настройки» выберите «Система»
Для изменения имени компьютера в операционной системе Windows 10, вам потребуется перейти в раздел «Настройки», где можно настроить различные параметры системы. Следуйте этим шагам:
| 1. | Откройте меню «Пуск» и кликните правой кнопкой мыши на значок «Параметры». |
| 2. | Из открывшегося списка выберите «Система». |
После того, как вы выберете «Система», откроется окно настроек, где вы сможете менять различные параметры вашей системы. Для изменения имени компьютера необходимо выбрать «О компьютере» в левой части окна. В правой части окна появятся различные элементы системы.
В этом списке выберите элемент «Информация о компьютере», чтобы открыть его. После открытия рядом с названием компьютера вы увидите кнопку «Изменить настройки». Нажмите на нее, чтобы открыть диалоговое окно с различными параметрами компьютера.
Выберите вкладку «Имя компьютера», чтобы перейти к настройкам имени компьютера. Здесь вы можете изменить имя компьютера на то, которое вам нужно. Введите новое имя компьютера в соответствующую строку и нажмите кнопку «Загрузка».
После этого система может потребовать перезагрузку компьютера, чтобы изменения вступили в силу. Если решите перезагрузить компьютер сейчас, сохраните все открытые приложения и файлы, чтобы не потерять важную информацию. Как только компьютер перезагрузится, имя компьютера изменится.
Существует и другой способ переименования компьютера через командную строку PowerShell. Чтобы использовать этот метод, следуйте этим шагам:
| 1. | Откройте «Пуск» и в строке поиска введите «PowerShell». |
| 2. | В списке приложений найдите приложение «Windows PowerShell» и кликните на него. |
В открывшемся окне PowerShell наберите команду «Rename-Computer -NewName <новое_имя_компьютера>«. Замените <новое_имя_компьютера> на желаемое имя компьютера без кавычек и нажмите Enter.
После выполнения этой команды ваш компьютер будет переименован. Закройте приложение PowerShell и перезагрузите компьютер, чтобы изменения вступили в силу.
В левой панели выберите «Об этом компьютере»
Чтобы изменить имя вашего компьютера в Windows 10, вы можете воспользоваться следующей инструкцией:
- Перейдите в меню «Пуск» и выберите «Настройки».
- В открывшемся окне «Параметры» выберите «Система».
- В списке приложений выберите «Об этом компьютере».
- В открывшемся окне «Об этом компьютере» выберите вкладку «Имя компьютера, домен и рабочая группа».
- Внизу окна вы увидите название вашего компьютера в формате «Этот компьютер -> (имя вашего компьютера)».
- Чтобы изменить имя компьютера, нажмите на кнопку «Изменить» рядом с именем компьютера.
- В открывшемся окне «Переименовать компьютер» введите новое имя для вашего компьютера и нажмите «ОК».
- После этого вам может потребоваться перезагрузить компьютер для того, чтобы изменения вступили в силу.
Пожалуйста, имейте в виду, что изменение имени компьютера может повлиять на работу некоторых приложений и расширений, которые используют компьютерное имя в своей работе. Если у вас возникнут проблемы с работой некоторых приложений после изменения имени компьютера, попробуйте переустановить эти приложения.
В разделе «Об этом компьютере» выберите «Дополнительные параметры системы»
1. Нажмите на кнопку «Пуск» в левом нижнем углу экрана.
2. В меню Пуск выберите «Параметры».
3. В открывшемся окне выберите пункт «Система».
4. В левой части окна «Настройки» найдите раздел «Об этом компьютере» и кликните по нему.
5. В данном разделе выберите пункт «Дополнительные параметры системы».
После выполнения этих шагов откроется окно «Свойства системы». В этом окне можно изменить имя компьютера.
В открывшемся окне выберите вкладку «Компьютер» и нажмите на кнопку «Изменить»
При изменении имени компьютера в операционной системе Windows 10 необходимо выполнить несколько простых действий. Для начала открываем «Параметры» Windows, для чего кликаем на кнопку «Пуск» в левом нижнем углу экрана. В отображаемом списке приложений выбираем «Параметры».
В открывшемся окне Параметры выбираем вкладку «Компьютер». Далее, в правой панели окна, найдите раздел «Информация о компьютере» и кликните на него. В открывшемся окне выбираем элемент «Система» и кликаем на него. Теперь у нас открыт файловый ресурс «Управление компьютером».
В окне Управление компьютером на левой панели выбираем опцию «Локальные пользователи и группы» и кликаем на ней правой кнопкой мыши. Из предложенного контекстного меню выбираем пункт «Управление компьютером». В открывшемся окне выбираем вкладку «Локальные пользователи и группы».
Далее, на панели слева находим и раскрываем раздел «Пользователи». Кликаем по имени пользователя для которого мы хотим изменить имя компьютера. На панели справа отображается список учетных записей пользователя. Находим и кликаем правой кнопкой мыши на нужной учетной записи, в контекстном меню выбираем пункт «Переименовать».
В появившемся окне введите новое имя для компьютера и нажмите кнопку «ОК». Когда переименование будет завершено, система предложит перезагрузить компьютер для применения изменений. Кликните на кнопку «OK», чтобы перезагрузить компьютер и изменения вступили в силу.
После перезагрузки компьютера имя будет изменено и отображаться во всех соответствующих приложениях и файлах. Помните, что при переименовании компьютера в имени не может быть специального формата или расширения файлов, а также недопустимы некоторые символы. Изменение имени компьютера можно выполнить также через командную строку Windows или Windows PowerShell.
| Шаги | Описание |
| 1 | Открываем «Параметры» Windows, нажимаем на кнопку «Пуск» и выбираем «Параметры» в списке приложений |
| 2 | В открывшемся окне выбираем вкладку «Компьютер» и нажимаем на пункт «Информация о компьютере» в разделе «Информация о компьютере» |
| 3 | Появившемся окне выбираем элемент «Система» и кликаем на него, открываем файловый ресурс «Управление компьютером» |
| 4 | Выбираем вкладку «Локальные пользователи и группы» в окне «Управление компьютером» |
| 5 | Находим и раскрываем раздел «Пользователи», кликаем по имени пользователя, переходим к списку учетных записей |
| 6 | Кликаем правой кнопкой мыши на нужной учетной записи и выбираем пункт «Переименовать» |
| 7 | В появившемся окне вводим новое имя компьютера и нажимаем «ОК» |
| 8 | Система предложит перезагрузить компьютер, чтобы изменения вступили в силу. Нажимаем кнопку «ОК» для перезагрузки |
Введите новое имя компьютера и нажмите «ОК»
Чтобы поменять имя компьютера в операционной системе Windows 10, следуйте этим простым шагам:
- Нажмите на кнопку «Пуск» в левом нижнем углу экрана или нажмите клавишу с логотипом Windows на клавиатуре.
- На открывшейся панели меню выберите «Параметры».
- В окне «Параметры» выбираем пункт «Система».
- В левой части окна выбираем «О компьютере» и справа кликаем на «Сменить настройки имени компьютера, домена или группы рабочей станции».
- Откроется окно «Свойства компьютера», в котором находится вкладка «Компьютер с именем». Нажимаем на кнопку «Изменить».
- Введите новое имя компьютера в строке «Имя компьютера» и нажмите «ОК».
- Вам может быть предложено перезагрузить компьютер, чтобы изменения вступили в силу. Если вы готовы, нажмите «ОК».
После этого имя компьютера изменится в системе Windows 10. Оно будет отображаться в папках, ярлыках, приложениях и других элементах операционной системы. При переименовании компьютера учтите, что имя файла или папки может потребоваться с указанным расширением в некоторых приложениях или командной строке. Поэтому рекомендуется быть внимательным при выборе нового имени компьютера.
Как изменить имя компьютера в приложении «Параметры Windows»
Для изменения имени компьютера в Windows 10 можно воспользоваться приложением «Параметры Windows». В этом приложении вы можете легко изменить имя компьютера, следуя следующим шагам:
- Откройте меню «Пуск» и найдите приложение «Параметры Windows».
- Нажмите на ярлык приложения и в открывшемся окне выберите раздел «Система».
- В левой части окна выберите пункт «О компьютере».
- В правой части окна найдите раздел «Имя компьютера, домен и рабочая группа» и нажмите на ссылку «Изменить настройки».
- В открывшемся окне нажмите на кнопку «Изменить», расположенную рядом с текущим именем компьютера.
- В появившемся диалоговом окне в строке ввода введите новое имя для компьютера.
- Нажмите кнопку «ОК», чтобы сохранить изменения.
- После завершения переименования компьютера, приложение «Параметры Windows» предложит вам перезагрузить компьютер, чтобы изменения вступили в силу. Нажмите «Перезапустить сейчас», чтобы перезагрузить компьютер.
Поздравляем! Вы успешно изменили имя компьютера в приложении «Параметры Windows».
Откройте меню «Пуск» и выберите «Параметры»
Для изменения имени компьютера в Windows 10 откройте меню «Пуск» в левом нижнем углу экрана. Затем выберите пункт «Параметры» в списке приложений.
После открытия окна «Параметры» щелкните на категорию «Система». В левой части этого окна вы найдете список различных элементов, связанных с настройками компьютера.
Нажмите на элемент «О компьютере» в списке. Это откроет дополнительное окно со свойствами вашего компьютера.
Следующий шаг — нажмите на кнопку «Изменить настройки…» в разделе «Total, nазвание, RAM и тип системы». Вам может потребоваться ввести пароль администратора для продолжения.
В открывшемся окне «Свойства системы» перейдите на вкладку «Компьютер». На этой вкладке вы увидите имя компьютера и его описание.
Чтобы изменить имя компьютера, нажмите на кнопку «Изменить». В появившемся окне введите новое имя компьютера и нажмите «ОК».
После этого закройте все окна свойств системы.
Теперь, чтобы изменения вступили в силу, выполните несколько шагов.
Первый способ изменить имя компьютера: откройте командную строку, нажав сочетание клавиш «Win + R» и вводом команды «cmd».
В командной строке введите команду «wmic computersystem where name=»%computername%» call rename name=»Новое имя компьютера»» где «Новое имя компьютера» — это новое имя, которое вы хотите присвоить своему компьютеру.
Второй способ изменить имя компьютера: откройте PowerShell, также нажав сочетание клавиш «Win + R» и введите команду «powershell».
В PowerShell введите команду «Rename-Computer -NewName «Новое имя компьютера»» где «Новое имя компьютера» — это новое имя, которое вы хотите присвоить своему компьютеру.
Когда вы переименуете компьютер, закройте командную строку или PowerShell, чтобы изменения вступили в силу.
Теперь имя вашего компьютера изменено на новое значение, которое вы ввели.
Видео:
Как изменить имя компьютера?
Как изменить имя компьютера? by Best Funny Videos 719 views 7 years ago 31 seconds