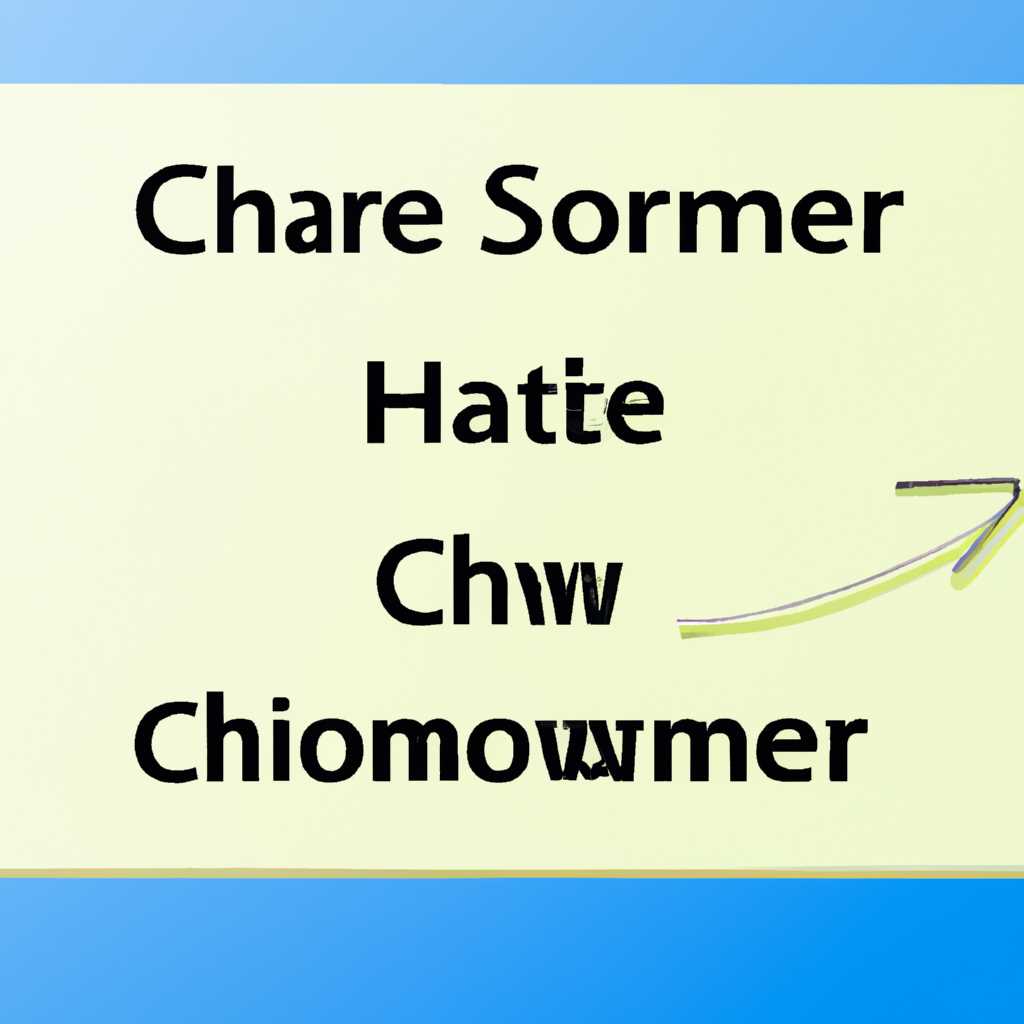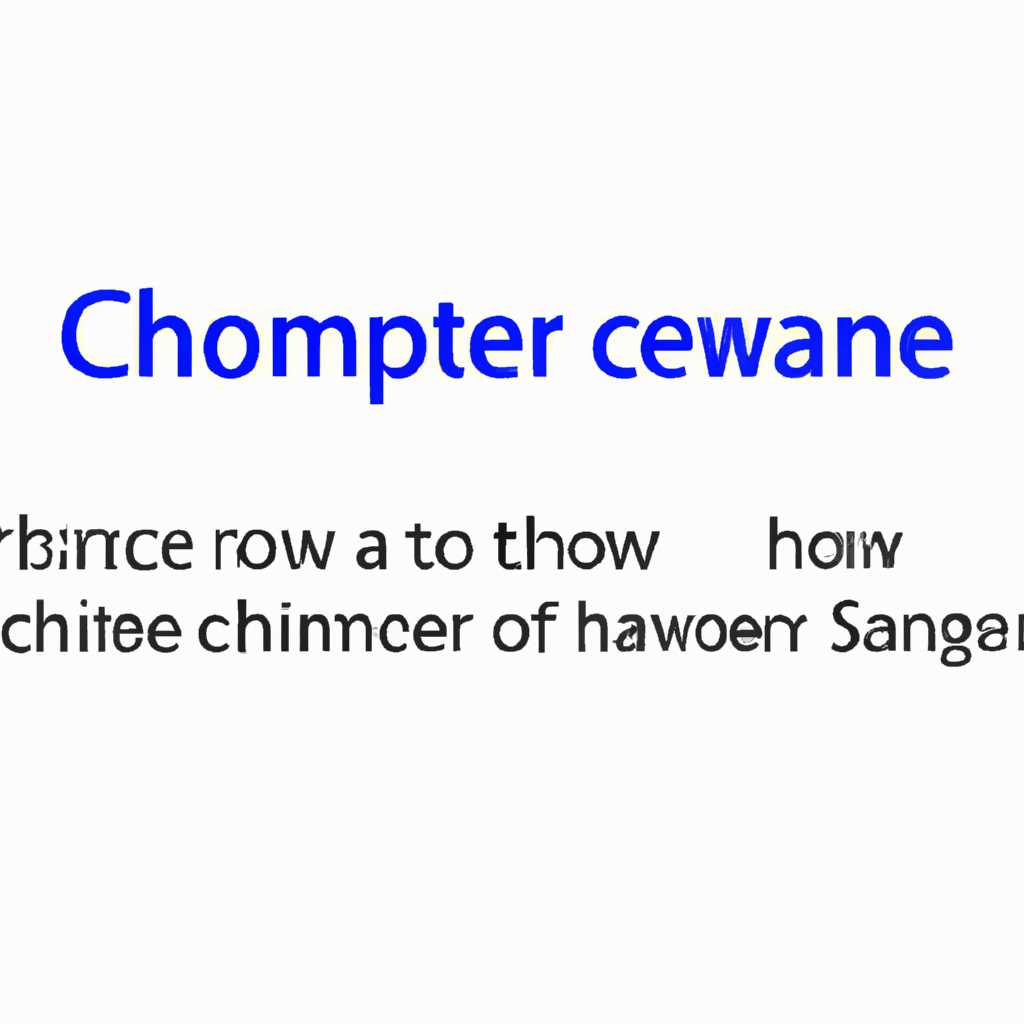- Как изменить имя компьютера в Windows Server: подробная инструкция
- Как изменить имя компьютера в Windows Server
- Шаг 1: Подготовка к переименованию компьютера
- Шаг 2: Изменение имени компьютера
- Шаг 1: Открыть Панель управления
- Шаг 2: Выбрать «Система и безопасность»
- Шаг 3: Перейти в «Система»
- Шаг 4: Нажать на «Изменить настройки»
- Видео:
- Подключение компьютеров к домену (Windows 7 8 10)
Как изменить имя компьютера в Windows Server: подробная инструкция
Имя компьютера является одним из важнейших параметров в операционной системе Windows Server. Правильное его установка позволяет идентифицировать компьютер в сети и обеспечивает безопасность и удобство в администрировании. Однако, иногда может возникнуть необходимость в изменении имени компьютера, например, если требуется обновить информацию или присвоить компьютеру понятное алиасное имя.
Перед тем как приступить к операции переименования, необходимо выполнить несколько важных шагов. Во-первых, проверьте текущее имя компьютера, чтобы быть уверенным, что изменение действительно необходимо. Для этого откройте «Свойства системы», выбрав пункт «Свойства» через панель управления или щелкнув правой кнопкой мыши на значке «Компьютер» на рабочем столе.
Далее, выберите вкладку «Имя компьютера» и найдите поле «Имя компьютера, домена и рабочей группы». Кликните на кнопку «Изменить» и вы увидите текущее имя компьютера, которое можно изменить на другое. Обратите внимание, что при переименовании компьютера может потребоваться его перезагрузка для применения изменений.
Если у вас установлена Windows Server, то есть ещё одна необходимая база знаний в этом вопросе. Это база знаний с именем instance. Итак, sp_dropserver может быть использована только для изолированных экземпляров SQL Server или экземпляры стенд-алон. sp_dropserver не работает для шиппинг экземпляров SQL Server, которые имеют только instance1, а также других экземпляров SQL Server, которые должны быть обновлены в формате only that it has a linked server object associated with it that are updating the ship
Как изменить имя компьютера в Windows Server
Изменение имени компьютера в Windows Server может быть необходимо по разным причинам, например, при переименовании сервера или добавлении нового. В данном разделе описаны шаги по изменению имени компьютера в операционной системе Windows Server.
Шаг 1: Подготовка к переименованию компьютера
- Перед переименованием компьютера в Windows Server, выполните следующие действия:
- Убедитесь, что у вас есть административные права на сервере и учетные данные администратора.
- Убедитесь, что сервер не является контроллером домена.
- Сделайте резервную копию важных данных на сервере.
Шаг 2: Изменение имени компьютера
- Выберите «Пуск» и затем «Настройка» (Settings).
- В открывшемся меню выберите «Система» (System).
- На вкладке «Основные» (About) найдите раздел «Компьютер» (Computer), где будет указано текущее имя компьютера.
- Нажмите на кнопку «Переименовать компьютер» (Rename this computer).
- В появившемся окне введите новое имя компьютера и нажмите «ОК».
- После перезагрузки компьютера новое имя будет применено.
После изменения имени компьютера в Windows Server, необходимо обновить все соответствующие конфигурационные файлы и программы, которые могут использовать старое имя компьютера. Также, необходимо учитывать возможные проблемы сетевого доступа и удаленных соединений после переименования.
Если вам необходимо изменить имя экземпляра компьютера SQL Server, выполните следующие действия:
- Используйте команду «sp_dropserver ‘instance1′» для удаления текущего именованного экземпляра компьютера SQL Server.
- Проверьте установку SQL Server на компьютере с помощью SQL Server Configuration Manager.
- Используйте команду «sp_addserver ‘newname’, ‘local'» для добавления нового именованного экземпляра компьютера SQL Server.
- После перезапуска службы SQL Server изменения будут применены.
В случае использования группы Availability Groups в SQL Server, при переименовании компьютера вы должны также сделать следующее:
- На сервере с SQL Server Management Studio выполните следующую команду: «ALTER AVAILABILITY GROUP [group_name] UPDATE REPLICA ON ‘instance1’ WITH (RENAME = ‘newname’)».
- После выполнения команды перепроверьте информацию о группе с помощью команды «SELECT ag.[name], ar.replica_server_name FROM sys.availability_groups ag INNER JOIN sys.availability_replicas ar ON ag.group_id = ar.group_id».
После выполнения всех необходимых шагов по переименованию компьютера, необходимо убедиться в корректной работе всех служб, приложений и соединений на сервере.
Шаг 1: Открыть Панель управления
Первым шагом для изменения имени компьютера в Windows Server необходимо открыть Панель управления. Для этого выполните следующие действия:
- Нажмите на кнопку «Пуск» в левом нижнем углу экрана.
- В появившемся меню выберите «Панель управления».
После этого откроется окно Панели управления, где вы сможете увидеть различные категории и настройки.
Шаг 2: Выбрать «Система и безопасность»
После того как вы успешно вошли на компьютер с Windows Server и указали учетные данные, вам необходимо открыть функцию «Система и безопасность». Это можно сделать следующим образом:
1. На рабочем столе найдите панель задач в нижней части экрана и щелкните правой кнопкой мыши по кнопке «Пуск».
2. В открывшемся контекстном меню выберите пункт «Система и безопасность».
3. После этого откроется окно «Система и безопасность», в котором вы найдете различные функции и инструменты для управления компьютером.
Обратите внимание, что доступные функции могут незначительно отличаться в зависимости от версии операционной системы Windows Server, которую вы используете. Однако, основная функция, связанная с изменением имени компьютера, будет присутствовать в любой версии.
Шаг 3: Перейти в «Система»
1. Нажмите на кнопку «Пуск» в левом нижнем углу экрана.
2. В появившемся меню выберите пункт «Система».
3. В открывшемся окне «Система» найдите раздел «Имя компьютера, домен и рабочая группа» и нажмите на кнопку «Изменить параметры».
4. В открывшемся окне «Свойства системы» перейдите на вкладку «Имя компьютера».
5. В разделе «Имя этого компьютера» вы увидите новое имя, которое было обновлено в предыдущих операциях.
6. Если необходимо, вы можете изменить новое имя путем ввода другого значения в поле «Имя этого компьютера».
7. После внесения изменений нажмите кнопку «ОК».
8. В появившемся окне подтвердите перезагрузку компьютера для применения нового имени.
9. После перезагрузки компьютера проверьте, что новое имя было успешно применено.
Важно! При смене имени компьютера на сервере с SQL Server необходимо выполнить дополнительные процедуры, связанные с переименованием экземпляра:
— Проверьте, что все сервера отслеживают новое имя сервера, выполните команду «sp_dropserver ‘старое_имя'» и «sp_addserver ‘новое_имя’, ‘local'», используя SQL Server Management Studio или PowerShell.
— По завершении переименование сервера, убедитесь, что все дополнительные конфигурации, такие как репликация, failover clustering и так далее, не были затронуты данными операциями. При необходимости верифицируйте эти конфигурации и выполняйте соответствующие процедуры корректировки.
Шаг 4: Нажать на «Изменить настройки»
Когда новое имя компьютера уже подготовлено и проверено, можно перейти к следующему шагу. Нажмите правой кнопкой мыши на кнопку «Пуск» и выберите пункт «Система». В открывшемся окне выберите вкладку «Компьютер» и нажмите на кнопку «Изменить настройки».
В случае, если сервер находится в домене, откроется окно «Системные свойства домена». Убедитесь, что вкладка «Компьютерное имя» активна. Далее нажмите на кнопку «Изменить».
Если сервер не является членом домена, откроется окно «Системные свойства компьютера». В данном случае сразу переходите к шагу 5.
Предоставление данных для изменения имени компьютера:
- Введите в поле «Имя компьютера» новое имя. Допускается использование только букв, цифр и знака «-«.
- Выберите «Домен» или «Рабочая группа», в зависимости от вашего сценария.
- Для переименования в домене нажмите кнопку «Изменить». В появившемся окне введите имя пользователя и пароль для подтверждения действия.
- После ввода данных нажмите «ОК» и перезагрузите сервер.
После перезагрузки сервера новое имя будет активировано.
Видео:
Подключение компьютеров к домену (Windows 7 8 10)
Подключение компьютеров к домену (Windows 7 8 10) by IT-Skills I Запишись в ИТ качалку 120,611 views 7 years ago 12 minutes, 49 seconds