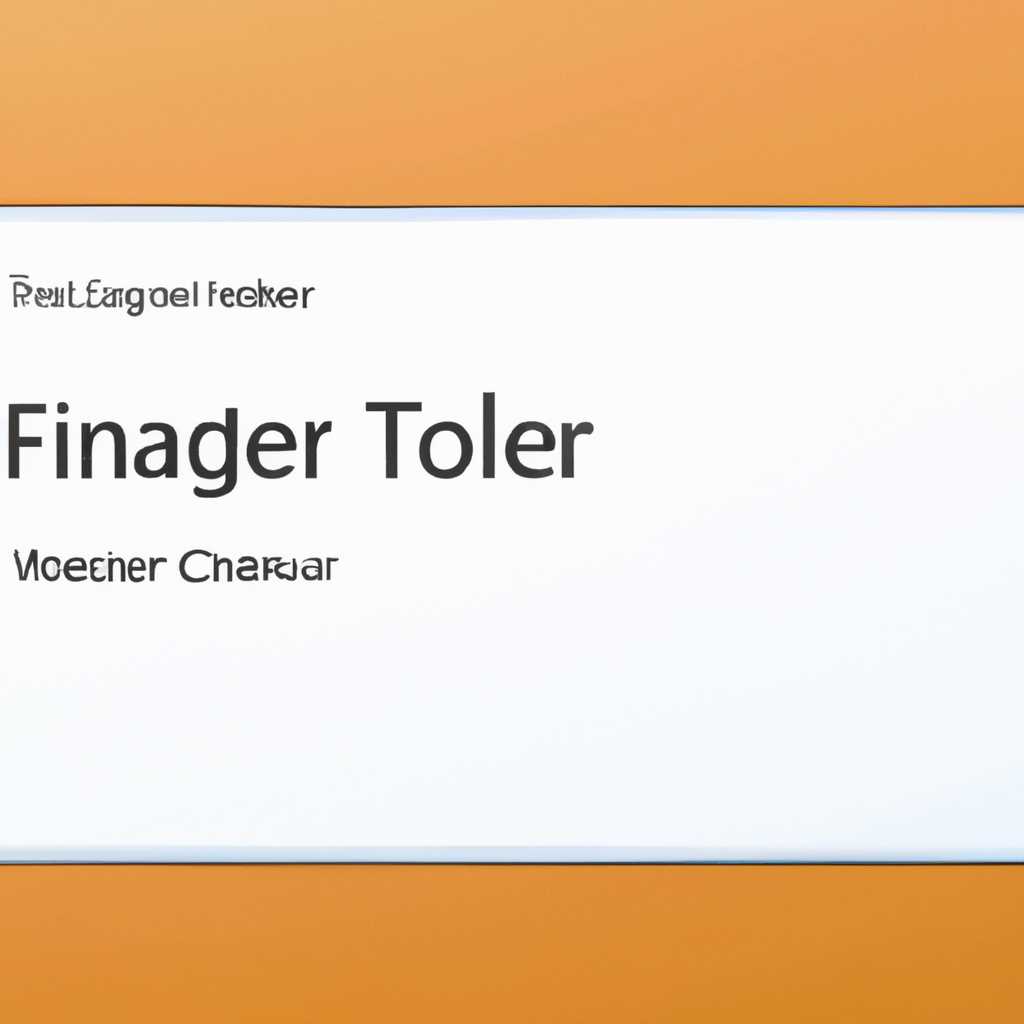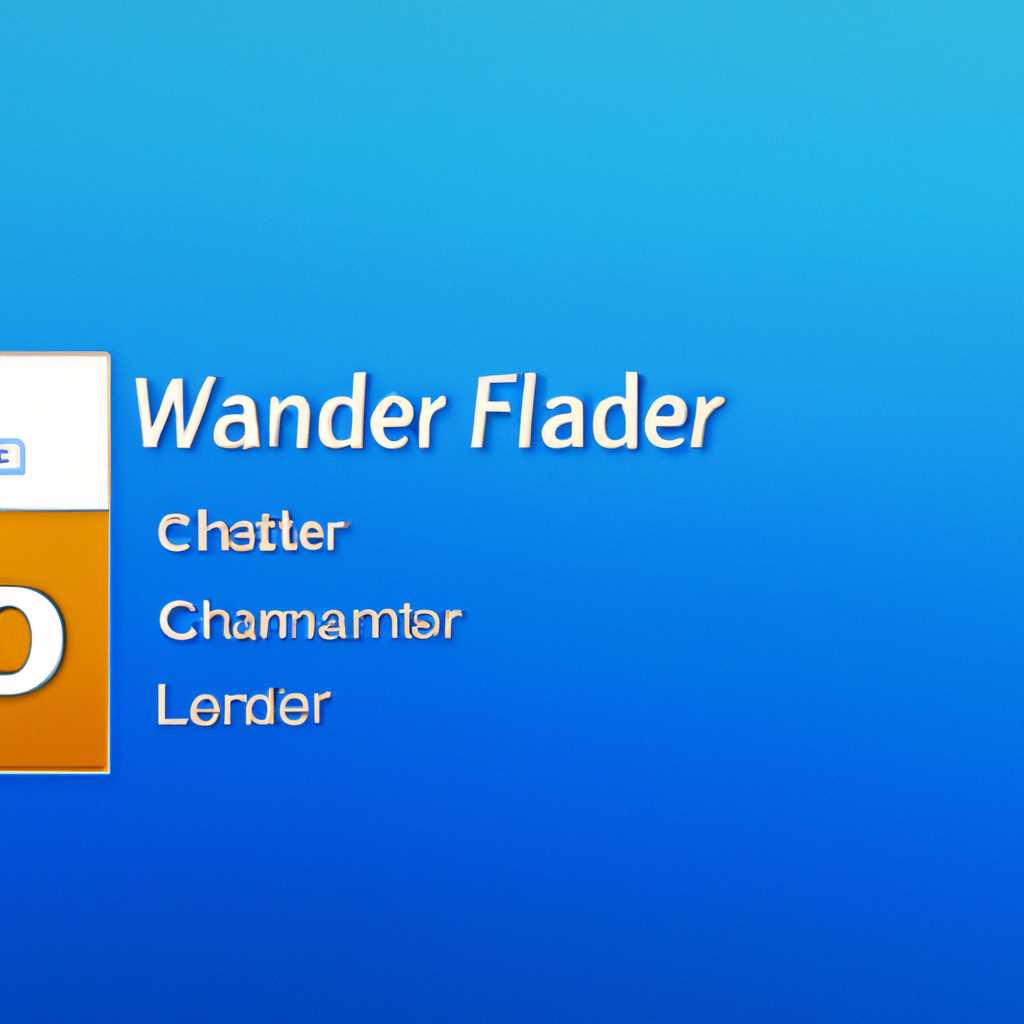- Как изменить имя папки пользователя в операционной системе Windows 10: пошаговая инструкция
- Переименование папки пользователя в Windows 10
- Шаг 1: Создание резервной копии профиля
- Шаг 2: Изменение названия папки пользователя
- Как переименовать папку пользователя
- 1. Внести изменения в реестр
- 2. Изменение имени папки
- Использование редактора реестра для переименования папки пользователя в домашней версии
- Шаг 1: Создание резервной копии реестра
- Шаг 2: Изменение имени папки пользователя
- Новый аккаунт пользователя с нужным именем
- Как внести изменения в версиях Enterprise и Pro
- Активация альтернативной учетной записи
- Что такое папка пользователя и зачем менять ее имя
- Видео:
- Как изменить имя пользователя Windows 11 и Windows 10 и о переименовании папки пользователя
Как изменить имя папки пользователя в операционной системе Windows 10: пошаговая инструкция
В операционной системе Windows 10 существует несколько способов изменить имя папки пользователя. Это может быть полезно, если вы хотите, например, изменить название своей домашней папки или исправить опечатку при создании учетной записи.
Переименование папки пользователя можно выполнить через проводник Windows или с использованием редактора реестра. Первый способ – самый простой и рекомендуется для большинства пользователей, а второй – для пользователей, которые имеют определенные навыки и при необходимости настройки более глубоких параметров системы.
Прежде чем приступить к процедуре переименования папки пользователя, необходимо выполнить несколько важных шагов:
- Создать новую учетную запись пользователя с нужным вам названием и правами администратора. Для этого кликаем правой кнопкой мыши по Пуск, выбираем параметр «Панель управления» и затем раздел «Учетные записи пользователей». Нажимаем на ссылку «Управление другими учетными записями» и выбираем «Добавление пользователя».
- При создании нового пользователя выбираем аккаунт Microsoft или локальную учетную запись в зависимости от того, какую учетную запись вы хотите использовать для доступа к Windows 10.
- Вновь созданная учетная запись будет иметь новую папку в каталоге «C:/Пользователи» с нужным вам названием.
Теперь перейдем непосредственно к самой процедуре переименования основной папки пользователя в системе. Для этого:
- Запускаем редактор реестра. Для этого нажмите комбинацию клавиш Win+R, введите в открытой командной строке regedit и нажмите «ОК».
- Активация редактора реестра может потребовать подтверждения пользователя и/или администратора, в зависимости от настроек вашей системы.
- В редакторе реестра переходим по следующему адресу: HKEY_LOCAL_MACHINESOFTWAREMicrosoftWindows NTCurrentVersionProfileList.
- В разделе ProfileList необходимо найти папку с именем вашего пользователя. Для этого прокручиваем список до тех пор, пока не найдете элемент с именем, подобным «S-1-5-21-…».
- Жмем правой кнопкой мыши на найденной записи, выбираем пункт «Переименовать» и меняем название папки на новое.
После переименования папки пользователя в редакторе реестра потребуется также изменить путь к папке домашнего профиля в системе. Для этого:
- Щелкните правой кнопкой мыши на папке с новым именем пользователя в проводнике Windows и выберите пункт «Свойства».
- На закладке «Общие» нужно увидеть поле «Путь к папке», которое отображает старый путь к папке пользователя. Щелкните по этому полю дважды и замените старый путь на новый (например, C:/Пользователи/Новое_имя_папки).
- После изменения пути нажмите кнопку «ОК», чтобы сохранить изменения.
После проведения всех вышеуказанных изменений имя папки пользователя в Windows 10 будет успешно изменено на новое название. При последующем входе в систему новое имя пользователя будет отображаться вместо старого при входе в систему и в проводнике Windows.
Переименование папки пользователя в Windows 10
Название папки пользователя в Windows 10 соответствует имени аккаунта пользователя, которое выбирается при создании учётной записи. Однако, иногда может возникнуть необходимость изменить название папки пользователя в соответствии с новыми требованиями или предпочтениями.
Для изменения имени папки пользователя потребуется внести изменения в реестр. Чтобы переименовать папку пользователя, следуйте инструкциям ниже:
Шаг 1: Создание резервной копии профиля
Перед внесением изменений рекомендуется создать резервную копию папки профиля, чтобы избежать потери важных данных. Для этого выполните следующие действия:
| 1. | Щелкните правой кнопкой мыши на папке профиля (название которой вы хотите изменить). |
| 2. | В контекстном меню выберите «Копировать». |
| 3. | Перейдите в нужное место, например, внешний жесткий диск или другую папку, и щелкните правой кнопкой мыши в нужном месте. |
| 4. | В контекстном меню выберите «Вставить». |
Шаг 2: Изменение названия папки пользователя
После создания резервной копии профиля можно приступить к переименованию папки пользователя. Для этого выполните следующие действия:
| 1. | Откройте Редактор реестра, нажав комбинацию клавиш «Win+R», в появившемся окне введите «regedit» и нажмите «Enter». |
| 2. | В Редакторе реестра перейдите по следующему пути: HKEY_LOCAL_MACHINE\SOFTWARE\Microsoft\Windows NT\CurrentVersion\ProfileList |
| 3. | Изучите записи в разделе «ProfileList» и найдите запись с путем профиля, который вы хотите переименовать. |
| 4. | Щелкните правой кнопкой мыши на записи с путем профиля и выберите «Изменить». |
| 5. | Введите новое название папки пользователя в поле «Значение данных» и нажмите «OK». |
После выполнения этих действий перезагрузите компьютер, чтобы изменения вступили в силу. После перезагрузки вы увидите, что название папки пользователя изменилось на новое.
Важно отметить, что данный метод применим только для версий Windows 10, Windows 7 и Windows 8/8.1 Pro. Также, при выполнении данных действий возможны ошибки, поэтому перед изменением названия папки пользователя рекомендуется создать резервную копию всех необходимых данных.
Как переименовать папку пользователя
Имя пользовательской папки в операционной системе Windows 10 по умолчанию создается на основе имени аккаунта. Однако, иногда может возникнуть необходимость изменить название этой папки на что-то более подходящее. В данной статье будет описана процедура изменения названия пользовательской папки.
1. Внести изменения в реестр
Первым шагом для переименования папки пользователя в Windows 10 потребуется изменить соответствующую запись в реестре системы.
| Шаг | Описание |
|---|---|
| 1 | Зажмите клавишу Win и нажмите R, чтобы вызвать командную строку «Выполнить». |
| 2 | Введите «regedit» и нажмите Enter, чтобы открыть Редактор реестра. |
| 3 | В Редакторе реестра перейдите к следующему пути:HKEY_LOCAL_MACHINE\SOFTWARE\Microsoft\Windows NT\CurrentVersion\ProfileList |
| 4 | Найдите запись с именем, соответствующим названию вашей текущей пользовательской папки. |
| 5 | Щелкните правой кнопкой мыши на этой записи и выберите Изменить. |
| 6 | Измените значение параметра ProfileImagePath на новое название папки. |
| 7 | Нажмите OK для сохранения изменений в реестре. |
2. Изменение имени папки
После того, как изменения внесены в реестр, можно переименовать саму папку пользователя на новое название с помощью проводника Windows.
| Шаг | Описание |
|---|---|
| 1 | Откройте проводник Windows, нажав клавишу Win и выбрав Проводник. |
| 2 | Перейдите к папке «C:\Users» и найдите старую пользовательскую папку с неправильным названием. |
| 3 | Щелкните правой кнопкой мыши на папке и выберите Переименовать. |
| 4 | Введите новое название папки пользовательского аккаунта. |
| 5 | Нажмите Enter, чтобы сохранить изменения. |
После завершения этих действий, папка пользователя будет переименована на новое название, указанное в реестре.
Заметьте, что перед внесением изменений в реестр следует создать резервную копию системы или папки, на случай, если возникнут проблемы с компьютером.
Использование редактора реестра для переименования папки пользователя в домашней версии
Если вы хотите изменить имя папки пользователя в Windows 10 Home, вы можете воспользоваться редактором реестра. Следуйте инструкциям ниже, чтобы выполнить эту операцию:
Шаг 1: Создание резервной копии реестра
Перед внесением изменений в реестр Windows, рекомендуется создать резервную копию, чтобы в случае непредвиденных ошибок можно было восстановить систему.
- Откройте редактор реестра, нажав комбинацию клавиш Win+R и введя «regedit».
- В редакторе реестра перейдите к следующему пути:
HKEY_LOCAL_MACHINE\SOFTWARE\Microsoft\Windows NT\CurrentVersion\ProfileList. - Щелкните правой кнопкой мыши на папке
ProfileListи выберите «Экспортировать». - Укажите место сохранения резервной копии, выберите имя файла и нажмите «Сохранить».
Шаг 2: Изменение имени папки пользователя
Теперь мы можем приступить к переименованию папки пользователя в системе Windows 10 Home с помощью редактора реестра:
- В редакторе реестра найдите запись, в которой значение
Pro=путь_к_папке_пользователя. Обратите внимание, что «путь_к_папке_пользователя» будет содержать текущее имя папки пользователя. - Щелкните правой кнопкой мыши на данной записи и выберите «Изменить».
- Замените текущее имя папки пользователя на нужное в поле «Данные значения».
- Нажмите «ОК», чтобы сохранить изменения.
После выполнения этих шагов переименуйте фактическую папку пользователя на компьютере:
- Выйдите из аккаунта пользователя, для которого нужно изменить имя папки.
- Входите в систему с другим администраторским аккаунтом (или создайте новый).
- Откройте проводник Windows.
- Перейдите в директорию
C:\Users. - Переименуйте папку с нужным именем, соответствующим новому имени пользователя.
После переименования папки, выйдите из администраторского аккаунта и войдите с помощью учетной записи пользователя. Теперь имя папки пользователя должно быть изменено.
Примечание: При использовании редактора реестра следует быть осторожным, так как неправильные изменения могут повредить систему. Рекомендуется создать резервную копию реестра перед внесением изменений.
Новый аккаунт пользователя с нужным именем
Если вам требуется создать новый аккаунт пользователя с нужным именем, то для этого потребуется изменить имя папки пользователя в Windows 10.
Зачем нам изменять имя папки пользователя? В операционной системе Windows 10 каждому пользователю соответствует своя папка на компьютере, в которой хранятся его личные данные, документы, записи и другие файлы. Папка пользователя является неотъемлемой частью его профиля.
Переименовываем папку пользователя в Windows:
- Щелкаем правой кнопкой мыши по папке пользователя, которую нужно переименовать.
- Выбираем «Переименовать» из контекстного меню.
- Вводим новое имя папки и нажимаем клавишу «Enter».
Использование альтернативной записи в редакторе реестра:
- Нажимаем комбинацию клавиш Win+R.
- В поле «Выполнить» набираем «regedit» и нажимаем клавишу «Enter».
- В раскрывшемся редакторе реестра переходим к следующему разделу:
HKEY_LOCAL_MACHINE\SOFTWARE\Microsoft\Windows NT\CurrentVersion\ProfileList - Изучаем параметр «ProfileImagePath» для учетной записи пользователя, которую нужно переименовать.
- Для переименования папки пользователя после входа в систему, создаем новую папку с нужным именем по пути, который соответствует значению параметра «ProfileImagePath».
- После создания новой папки, щелкаем правой кнопкой мыши на параметре «ProfileImagePath» и выбираем «Изменить».
- В открывшемся окне меняем путь к папке пользователя на новый и нажимаем «OK».
- Закрываем редактор реестра.
Теперь вы можете переименовать папку пользователя в Windows 10, создав новый аккаунт пользователя с нужным именем.
Как внести изменения в версиях Enterprise и Pro
Если вам потребуется изменить имя папки пользователя в операционной системе Windows 10, особенно в версиях Enterprise и Pro, вам понадобится использовать командную строку и редактировать реестр.
Вот пошаговая инструкция, которую вы можете использовать для переименования пользовательской папки в Windows 10:
- Для начала войдите в учетную запись администратора.
- Затем щелкните правой кнопкой мыши на значок «Папка пользователя» в папке «Домашняя папка» или «Профиля пользователя».
- Выберите «Свойства», а затем перейдите на вкладку «Путь».
- В поле «Путь» измените название папки на нужное вам имя.
- Щелкните на кнопку «Применить» и подтвердите изменения.
- Однако, это изменение пути не переименует пользовательскую папку в системе.
- Для дальнейшего переименования вам потребуется использование редактора реестра.
- Нажмите сочетание клавиш «Win+R» для вызова командной строки.
- Введите команду «regedit» и нажмите «Enter». Это откроет Редактор реестра.
- Перейдите по следующему адресу: «HKEY_LOCAL_MACHINE\SOFTWARE\Microsoft\Windows NT\CurrentVersion\ProfileList».
- Изучите записи, чтобы найти ту, которая соответствует вашей учетной записи.
- Щелкните правой кнопкой мыши на соответствующей записи и выберите «Изменить».
- В поле «Значение данных» измените путь на новое имя папки.
- Нажмите «OK» и закройте Редактор реестра.
- Выйдите из учетной записи и войдите снова.
После выполнения этих шагов, вы увидите, что имя папки пользователя изменилось.
Зачем вам может понадобиться внести такие изменения? Например, если вы желаете создать новый пользовательский профиль с нужным вам именем папки. Также переименование папки пользователя может быть полезно для сохранения конфиденциальности.
Обратите внимание, что этот метод не применим в версиях Windows 10 Home, поскольку требует наличия функций активации и редактирования реестра, доступных только в версиях Enterprise и Pro.
Таким образом, если вам нужно изменить имя папки пользователя в Windows 10 Home, вам потребуется использовать другие методы.
Активация альтернативной учетной записи
Для изменения имени папки пользователя в Windows 10 можно использовать альтернативную учетную запись. Этот способ позволяет внести изменения в имя папки пользователя без необходимости изменения пути к папке.
Для начала активации альтернативной учетной записи следует использовать следующие шаги:
- Запускаем редактор реестра Windows, открыв панель «Выполнить» (нажмите клавиши Win + R) и введите «regedit».
- Перейдите по пути HKEY_LOCAL_MACHINE\SOFTWARE\Microsoft\Windows NT\CurrentVersion\ProfileList.
- Находим папку, которая соответствует учетной записи, имя которой хотим изменить. Например, это может быть папка с названием «S-1-5-21-567832456-1234567890-123456789-1001».
- Щелкаем правой кнопкой мыши на папке и выбираем «Переименовать».
- Вводим новое имя папки, которое желаем использовать для учетной записи и нажимаем клавишу «Enter».
- После переименования папки, переходим по пути C:\Users и находим папку, которую нужно переименовать. Это будет папка, название которой соответствует старому имени пользователя.
- Щелкаем правой кнопкой мыши на папке и выбираем «Переименовать».
- Вводим новое имя папки, которое соответствует новому имени пользователя и нажимаем клавишу «Enter».
- Выйдите из аккаунта пользователя и войдите обратно с использованием нового имени пользователя.
Теперь вы сможете использовать новое имя папки пользователя, без изменения пути к папке. Обратите внимание, что данная инструкция актуальна для Windows 10, и в некоторых версиях Windows могут быть небольшие отличия в процессе переименования папки пользователя.
Что такое папка пользователя и зачем менять ее имя
Иногда может возникнуть необходимость изменить имя папки пользователя. Например, если вы хотите изменить имя пользователя или просто хотите использовать более удобное имя для своей папки. Менять имя папки пользователя также может потребоваться в случаях, когда происходит переход с одной версии Windows (например, с Enterprise на Pro) или при создании новой учетной записи пользователя.
Для изменения имени папки пользователя в Windows 10 можно использовать командную строку или редактор реестра. Чтобы внести нужные изменения, следует выйти из учетной записи на компьютере, а затем перезапустить его.
1. Для начала, нажмите комбинацию клавиш "Win+R", чтобы открыть окно выполнения.
2. Введите "regedit" (без кавычек) и нажмите Enter, чтобы запустить редактор реестра.
3. В редакторе реестра перейдите по следующему пути: HKEY_LOCAL_MACHINE\SOFTWARE\Microsoft\Windows NT\CurrentVersion\ProfileList.
4. Найдите папку с именем, которое вы хотите изменить, и кликните правой кнопкой мыши на этой папке.
5. Выберите пункт меню "Переименовать" и введите новое имя для папки.
6. После внесения всех нужных изменений перезапустите компьютер, чтобы изменения вступили в силу.
Помимо редактора реестра, существует и другой способ изменить имя папки пользователя в Windows 10. Для этого нужно использовать командную строку.
1. Нажмите комбинацию клавиш "Win+R", чтобы открыть окно выполнения.
2. Введите "cmd" (без кавычек) и нажмите Enter, чтобы запустить командную строку.
3. В командной строке введите следующую команду: ren «C:\Users\Имя_старой_папки» «Имя_новой_папки», где вместо "Имя_старой_папки" укажите текущее имя папки пользователя, а вместо "Имя_новой_папки" — желаемое новое имя папки.
4. Нажмите Enter, чтобы выполнить команду.
5. После выполнения команды перезапустите компьютер, чтобы изменения вступили в силу.
Таким образом, изменить имя папки пользователя в Windows 10 можно либо с помощью редактора реестра, либо с помощью командной строки. Важно помнить, что при изменении имени папки пользовательский профиль также будет переименован, поэтому перед внесением изменений необходимо учесть все возможные последствия.
Видео:
Как изменить имя пользователя Windows 11 и Windows 10 и о переименовании папки пользователя
Как изменить имя пользователя Windows 11 и Windows 10 и о переименовании папки пользователя by remontka.pro video 31,000 views 9 months ago 6 minutes, 17 seconds