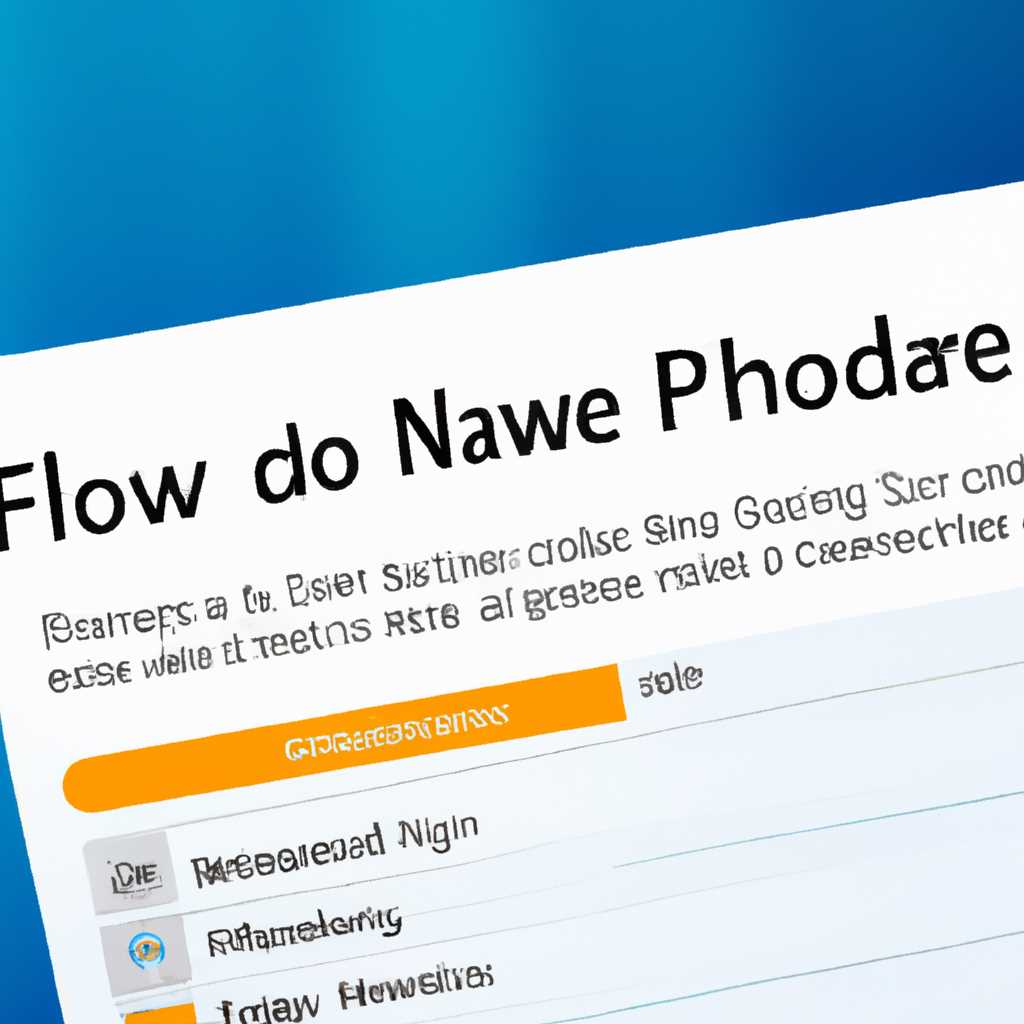- Как изменить имя папки профиля пользователя в Windows 10: шаг за шагом руководство с подробными инструкциями
- Как изменить имя папки профиля пользователя в Windows 10
- Как изменить имя папки профиля пользователя в Windows 10
- Подробная инструкция
- Смена имени папки профиля пользователя в Windows 10
- Видео:
- Как переименовать папку пользователя в Windows 10?
Как изменить имя папки профиля пользователя в Windows 10: шаг за шагом руководство с подробными инструкциями
При использовании операционной системы Windows 10 пользователи часто заходят в свою учетную запись и сталкиваются с неполадками. Одной из возможных проблем может быть неправильное имя папки профиля, которое было выбрано при установке системы. Если вы хотите изменить имя вашей папки профиля, то сегодня мы расскажем вам, как это можно сделать.
Для начала, предотвратите любые возможные неполадки в системе и сделайте резервную копию всех ваших файлов. Это очень важно, чтобы вы не потеряли какую-либо информацию. Затем, перейдите в редактор реестра Windows. Для этого введите в строке поиска меню «Пуск» слово «regedit» и выберите пункт «Редактор реестра» из списка приложений.
При использовании редактора реестра, будьте очень осторожны и следуйте всем действиям внимательно. Некорректные изменения в реестре могут привести к серьезным проблемам с вашим компьютером или операционной системой Windows 10. Поэтому, перед выполнением любых действий, считайте инструкцию до конца и следуйте каждому шагу правильно.
Как изменить имя папки профиля пользователя в Windows 10
В Windows 10 иногда могут возникать неполадки с именами папок пользовательского профиля, которые могут вызвать проблемы с файлами и программами. Если у вас возникла необходимость изменить имя папки профиля пользователя, в этой статье мы подробно расскажем, как это сделать.
Прежде чем приступить к действиям, обратите внимание, что изменение имени папки профиля пользователя может привести к потере файлов и данных. Поэтому перед началом процедуры рекомендуется создать резервные копии всех важных файлов и папок.
Как изменить имя папки профиля пользователя в Windows 10
- Зайдите в аккаунт пользователя с административными правами. Для этого кликните правой кнопкой мыши по кнопке «Пуск» в левом нижнем углу экрана и выберите «Проводник».
- В окне «Проводника» перейдите в область «Этот ПК» и выберите «Диск C:». В открывшемся окне найдите папку «Пользователи».
- В папке «Пользователи» найдите папку с именем пользователя, чье имя вы хотите изменить.
- Для переименования папки пользователя кликните правой кнопкой мыши по ней и выберите «Переименовать».
- Введите новое имя папки и нажмите клавишу «Enter».
После ввода нового имени папки, Windows 10 может потребовать активацию вашей учетной записи администратора для выполнения дальнейших действий. Если вам будет выдан запрос на ввод пароля, укажите пароль администратора для подтверждения изменений.
Обратите внимание, что при изменении имени папки пользователя Windows 10 также изменит название вашей учетной записи в системе, поэтому мы рекомендуем заранее выбрать новое имя папки, чтобы избежать дополнительных ошибок.
Если вы не можете найти папку пользователя в указанном месте, может потребоваться изменение параметров реестра Windows. Поэтому, прежде чем приступать к смене имени папки пользовательского профиля, рекомендуется выполнить дополнительные действия или обратиться за помощью к системному администратору.
Сегодня мы рассмотрели, как изменить имя папки профиля пользователя в Windows 10. При изменении имени папки профиля следует быть осторожным, чтобы не потерять важные файлы и данные. Если вы правильно следуете инструкциям, процедура переименования профиля пользователя должна пройти успешно.
Подробная инструкция
Перед тем, как приступить к переименованию папки профиля, важно заметить, что это действие не является стандартным в Windows 10 и для его выполнения придется использовать редактор реестра. Поэтому, перед тем как приступить к процессу, стоит создать резервную копию всех важных файлов, чтобы предотвратить возможные проблемы. Теперь, когда мы разобрались с важными предосторожностями, перейдем к смене имени папки профиля в Windows 10.
Смена имени папки профиля пользователя в Windows 10
- Откройте редактор реестра, нажав Win + R и введя «regedit».
- В редакторе реестра перейдите по следующему пути: HKEY_LOCAL_MACHINE\SOFTWARE\Microsoft\Windows NT\CurrentVersion\ProfileList.
- В списке записей найдите запись с именем пользователя, папку которого вы хотите переименовать. Обычно это будет запись, оканчивающаяся на «.DEFAULT» или содержащая ваше имя пользователя.
- Щелкните правой кнопкой мыши на записи и выберите Переименовать.
- Введите новое имя папки профиля пользователя и нажмите Enter.
- Для того чтобы изменения вступили в силу, перезагрузите компьютер.
После перезагрузки компьютера система должна автоматически создать новую папку с новым именем профиля пользователя. В новой папке будут содержаться все файлы и данные из старой папки профиля.
Если после переименования папки профиля возникают неполадки или проблемы с доступом к файлам, то, скорее всего, вам придется использовать дополнительные действия для исправления проблемы. В таком случае рекомендуем обратиться к администратору системы или к компетентному пользователю, чтобы избежать возможных ошибок.
Все действия, связанные с переименованием папки профиля пользователя, выполняются на свой страх и риск. Поэтому перед тем, как приступить к процессу, важно создать резервную копию всех важных файлов и данных для предотвращения потери информации. Теперь, когда вы знаете, как изменить имя папки профиля пользователя в Windows 10, вы можете безопасно приступить к выполнению этой задачи.
Видео:
Как переименовать папку пользователя в Windows 10?
Как переименовать папку пользователя в Windows 10? by GEEKon.media 36,041 views 7 years ago 4 minutes, 9 seconds