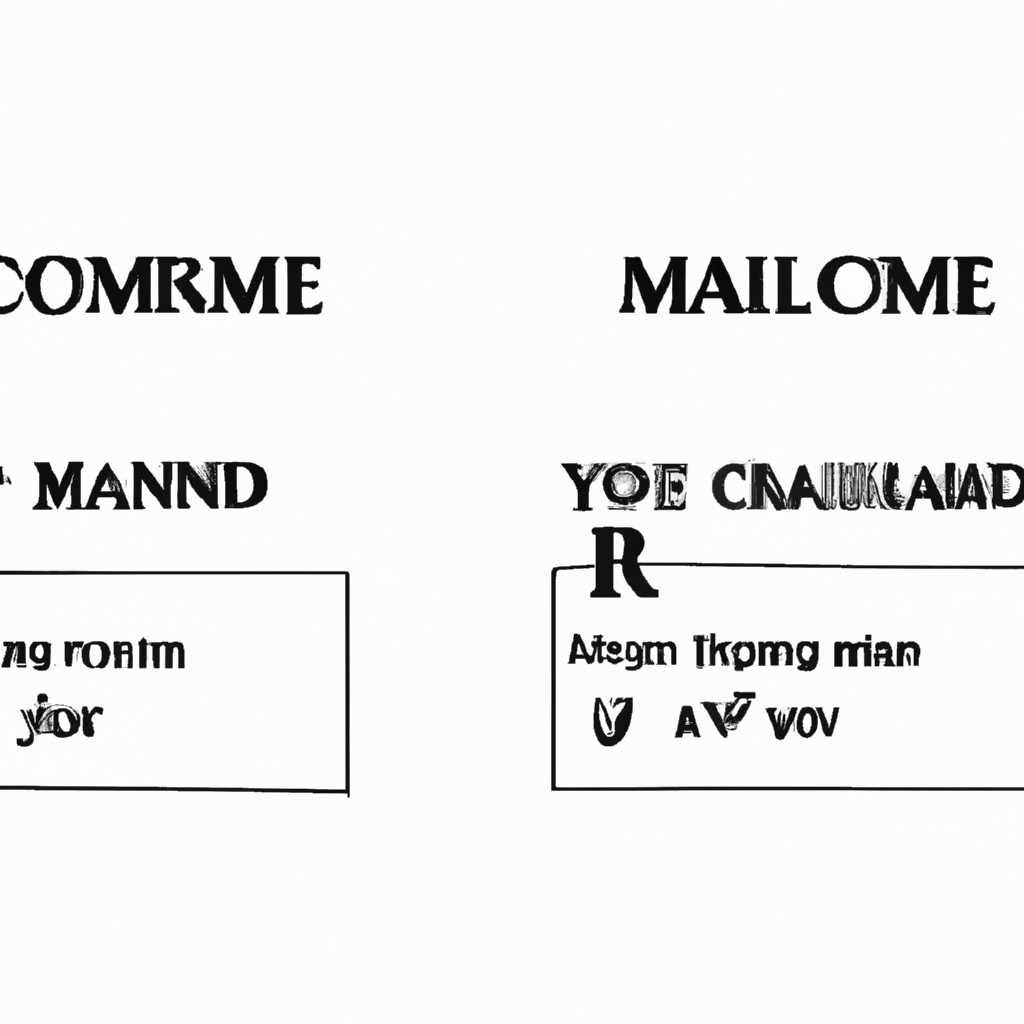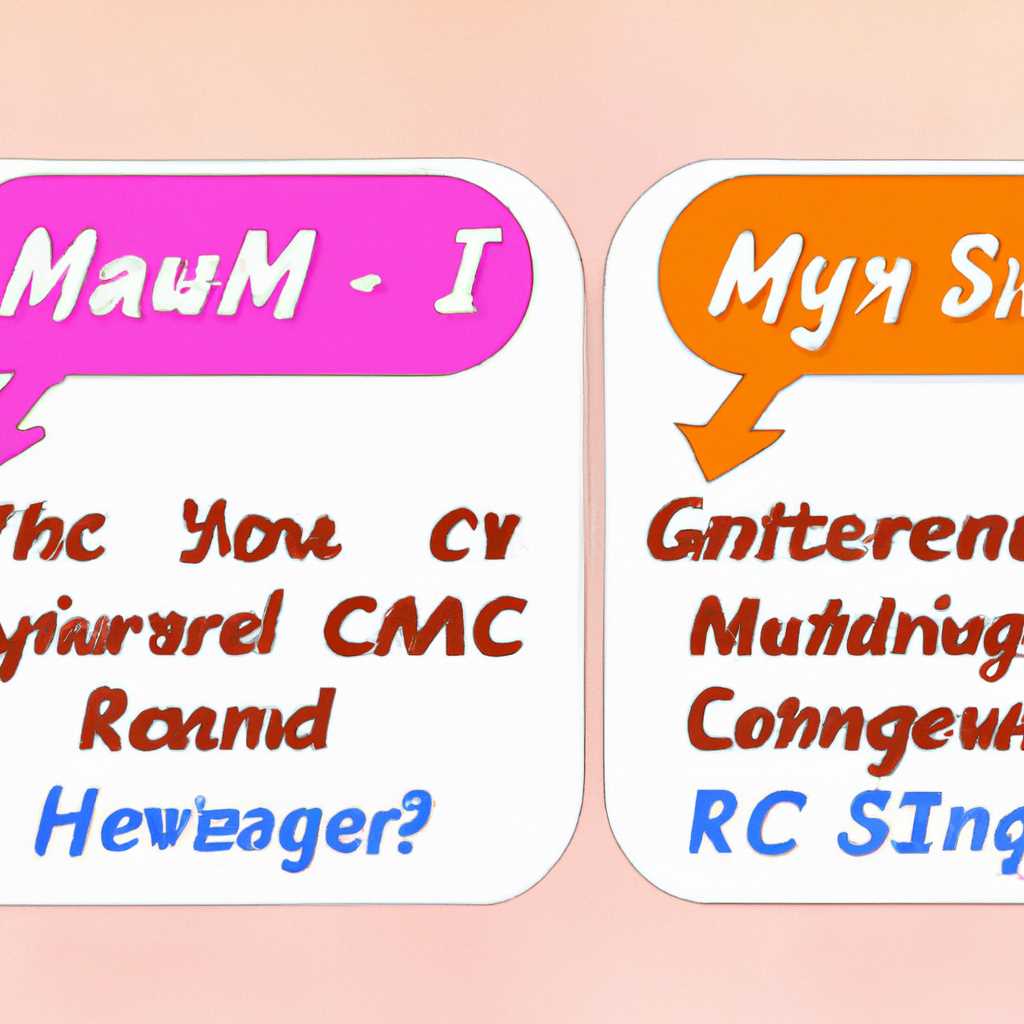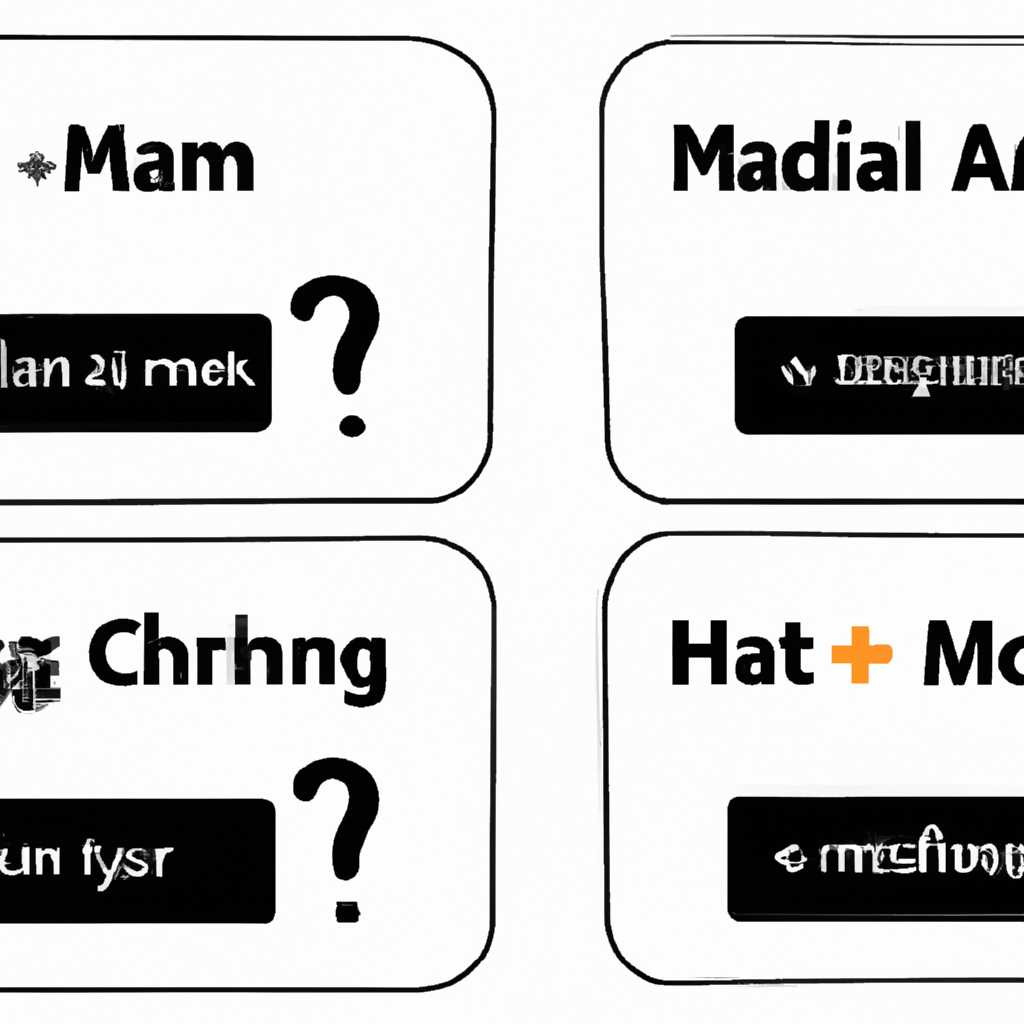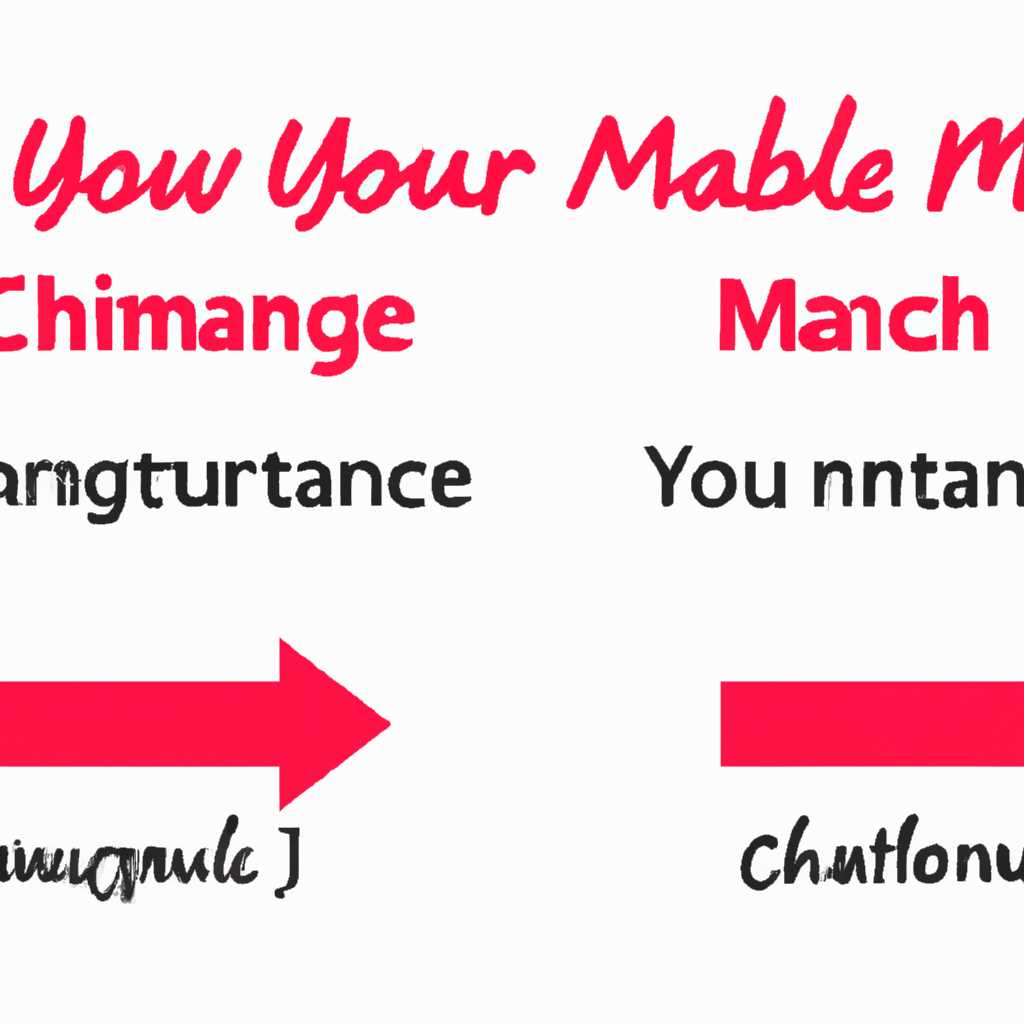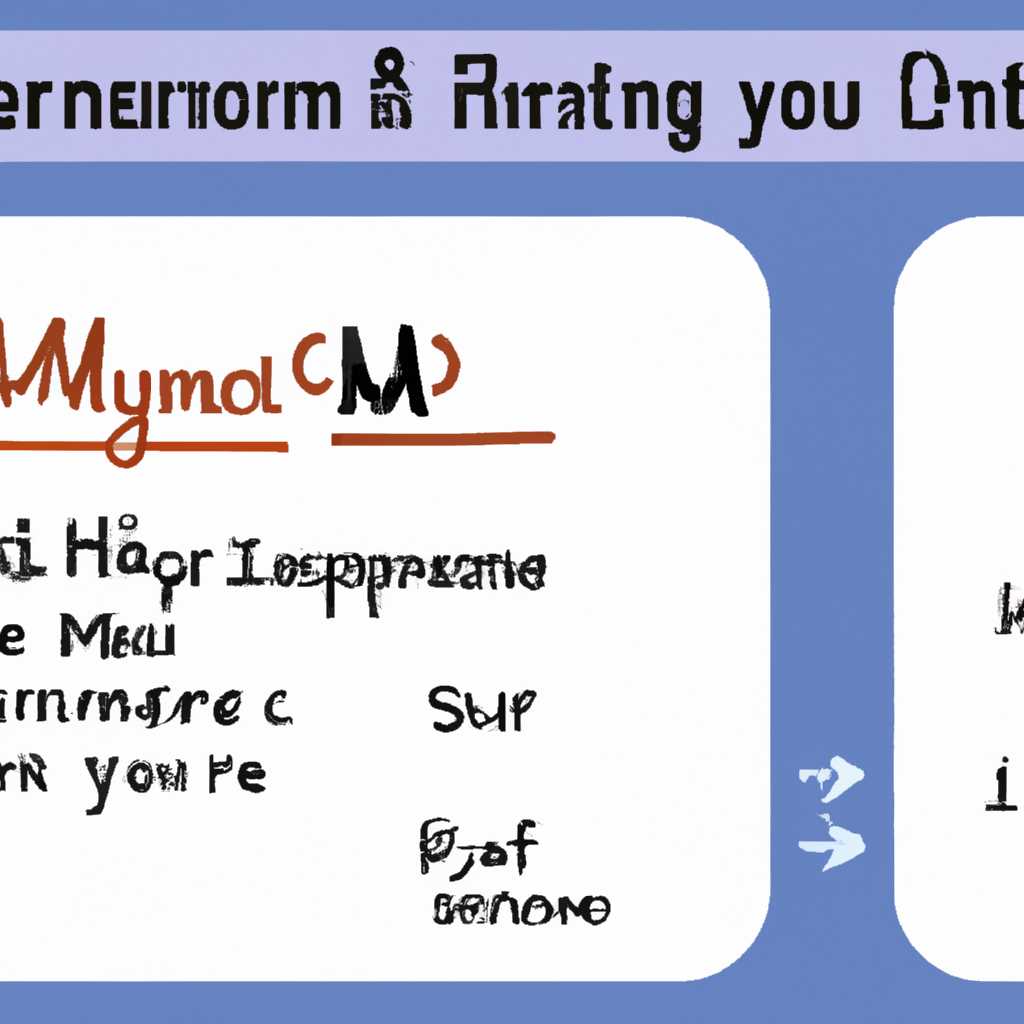- Как изменить имя пользователя и инициалы: подробная инструкция
- Изменение имени пользователя и инициалов на ПК: пошаговая инструкция
- Подготовка к изменению имени пользователя
- Шаг 1: Открытие настроек системы
- Шаг 2: Вход в учетную запись пользователя
- 1. Вход с помощью пароля
- 2. Вход через учетную запись Xbox
- Шаг 3: Изменение имени пользователя
- Шаг 4: Изменение инициалов пользователя
- Шаг 5: Применение изменений
- Проверка изменений
- Изменение имени пользователя и инициалов на Windows 10 Home: пошаговая инструкция
- Шаг 1: Управление пользователями
- Шаг 2: Внесите изменения
- Шаг 3: Редактирование имени пользователя
- Шаг 4: Редактирование инициалов
- Подготовка к изменению имени пользователя и инициалов
- Изменение имени пользователя и инициалов в Панели управления Windows 10
- Изменение имени пользователя и инициалов в Microsoft Excel
- Изменение имени пользователя и инициалов в Office 365
- Видео:
- Как изменить имя пользователя Windows 10?
Как изменить имя пользователя и инициалы: подробная инструкция
Когда дело касается изменения имени пользователя и инициалов, многие пользователи сталкиваются с некоторыми трудностями. Однако, благодаря простой и понятной инструкции, вы сможете легко изменить свои учетные данные и иметь актуальные сведения о себе.
Для начала, откройте экран «Управление пользователями» на вашей локальной учетной записи. Для этого нажмите на кнопку «Пуск» в левом нижнем углу экрана, а затем щелкните по имени пользователя справа от кнопки.
Далее, на экране «Учетные записи» выберите вкладку «Пользователи». Здесь отображается полный список пользователей, включая вашу учетную запись. Чтобы найти вашу запись, просто прокрутите список или воспользуйтесь фильтром в верхней части экрана.
Когда вы нашли свое имя в списке записей, щелкните правой кнопкой мыши по нему. В контекстном меню выберите опцию «Свойства». Откроется новое окно, где вы сможете изменить имя и инициалы, связанные с вашей учетной записью.
Чтобы изменить имя, щелкните на текстовом поле рядом с «Имя пользователя» и наберите новое имя. Для изменения инициалов, щелкните на поле рядом с «Инициалы» и введите новые данные. После внесения всех изменений нажмите кнопку «ОК», чтобы сохранить новые сведения.
Теперь вы знаете, как изменить имя пользователя и инициалы в операционных системах Windows. Следуя этой подробной инструкции, вы без проблем сможете изменить свои учетные данные и вернуться к работе на компьютере или других устройствах, где используется ваша учетная запись.
Изменение имени пользователя и инициалов на ПК: пошаговая инструкция
Если у вас есть учетная запись Microsoft, то имя пользователя и инициалы, которые отображаются при входе на ПК или Xbox, могут быть связаны с вашей учетной записью. Однако, если вы хотите изменить эти данные, то это также можно сделать. В этой пошаговой инструкции мы расскажем вам, как изменить имя пользователя и инициалы на вашем компьютере.
1. Войдите на ПК с помощью вашей учетной записи.
2. Откройте меню Пуск и перейдите в раздел «Настройки».
3. В окне «Настройки» выберите «Учетные записи».
4. На вкладке «Вашей информации» вы найдете раздел «Имя пользователя». Нажмите на кнопку «Изменить имя пользователя».
5. В появившемся окне вы сможете изменить имя пользователя и инициалы. Введите новые данные и нажмите «Далее».
6. После ввода новых данных вам может потребоваться ввести пароль учетной записи.
7. После этого ваше новое имя пользователя и инициалы будут отображаться на экране входа.
Обращаем ваше внимание, что эти изменения коснутся только вашего компьютера и не затронут другие учетные записи, которые вы используете, например, в Excel или OneDrive.
Если вы используете локальную учетную запись Windows, то процесс изменения имени пользователя и инициалов немного отличается:
1. Откройте меню Пуск и выполните поиск запроса «regedit.exe».
2. Откройте приложение «Редактор реестра».
3. В редакторе реестра перейдите к ключу «HKEY_LOCAL_MACHINE\SOFTWARE\Microsoft\Windows NT\CurrentVersion\ProfileList».
4. В этом ключе вы найдете список пользователей, отображаемых на экране входа. Каждый пользователь будет обозначен своим значением «ProfileImagePath».
5. Найдите значение «ProfileImagePath», соответствующее вашей учетной записи. Обратите внимание, что каждая учетная запись будет начинаться с «C:\Users\».
6. Щелкните правой кнопкой мыши на значении «ProfileImagePath» и выберите «Изменить».
7. В появившемся окне вы сможете изменить имя папки, соответствующей вашей учетной записи. Введите новое имя и нажмите «ОК».
8. После этого перезагрузите компьютер, и ваше новое имя пользователя и инициалы будут отображаться на экране входа.
Теперь вы знаете, как изменить имя пользователя и инициалы на вашем компьютере с помощью учетной записи Microsoft или локальной учетной записи Windows. Не забудьте, что при входе на ПК ваше имя пользователя и инициалы отображаются в виде фамилии и первой буквы имени с разделителем «-«, поэтому убедитесь, что вы правильно заполняете эти поля.
Подготовка к изменению имени пользователя
Перед тем как изменить ваше имя пользователя и инициалы, рекомендуется выполнить несколько важных шагов, чтобы избежать потенциальных проблем:
- Откройте окна, в которых вы работаете с вашим именем пользователей.
- Убедитесь, что вы сохранили все ваши файлы и данные.
- Перейдите в настройки своей учетной записи, где вы можете изменить свои данные.
- Обращаем ваше внимание на поля, где отображаются ваши инициалы.
- Удалите или измените отображаемое имя пользователя, если оно отличается от вашего настоящего имени.
- Нажмите на кнопку «Изменить» или подобную, чтобы сохранить изменения.
- Проверьте все сообщения электронной почты, чтобы убедиться, что ваше новое имя пользователя правильно отображается в адресах отправителей.
- Если у вас есть локальная учетная запись на компьютере, то убедитесь, что она также обновлена с вашим новым именем.
- Если используете Microsoft Excel или другие программы, где ваше имя пользователя отображается, обновите также эти настройки.
Помните, что изменение имени пользователя может повлиять на взаимодействие с другими пользователями и на работу различных виджетов и интерактивных функций. Будьте внимательны при вводе, чтобы избежать возможных ошибок.
Шаг 1: Открытие настроек системы
Перед тем как изменить имя пользователя и инициалы, необходимо открыть настройки системы. Для этого выполните следующие действия:
- На рабочем столе найдите значок «Пуск» в левом нижнем углу экрана и щелкните по нему.
- В открывшемся меню выберите вкладку «Настройки».
- На открывшемся экране «Настройки» найдите и щелкните по пункту «Учетные записи».
- В правой части экрана вы увидите раздел «Имя пользователя и инициалы». Щелкните по этому разделу.
На этом этапе вы попадете на страницу с настройками имени пользователя и инициалов. Здесь вы сможете внести изменения по своему усмотрению.
Шаг 2: Вход в учетную запись пользователя
Когда вы хотите изменить имя пользователя и инициалы в Windows 10, первым шагом нужно войти в свою учетную запись. В этом руководстве мы покажем вам, как это сделать.
1. Вход с помощью пароля
Если ваш компьютер работает под учетной записью Microsoft, процесс входа будет отличаться от входа через учетную запись локальной системы.
Для входа с помощью пароля следуйте этим шагам:
- Введите свой пароль в окне ввода на экране приветствия Windows 10.
- Щелкните правой кнопкой мыши на кнопке «Пуск» на рабочем столе (это кнопка с логотипом Windows) и выберите «Управление пользователем».
- На экране «Учетные записи» выберите учетную запись, которую вы хотите изменить.
2. Вход через учетную запись Xbox
Если у вас есть учетная запись Xbox, вы можете использовать ее и в Windows 10.
Для входа через учетную запись Xbox следуйте этим шагам:
- На экране приветствия Windows 10 щелкните ссылку «Учетная запись Microsoft».
- Введите свой адрес электронной почты и пароль своей учетной записи Xbox.
- После успешного входа в Windows 10, откройте «Параметры» и выберите «Аккаунты».
- На экране «Учетные записи» выберите учетную запись, которую вы хотите изменить.
Теперь вы готовы перейти к следующему этапу и изменить имя пользователя и инициалы в Windows 10.
Шаг 3: Изменение имени пользователя
Чтобы изменить имя пользователя, следуйте таким шагам:
- На экране, где отображаются виджеты, записи «учетных записей пользователей» и настройки Excel, найдите иконку с вашим именем в правом верхнем углу окна.
- Щелкните правой кнопкой мыши на этой иконке, и в появившемся меню выберите пункт «Управление учетной записью».
- На экране будут отображаться различные поля, связанные с вашим именем и инициалами.
- В поле имени или инициалов, которое вы хотите изменить, нажмите левой кнопкой мыши на буквенные или цифровые символы, которые вы хотите удалить или заменить.
- Уберите старое значение, нажав на клавишу Backspace или Delete, и введите новое имя или инициалы.
- В зависимости от настроек вашей локальной электронной почты, вам может потребоваться вернуться в поле email-адреса и ввести новый адрес.
- После внесения изменений нажмите кнопку «Сохранить» или «Готово», чтобы запись обновилась.
Если у вас возникают проблемы с входом или изменением инициалов, убедитесь, что вы правильно ввели новое имя или инициалы, а также проверьте, отображается ли новая запись на экране. Если вы продолжаете испытывать проблемы, связанные с изменением имени пользователя, обратитесь за помощью к службе поддержки Microsoft.
Шаг 4: Изменение инициалов пользователя
Когда вы вошли в систему под своей учетной записью Microsoft, чтобы изменить инициалы пользователя, вам потребуется выполнить следующие действия:
- В левом верхнем углу экрана откройте меню «Пуск» (путем щелчка на значке «Пуск» или нажатия клавиши «Windows») и выберите «Настройки».
- В открывшемся меню «Настройки» выберите «Учетные записи».
- На странице «Учетные записи» выберите свою учетную запись из списка пользователей.
- В меню справа выберите «Изменить».
- Когда вы выйдете из учетной записи, новые инициалы пользователя должны отображаться на экране входа в систему Windows и в списке пользователей.
Если вы используете учетную запись Office или Xbox для входа в систему Windows, также может быть необходимо изменить инициалы пользователя на соответствующем аккаунте. Для этого:
- Откройте меню «Пуск» и выберите «Настройки».
- В открывшемся меню «Настройки» выберите «Учетные записи».
- На странице «Учетные записи» выберите аккаунт, связанный с Office или Xbox.
- В меню справа выберите «Управление учетной записью Microsoft». Вам может потребоваться ввести пароль, чтобы подтвердить вашу личность.
- В разделе «Имя» введите новые инициалы пользователя и сохраните изменения.
Шаг 5: Применение изменений
После того как мы внесли все необходимые изменения в имя пользователя и инициалы, мы можем перейти к этапу применения этих изменений.
- На рабочем экране Windows нажмите клавишу Win и выберите значок «Настройки» в правом нижнем углу экрана.
- На экране настроек выберите раздел «Учетные записи».
- На вкладке «Учетные записи» выберите «Почта и учетные записи».
- В разделе «Учетные записи пользователя» найдите свою учетную запись и нажмите на нее.
- Теперь вы увидите полную информацию о вашей учетной записи. Нажмите на кнопку «Изменить» рядом с именем пользователя.
- Теперь вы можете изменить имя пользователя и инициалы. Уберите галочку напротив опции «Показывать на экране» и введите новое имя пользователя и инициалы.
- После внесения изменений нажмите «Готово» и закройте окно настроек.
После применения изменений ваше новое имя пользователя и инициалы будут отображаться на экране Windows. Обратите внимание, что некоторые настройки могут потребовать перезагрузки компьютера.
Проверка изменений
Когда мы совершаем изменения в учетной записи на компьютере, это может повлиять на отображаемое имя пользователя и инициалы в различных приложениях, включая Microsoft Office. Чтобы предотвратить изменение имени пользователя, мы можем внести соответствующие изменения на этапе настройки.
Если вы используете Excel, то возможно вам понадобится изменить имя пользователя, отображаемое в ячейках Excel. Для этого вам потребуется выполнить следующие шаги:
- Откройте Excel и выберите вкладку «Файл» в верхнем левом углу окна.
- В выпадающем меню щелкните на «Параметры».
- Вкладка «Персонализация» откроется. В этой вкладке вы можете внести изменения в отображаемое имя пользователя.
- Щелкните на поле «Значение отображаемого имени пользователя» и введите новое имя.
- Щелкните на кнопку «ОК», чтобы сохранить изменения.
Это также может быть полезно для пользователей, которые используют электронную почту в Excel. Например, вы можете обратиться к пользователям по их имени или email-адресу в записях Excel.
Если у вас есть пользователи, которые работают с локальными таблицами Excel, то вы также можете обращать внимание на то, что имя пользователя отображается в строке адреса Excel.
Чтобы изменить имя пользователя в адресной строке Excel, выполните следующие шаги:
- Откройте реестр редактора Regedit.exe, нажав Win + R и введя «regedit.exe».
- Перейдите в раздел «HKEY_CURRENT_USER\Software\Microsoft\Office\16.0\Common\General».
- Щелкните правой кнопкой мыши на пустом месте в правой панели редактора и выберите «New» -> «String Value».
- Введите «UserName» в поле «Value name» и нажмите «Enter».
- Щелкните правой кнопкой мыши на созданной записи «UserName» и выберите «Modify».
- Введите новое имя пользователя в поле «Value data» и щелкните «OK».
Чтобы убрать значение имени пользователя из адресной строки в Excel, вы можете удалить или переименовать созданную запись «UserName» в Реестре.
Эти шаги помогут вам изменить имя пользователя и инициалы в Microsoft Office и Excel, чтобы они соответствовали вашим предпочтениям.
Изменение имени пользователя и инициалов на Windows 10 Home: пошаговая инструкция
Изменение имени пользователя и инициалов в операционной системе Windows 10 Home может быть полезным, если вы хотите обновить свои данные или исправить ошибки. В этой пошаговой инструкции мы расскажем, как легко и быстро внести необходимые изменения.
Шаг 1: Управление пользователями
1. Щелкните правой кнопкой мыши на кнопке «Пуск» в левом нижнем углу экрана.
2. В появившемся меню выберите «Система» и затем «Управление компьютером».
Шаг 2: Внесите изменения
1. В окне «Управление компьютером» перейдите на вкладку «Служебные», расширьте раздел «Локальные пользователи и группы» и выберите «Пользователи».
2. Найдите свое имя пользователя в списке и щелкните правой кнопкой мыши.
Шаг 3: Редактирование имени пользователя
1. В контекстном меню выберите «Переименовать».
2. Введите новое имя пользователя и нажмите клавишу Enter.
Шаг 4: Редактирование инициалов
1. Дважды щелкните на своем имени в списке пользователей.
2. В открывшемся окне «Свойства» перейдите на вкладку «Профиль».
3. В поле «Отображаемое имя» введите новые инициалы и нажмите «ОК».
4. Затем закройте окно «Управление компьютером».
На этом этапе ваше имя пользователя и инициалы должны быть успешно изменены. Если у вас возникнут проблемы или другие связанные с этим вопросы, вы можете обратиться к службе поддержки Microsoft для получения дополнительной помощи.
Подготовка к изменению имени пользователя и инициалов
Перед тем, как изменить свое имя пользователя и инициалы, необходимо учесть несколько важных моментов. Во-первых, изменение имени пользователя и инициалов может повлиять на различные сервисы и приложения, связанные с вашим аккаунтом, например, Office 365, Xbox и другие.
Во-вторых, перед изменением имени пользователя и инициалов убедитесь, что вы имеете права администратора на вашем компьютере. Если у вас нет необходимых прав, обратитесь к администратору компьютерной сети или системному администратору.
Далее предлагается подробная инструкция по изменению имени пользователя и инициалов в различных сервисах и настройках.
Изменение имени пользователя и инициалов в Панели управления Windows 10
- Нажмите на кнопку «Пуск» в левом нижнем углу экрана и выберите «Параметры».
- В открывшемся окне «Параметры» выберите вкладку «Аккаунты».
- На вкладке «Аккаунты» щелкните на вашей записи пользователя.
- В разделе «Ваши данные» вы увидите отображаемое имя пользователя и инициалы. Нажмите на кнопку «Изменить имя» или «Изменить инициалы» для внесения необходимых изменений.
- Впишите новое имя пользователя или инициалы и нажмите кнопку «Изменить».
- После внесения изменений, вы можете перезагрузить компьютер для сохранения новых настроек.
Изменение имени пользователя и инициалов в Microsoft Excel
- Откройте Microsoft Excel и выберите вкладку «Файл».
- На вкладке «Файл» выберите пункт «Параметры» и откроется окно с настройками Excel.
- В окне настроек Excel выберите вкладку «Общие».
- В разделе «Личные настройки» вы увидите поле «Имя пользователя» и «Инициалы». Внесите необходимые изменения в соответствующие поля.
- Нажмите кнопку «OK», чтобы сохранить изменения.
Изменение имени пользователя и инициалов в Office 365
- Откройте Office 365 и перейдите в раздел «Учетные записи».
- В списке пользователей найдите свою запись пользователя и щелкните на нее.
- На странице «Учетные записи» нажмите на кнопку «Изменить» рядом с именем пользователя.
- В окне изменения имени пользователя введите новое имя и нажмите кнопку «Сохранить».
Обращаем ваше внимание, что изменение имени пользователя и инициалов может потребовать около 24 часов для вступления в силу в различных сервисах и системах Microsoft.
В случае использования локальной учетной записи на компьютере, изменение имени пользователя и инициалов может потребовать изменения имени папок и файлов на вашем компьютере, поэтому рекомендуется создать резервные копии данных перед изменением имени пользователя.
Видео:
Как изменить имя пользователя Windows 10?
Как изменить имя пользователя Windows 10? door TaskVideo — обучающие видео уроки 7.968 weergaven 4 jaar geleden 1 minuut en 19 seconden