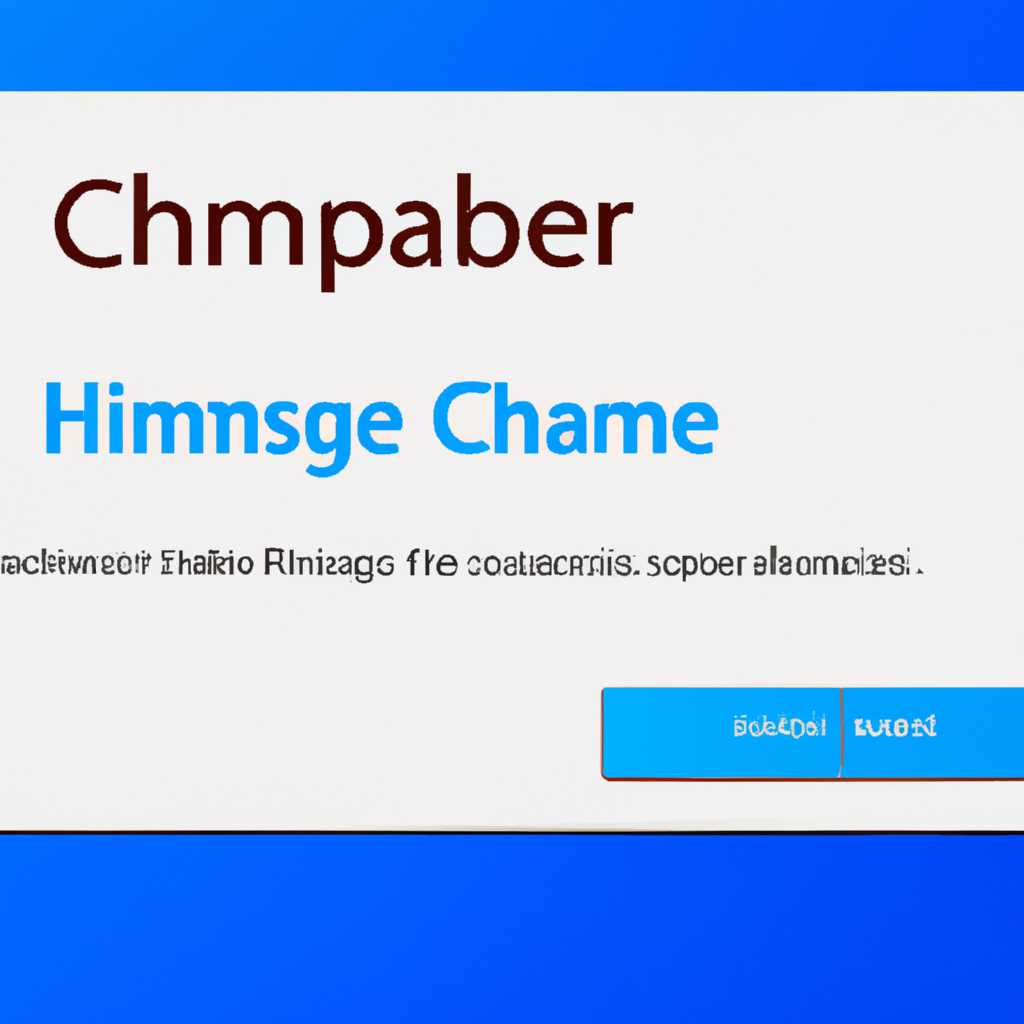- Подробная инструкция по изменению имени пользователя и компьютера в операционной системе Windows 10
- Как изменить имя пользователя в Windows 10
- Способ 1: Изменение имени пользователя через меню «Параметры»
- Способ 2: Изменение имени пользователя с помощью командной строки
- Изменение имени пользователя через настройки системы
- Изменение имени пользователя через командную строку
- Изменение имени пользователя через редактор реестра
- Как изменить имя компьютера в Windows 10
- Изменение имени компьютера в панели учетных данных
- Изменение имени компьютера с помощью командной строки
- Изменение имени компьютера через настройки системы
- Шаг 1: Открываем настройки системы
- Шаг 2: Переходим в раздел «Система»
- Шаг 3: Изменяем имя компьютера
- Шаг 4: Вносим изменения
- Изменение имени компьютера через командную строку
- Изменение имени компьютера через редактор реестра
- Шаг 1: Откройте Редактор реестра
- Шаг 2: Найдите и измените запись в реестре
- Шаг 3: Измените имя компьютера
- Как изменить имя владельца в Windows 10
- Способ 1: Изменение имени владельца через настройки Windows 10
- Способ 2: Изменение имени владельца через командную строку
- Видео:
- Как переименовать папку пользователя Windows 10
Подробная инструкция по изменению имени пользователя и компьютера в операционной системе Windows 10
Каждый пользователь Windows 10 имеет свою учетную запись, которая используется при входе в систему. Иногда возникает необходимость изменить имя пользователя или даже название компьютера. Такие изменения могут быть полезными, например, при продаже компьютера или просто для личной записи.
Существует несколько способов изменить имя пользователя и компьютера. Первый способ — это с помощью командной строки. Для этого необходимо открыть командную строку, нажав комбинацию клавиш «Windows+L» и выбрав ветку «Домен» в окне учетных данных.
На открывшемся окошке командной строки необходимо ввести команду «net user» и нажать клавишу Enter. Следующим шагом необходимо выбрать учетную запись, имя которой нужно изменить, и вводить новое имя пользователя.
Если вы не хотите использовать командную строку, существует другой способ изменить имя пользователя и компьютера. Для этого необходимо зайти в «Панель управления» с помощью правой кнопки мыши по значку «Пуск». После этого выбираем учетную запись и кликаем на строку «Изменить учетную запись».
В открывшемся окне управления учетными данными необходимо выбрать локальную учетную запись, для которой хотите изменить имя. Далее нужно кликнуть на ссылку «Сменить имя» и ввести новое имя пользователя.
Если у вас нет прав администратора или вы хотите произвести смену имени пользователя с помощью инструментов командной строки, можно воспользоваться PowerShell. Для этого нужно кликнуть правой кнопкой мыши по значку «Пуск» и выбрать «Windows PowerShell (администратор)».
В открывшемся окне PowerShell нужно ввести команду «Rename-Computer -NewName «новое_имя»» и нажать клавишу Enter. После завершения операции перезагрузите компьютер, чтобы изменения вступили в силу.
Как изменить имя пользователя в Windows 10
Windows 10 позволяет пользователям изменять имя пользователя, чтобы соответствовать их потребностям и предпочтениям. Это полезно, если вы хотите, чтобы ваше имя отображалось на экране или если вам просто не нравится ваше текущее имя. Ниже представлена подробная инструкция о том, как изменить имя пользователя в Windows 10.
Способ 1: Изменение имени пользователя через меню «Параметры»
- Нажмите на кнопку «Пуск» в левом нижнем углу экрана или нажмите клавишу «Windows» на клавиатуре.
- Выберите «Настройки» (значок шестеренки).
- На странице «Настройки» выберите «Учетные записи».
- В колонке слева выберите «Семейные и другие пользователи».
- В разделе «Другие пользователи» выберите учетную запись, имя которой вы хотите изменить.
- Нажмите на кнопку «Изменить имя».
- Введите новое имя пользователя в поле «Имя».
- Нажмите на кнопку «Далее».
Способ 2: Изменение имени пользователя с помощью командной строки
- Откройте командную строку, нажав клавиши «Win + R» на клавиатуре.
- Введите команду «netplwiz» и нажмите «Enter».
- В открывшемся окне «Свойства учетной записи» выберите учетную запись, имя которой вы хотите изменить.
- Нажмите на кнопку «Изменить имя».
- Введите новое имя пользователя в поле «Имя учетной записи» и нажмите «OK».
- Закройте все окна и перезагрузите компьютер, чтобы изменения вступили в силу.
Теперь вы знаете два способа изменить имя пользователя в Windows 10. Вы можете выбрать любой способ в зависимости от ваших предпочтений и уровня удобства. Удачи вам!
Изменение имени пользователя через настройки системы
Для изменения имени пользователя в Windows 10 можно воспользоваться встроенными настройками системы. В данном разделе мы подробно рассмотрим этот способ.
1. Открываем меню «Пуск» и выбираем «Настройки».
2. В открывшемся окне настроек выбираем раздел «Учетные записи».
3. На левой панели нажимаем на вкладку «Ваша информация».
4. В первой колонке под название «Информация о вас» находится строка с вашим текущим именем пользователя. Рядом с этой строкой нажимаем на кнопку «Manage my Microsoft account» для открытия страницы управления аккаунтом.
5. Последний столбец на этой странице содержит кнопку «Edit name», по нажатию на которую можно изменить имя пользователя.
6. Нажимаем на эту кнопку и вводим новое имя пользователя в соответствующих полях. После этого нажимаем на кнопку «Save» для сохранения изменений.
7. После сохранения нового имени пользователя, Windows 10 предложит автоматически перезапустить компьютер, чтобы изменения вступили в силу. Можно выбрать «Перезапустить позже» или «Перезапустить сейчас», в зависимости от удобного момента.
8. После перезапуска компьютера новое имя пользователя будет отображаться в системе. При входе в систему необходимо будет использовать новое имя пользователя и пароль, если он был изменен.
Таким образом, с помощью настроек системы Windows 10 можно с легкостью изменить имя пользователя и персонализировать свое аккаунт.
Изменение имени пользователя через командную строку
В Windows 10 учетная запись пользователя обычно имеет имя, которое отображается в системе при входе на компьютере. Если вам необходимо изменить имя пользователя на свое собственное, вы можете сделать это с помощью командной строки.
- Откройте командную строку, нажав кнопки «Windows» + «R», в появившемся окошке введите «cmd» и нажмите «Enter».
- В командной строке введите следующую команду:
- После выполнения команды имя пользователя изменится.
net user текущее_имя новое_имя /domain
Здесь «текущее_имя» — это имя пользователя, которое вы хотите изменить, а «новое_имя» — это новое имя пользователя, которое вы хотите установить. Нажмите «Enter».
Примечание: для выполнения команды необходимо иметь административные права.
Использование командной строки для смены имени пользователя позволяет изменить имя учетной записи непосредственно в системе, но не изменит имя папки пользователя, которая находится на компьютере. Если вам также нужно изменить имя папки, в которой хранятся ваши персональные данные, необходимо выполнить дополнительные шаги.
Изменение имени пользователя через редактор реестра
Если вы хотите изменить имя пользователя в Windows 10 или компьютера через редактор реестра, следуйте этим шагам:
- Нажмите комбинацию клавиш Win + R, чтобы открыть окно «Выполнить».
- Введите «regedit» в поле «Открыть» и нажмите «ОК».
- В окне редактора реестра найдите следующую ветку:
HKEY_LOCAL_MACHINE\SOFTWARE\Microsoft\Windows NT\CurrentVersion\ProfileList. - В ветке «ProfileList» найдите папку с именем, соответствующим вашей учетной записи пользователя. Удостоверьтесь, что вы выбираете правильную папку. Если у вас есть несколько папок, проверьте значение «ProfileImagePath» в окне сведений о папке.
- Щелкните правой кнопкой мыши на папке пользователя и выберите «Переименовать».
- Вводите новое имя пользователя и нажмите клавишу «Enter».
- Закройте редактор реестра.
- Выполните перезагрузку компьютера для отображения изменений.
Как изменить имя компьютера в Windows 10
Для смены имени компьютера в Windows 10 можно воспользоваться несколькими способами. Предлагаем ознакомиться с двумя простыми и эффективными методами.
Изменение имени компьютера в панели учетных данных
Первый способ изменения имени компьютера в Windows 10 – это через панель учетных данных. Вот пошаговая инструкция по этому методу:
- Нажмите на кнопку «Пуск» в левом нижнем углу экрана. В появившемся меню выберите «Настройки».
- В окне «Настройки» найдите и выберите раздел «Система».
- На боковой панели выберите вкладку «Информация об учетной записи».
- В блоке «Главная» найдите пункт «Изменить имя» и нажмите на него.
- В открывшемся окне введите новое имя компьютера.
- Чтобы сохранить изменения, нажмите кнопку «Сохранить».
Изменение имени компьютера с помощью командной строки
Если предыдущий способ не подходит, можно воспользоваться командной строкой (Powershell) для изменения имени компьютера в Windows 10:
- Откройте меню «Пуск», введите в поисковую строку «Powershell» и выберите «Windows PowerShell» из результатов поиска.
- После открытия окна Powershell введите команду
netdom renamecomputer %computername% /newname:новое_имяи нажмите клавишу Enter. Замените «новое_имя» на желаемое имя компьютера. - После выполнения команды система попросит вас ввести имя пользователя и пароль администратора.
- Перезагрузите компьютер для применения изменений.
Обратите внимание, что для выполнения этого метода вам понадобятся права администратора.
Изменение имени компьютера через настройки системы
Если вы хотите изменить имя своего компьютера в операционной системе Windows 10, можно воспользоваться встроенными инструментами системы. Для этого выполните следующие шаги:
Шаг 1: Открываем настройки системы
Нажмите комбинацию клавиш «Win+I», чтобы открыть окно настроек. Также можно найти иконку «Настройки» на панели задач или нажать правой кнопкой мыши на кнопке «Пуск» и выбрать «Настройки».
Шаг 2: Переходим в раздел «Система»
В окне настроек выберите раздел «Система». Он находится в верхней части окна, сразу после раздела «Обновление и безопасность».
Шаг 3: Изменяем имя компьютера
В левой части окна «Система» выберите вкладку «Информация о системе». В правой части экрана вы увидите информацию о вашей системе, включая имя компьютера. Нажмите на ссылку «Изменить настройки», расположенную рядом с именем компьютера.
В открывшемся окне «Система» выберите вкладку «Компьютер с ограниченными возможностями» и нажмите на кнопку «Изменить».
Шаг 4: Вносим изменения
В появившемся окне «Изменение владельца компьютера» выберите опцию «Я изменяю свою учетную запись» и нажмите кнопку «Далее».
В поле «Новое имя» введите новое имя компьютера, например, «Мой новый компьютер». Нажмите кнопку «Далее».
В окне «Изменение имени компьютера» появится запрос на ввод пароля администратора. Введите пароль и нажмите кнопку «Далее».
В окне с подтверждением смены имени компьютера нажмите кнопку «Закрыть», чтобы завершить процесс изменения имени.
После перезагрузки компьютера новое имя компьютера будет применено.
Таким образом, сменить имя компьютера в Windows 10 можно с помощью настроек системы, выполнив несколько простых шагов. Помните, что для смены имени компьютера потребуются права администратора и ввод пароля администратора.
Изменение имени компьютера через командную строку
Если вы предпочитаете использовать командную строку для внесения изменений в системные настройки Windows 10, вы также можете изменить имя компьютера с помощью этого инструмента. Вот как это сделать:
- Открываем меню «Пуск» и в поисковой строке вводим «Командная строка». В результате появится соответствующее окошко, выбираем его и нажимаем правой кнопкой мыши, после этого в появившемся меню выбираем пункт «Запустить от имени администратора».
- В открывшемся окне командной строки вводим команду «netdom renamecomputer %COMPUTERNAME% /NewName:<новое_название>» и нажимаем клавишу Enter.
- После этого система запросит ввод пароля учетной записи пользователя с правами администратора. Введите пароль и нажмите клавишу Enter.
- Командная строка выполнит изменение имени компьютера, и после завершения процесса будет выведено соответствующее сообщение.
- После этого необходимо перезагрузить компьютер для применения изменений.
Таким образом, изменение имени компьютера через командную строку позволит вам сменить название вашей системы более простым способом, используя всего несколько команд и без необходимости входа в Панель управления Windows.
Изменение имени компьютера через редактор реестра
Изменение имени компьютера в Windows 10 можно выполнить с помощью редактора реестра. Этот способ позволит вам изменить имя пользователя на уровне системы, а не только для отдельной учетной записи.
Шаг 1: Откройте Редактор реестра
- Нажмите комбинацию клавиш Win+R, чтобы открыть окно «Выполнить».
- В поле ввода введите «regedit» (без кавычек) и нажмите кнопку «ОК».
Шаг 2: Найдите и измените запись в реестре
- В левой колонке Редактора реестра найдите ветку «HKEY_LOCAL_MACHINE\SYSTEM\CurrentControlSet\Control\ComputerName\ActiveComputerName».
- В правой части окна найдите запись «ComputerName».
- Щелкните правой кнопкой мыши на этой записи и выберите пункт «Изменить».
Шаг 3: Измените имя компьютера
- В поле «Значение» введите новое имя компьютера.
- Нажмите кнопку «ОК», чтобы сохранить изменения.
После изменения имени компьютера может потребоваться перезагрузка системы.
Вот как вы можете изменить имя компьютера в Windows 10 с помощью редактора реестра. Помните, что изменение имени компьютера может повлиять на некоторые настройки и установки в системе, поэтому будьте осторожны при внесении изменений.
Как изменить имя владельца в Windows 10
Если вы хотите изменить имя владельца вашей учетной записи в операционной системе Windows 10, вы можете выполнить эту операцию с помощью нескольких простых шагов. В этом разделе мы предоставим подробную инструкцию о том, как изменить имя владельца в Windows 10.
Способ 1: Изменение имени владельца через настройки Windows 10
- Кликните на кнопку «Пуск» в левом нижнем углу экрана и выберите «Настройки».
- В окне настроек выберите «Учетные записи».
- На странице «Учетные записи» выберите «Ваша информация» в левой части окна.
- В разделе «Ваша информация» нажмите на ссылку «Завершить вход в систему Microsoft».
- Вам может потребоваться ввести пароль для подтвержения операции.
- После этого отобразится окно с запросом на изменение имени владельца. Введите новое имя и нажмите кнопку «Next».
- После завершения процесса изменения имени владельца Windows 10 перезагрузится, и новое имя отобразится на экране приветствия.
Способ 2: Изменение имени владельца через командную строку
- Нажмите комбинацию клавиш Win + R, чтобы открыть окно «Выполнить».
- В поле ввода введите команду «powershell» и нажмите клавишу Enter, чтобы открыть окно PowerShell.
- В окне PowerShell введите следующую команду и нажмите клавишу Enter, чтобы запустить ее:
Set-LocalUser -Name «старое_имя» -NewName «новое_имя» - Закройте окно PowerShell после завершения операции.
- Перезагрузите компьютер, чтобы изменения вступили в силу.
Пожалуйста, обратите внимание, что для выполнения этих операций вам потребуются права администратора.
Теперь вы знаете два способа изменить имя владельца в операционной системе Windows 10. Выберите приемлемый для вас способ и следуйте шагам, чтобы успешно изменить имя владельца вашей учетной записи в Windows 10.
Видео:
Как переименовать папку пользователя Windows 10
Как переименовать папку пользователя Windows 10 door remontka.pro video 449.276 weergaven 7 jaar geleden 4 minuten en 40 seconden