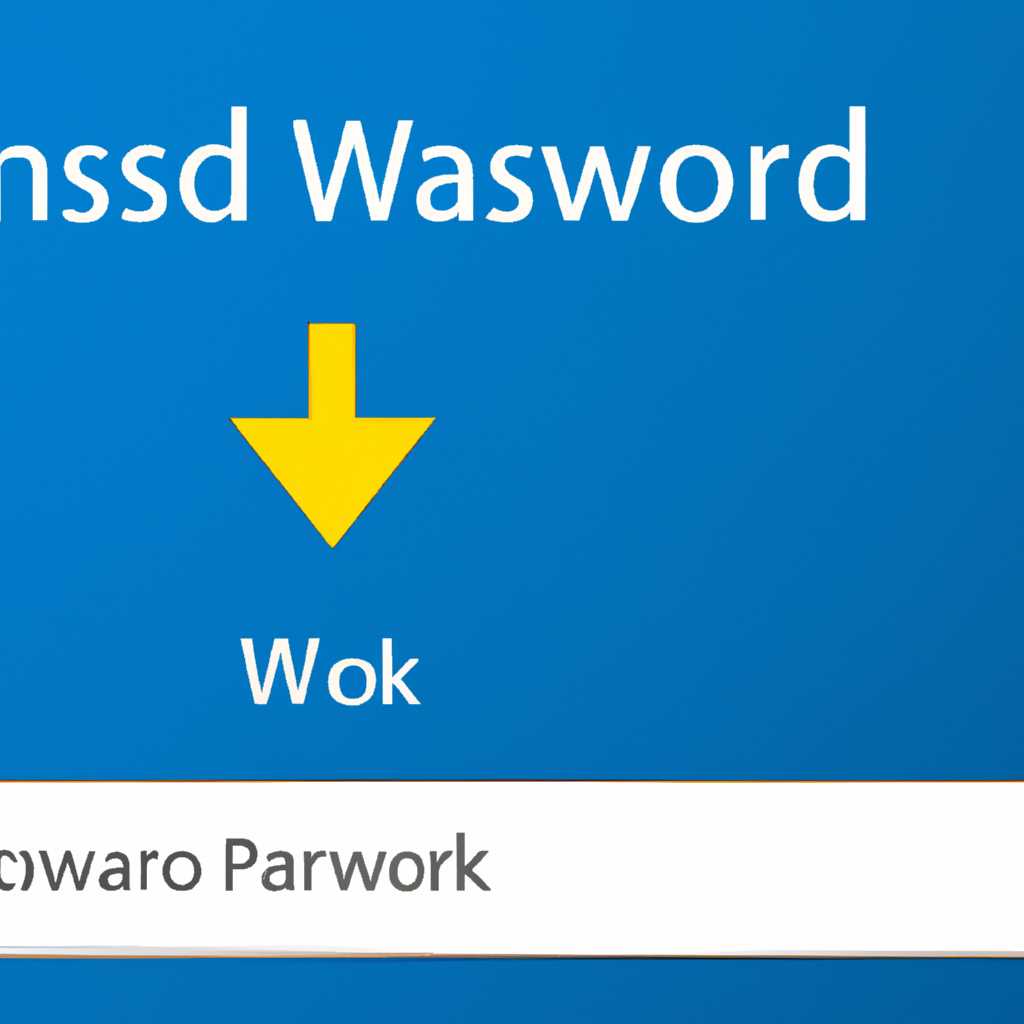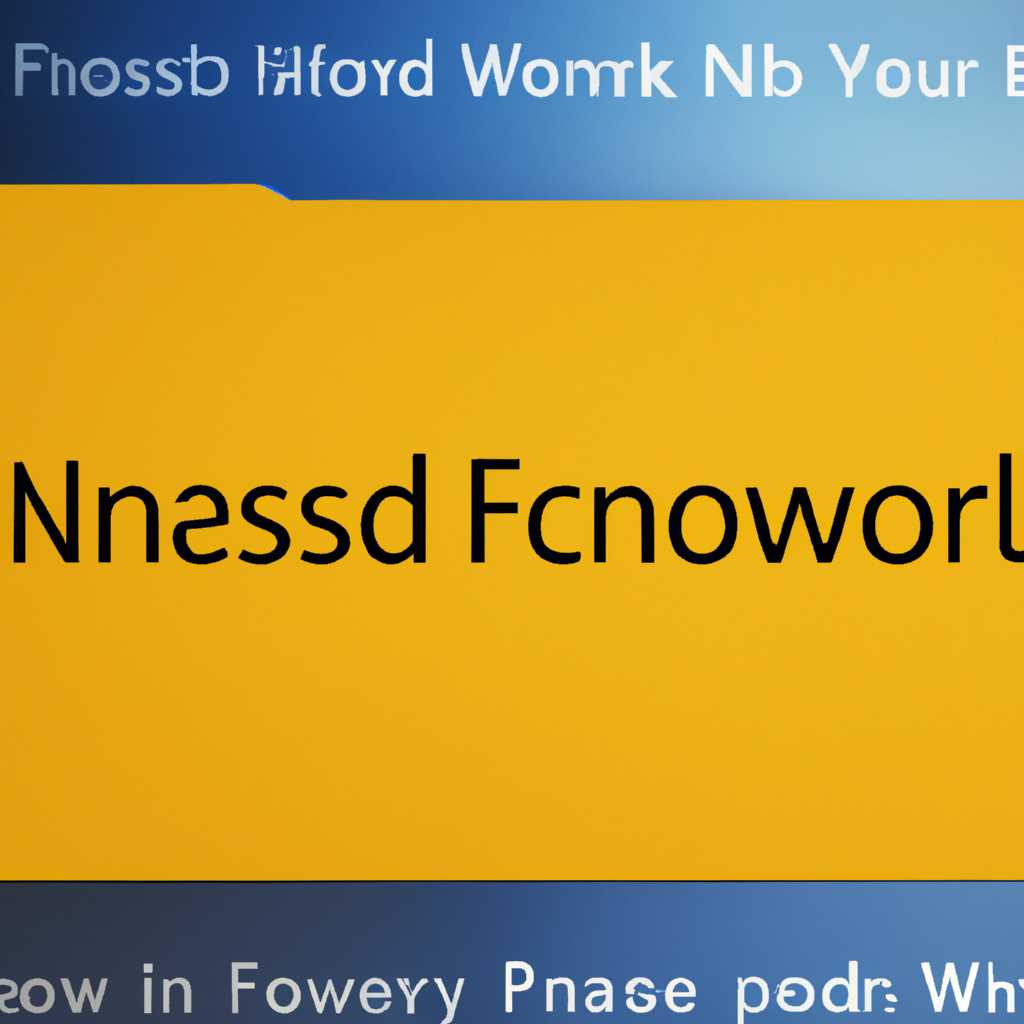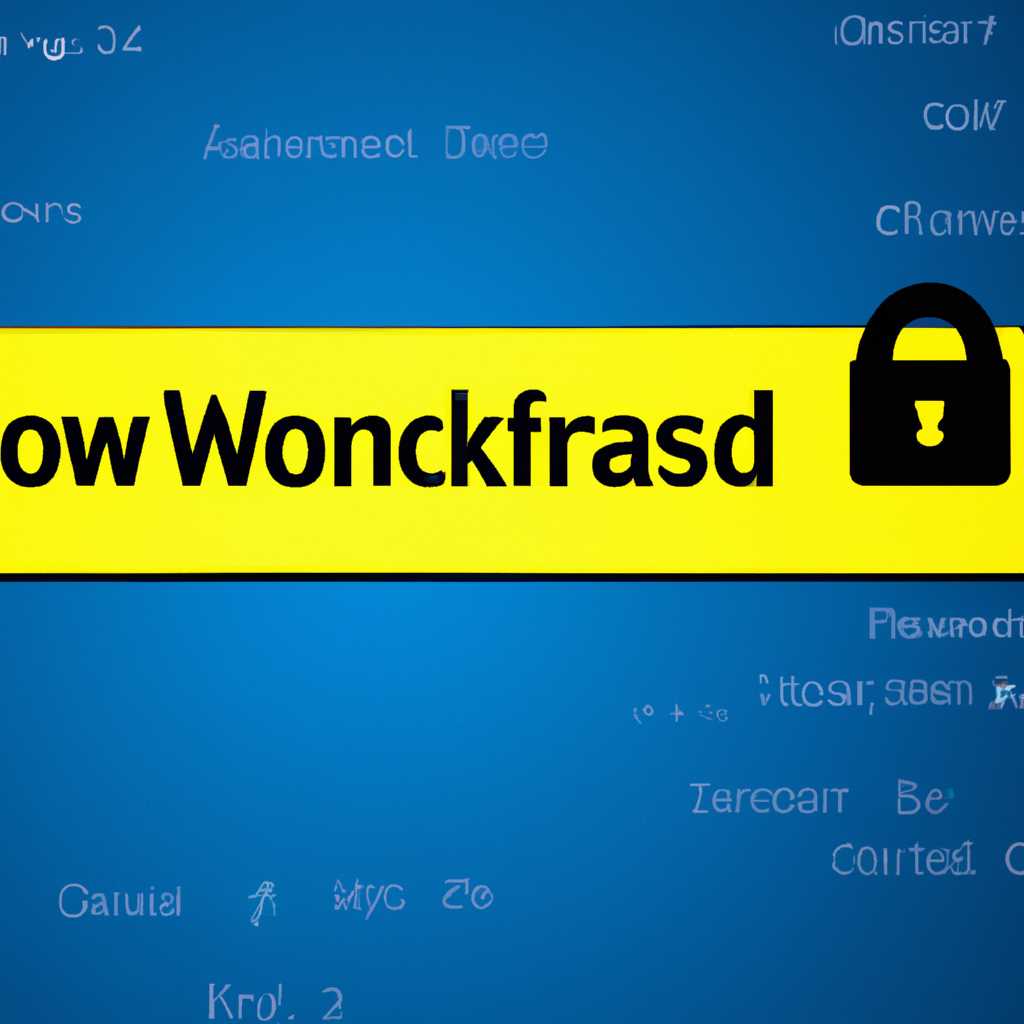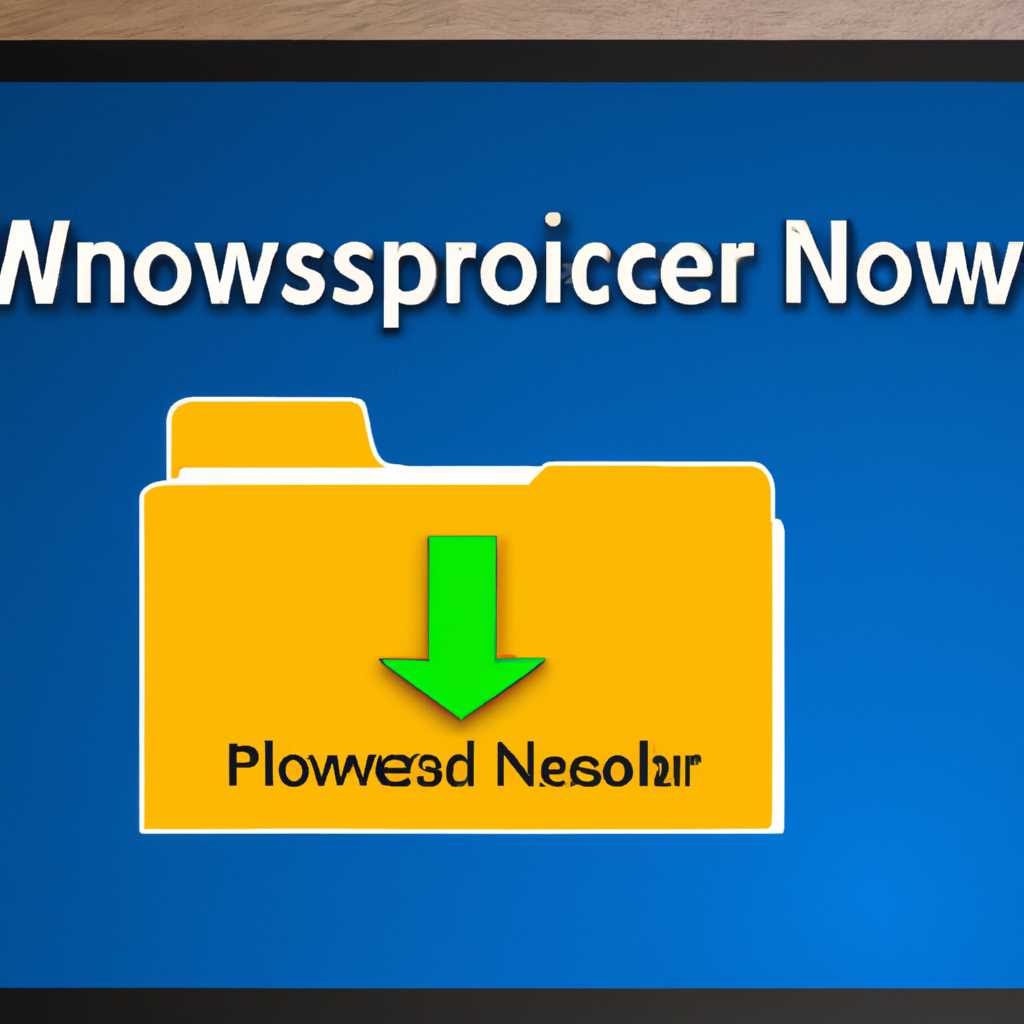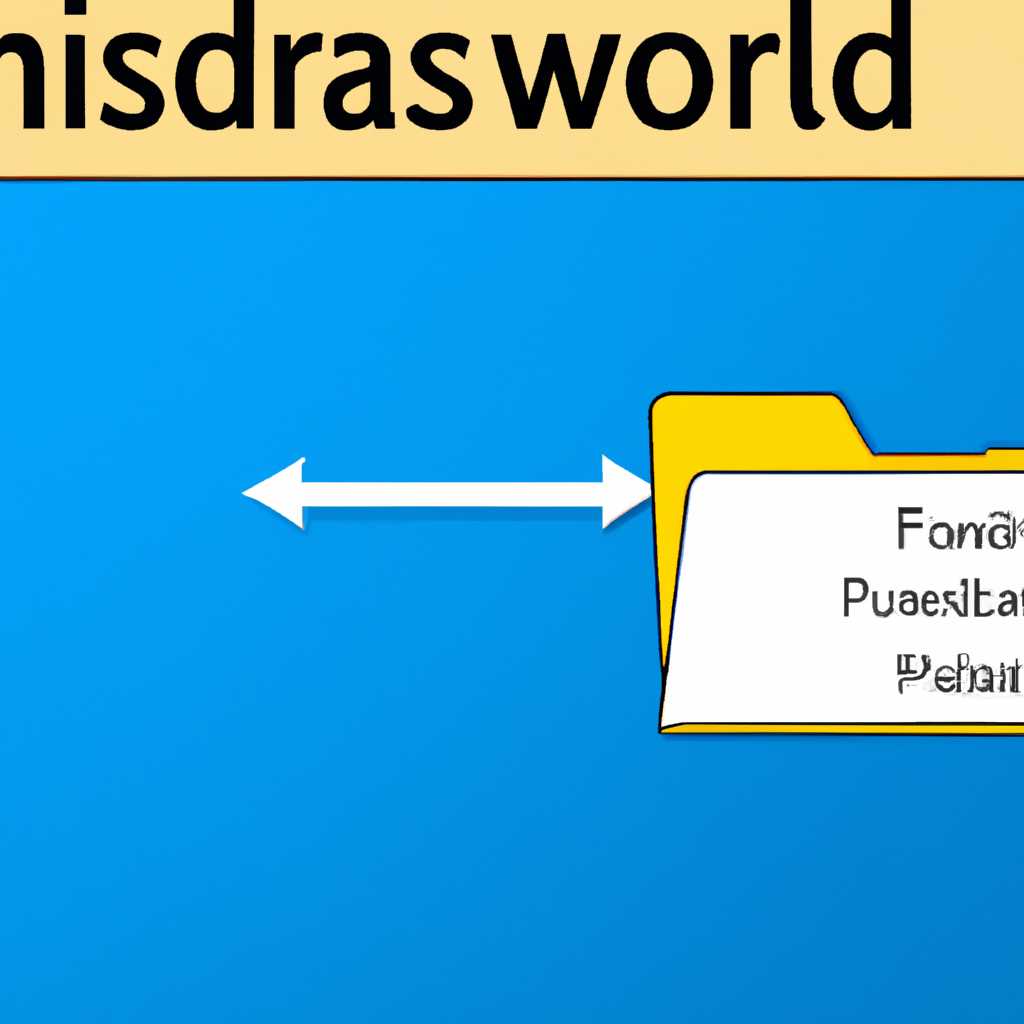- Как изменить имя пользователя и пароль при подключении к сетевой папке в Windows
- Изменение имени пользователя и пароля при подключении к сетевой папке в Windows
- Изменение имени пользователя и пароля с помощью ярлыка
- Изменение имени пользователя и пароля через командную строку
- Причины изменения имени пользователя и пароля для подключения к сетевой папке
- Шаги для изменения имени пользователя и пароля в Windows
- Первый шаг — открытие Панели управления в Windows
- Нахождение раздела «Сеть и Интернет» в Панели управления
- Шаги для изменения имени пользователя в разделе «Сеть и Интернет»
- Шаги для изменения пароля в разделе «Сеть и Интернет»
- Шаг 1: Запуск «Учетные данные управления»
- Шаг 2: Добавление нового пароля
- Шаг 3: Удаление старого пароля
- Шаг 4: Ввод нового пароля
- Проверка успешности изменения имени пользователя и пароля
- Запуск программы от имени другого пользователя в Windows
- Причины запуска программы от имени другого пользователя
- Шаги для запуска программы от имени другого пользователя
- Использование команды «RunAs» в командной строке
- Видео:
- Как изменить имя пользователя в Windows 10
Как изменить имя пользователя и пароль при подключении к сетевой папке в Windows
Подключение к сетевым папкам в Windows позволяет удобно работать с файлами и данными, расположенными на других компьютерах в сети. Однако иногда может возникнуть необходимость изменить имя пользователя и пароль для доступа к сетевой папке. В этой статье мы расскажем, как это сделать.
Первым шагом необходимо открыть Сетевые подключения, для этого открываем Проводник (Windows Explorer), нажимаем правой кнопкой мыши на иконке компьютера на рабочем столе или в меню «Пуск» и выбираем пункт «Управление». Открывается окно Управление компьютера, где находим иконку «Сетевые подключения». Щелкаем по ней два раза, и открывается окно сетевых подключений.
Далее находим вкладку «Сетевые папки», на которой есть кнопка «Создать новое подключение к сетевой папке». Нажимаем на эту кнопку, и открывается мастер создания подключения к сетевой папке. В первом окне мастера необходимо указать путь к сетевой папке, введя его в поле «Путь или диск». Затем нажимаем кнопку «Далее», и переходим к следующему шагу мастера.
На втором шаге мастера нужно выбрать имя пользователя, под которым будет осуществляться доступ к сетевой папке. В поле «Имя пользователя» вводим новое имя пользователя или выбираем уже имеющееся из списка. Также на этом шаге можно изменить пароль, нажав на кнопку «Изменить пароль». После ввода имени пользователя и пароля нажимаем кнопку «Далее», и переходим к следующему шагу мастера.
Изменение имени пользователя и пароля при подключении к сетевой папке в Windows
В Windows, при подключении к сетевой папке, вы можете изменить имя пользователя и пароль, используемые для входа в сетевую папку. Это может быть полезно, если вы хотите изменить учетную запись, с которой вы входите в сетевую папку, или если у вас есть несколько учетных записей, которые вы хотите использовать для разных подключений.
Изменение имени пользователя и пароля с помощью ярлыка
Один из способов изменить имя пользователя и пароль — это использование ярлыка для подключения к сетевой папке. Для этого:
- Открываем Проводник или Сетевое окружение, где отображается список доступных сетевых папок.
- Выбираем сетевую папку, к которой мы хотим изменить имя пользователя и пароль.
- Нажимаем правую кнопку мыши на выбранной папке и выбираем «Создать ярлык».
- Нажимаем правую кнопку мыши на созданный ярлык и выбираем «Свойства».
- Во вкладке «Ярлык» находим поле «Объект» и добавляем параметр
use <имя_пользователя> /savecred, где<имя_пользователя>— имя пользователя, с которым вы хотите подключиться к сетевой папке. - Нажимаем «OK» для сохранения изменений.
- В следующий раз, когда вы открываете ярлык, вы будете автоматически подключаться к сетевой папке с указанным именем пользователя и паролем.
Изменение имени пользователя и пароля через командную строку
Если вы предпочитаете использовать командную строку для изменения имени пользователя и пароля, вы можете воспользоваться следующей командой:
| Команда | Описание |
|---|---|
| net use <сетевый_путь> /user:<имя_пользователя> <пароль> | Устанавливает подключение к сетевому пути с указанным именем пользователя и паролем. |
Замените <сетевый_путь> на путь к сетевой папке, <имя_пользователя> на новое имя пользователя и <пароль> на новый пароль, которые вы хотите использовать.
После выполнения команды, вы будете автоматически подключаться к сетевой папке с указанным именем пользователя и паролем при каждом входе в систему.
Изменение имени пользователя и пароля при подключении к сетевой папке в Windows — простой способ управлять учетными записями и доступом к сетевым папкам на различных компьютерах.
Причины изменения имени пользователя и пароля для подключения к сетевой папке
При подключении к сетевой папке в Windows, вы можете иметь сетевого компьютера, к которому автоматически подключаетесь при входе в систему. Однако, возможны ситуации и причины, когда необходимо изменить имя пользователя и пароль для подключения к этой папке.
Во-первых, если на сетевом компьютере были произведены изменения в учетной записи пользователя, то при открытии этого компьютера на вашем компьютере может произойти блокировка входа. Чтобы узнать, какой пользователь сетевого компьютера открыт на вашем компьютере и изменить его, можно использовать способы, описанные выше.
Во-вторых, имя пользователя и пароль могут быть несовместимы с настройками сетевой папки. Например, если у папки на сетевом компьютере есть наследование прав доступа, то могут возникнуть затруднения при подключении к сетевой папке с другого компьютера, которому необходим доступ. В таком случае, изменение имени пользователя и пароля может быть полезным.
Также, возможна ситуация, когда вы хотите подключиться к сетевой папке, защищенной паролем, и у вас нет доступа к учетной записи данной папки. В этом случае, чтобы иметь возможность подключения, необходимо знать имя пользователя и пароль, которую можете ввести при подключении.
Вот главное, что вам надо знать о изменении имени пользователя и пароля при подключении к сетевой папке в Windows. Это может быть полезно, если у вас возникли проблемы с доступом к сетевым компьютерам или если вам нужно изменить учетные данные для защищенных папок.
Шаги для изменения имени пользователя и пароля в Windows
Если у вас состоялось подключение к сетевой папке в Windows с использованием данных определенной учетной записи, но вам потребуется изменить имя пользователя или пароль, то в этой ситуации можно продолжить чтение описанных ниже шагов. Для этого вам необходимо будет выполнить несколько действий.
1. Прежде всего, сохраните любые открытые файлы и закройте все программы, чтобы не потерялись важные данные.
2. Нажмите кнопку «Пуск» в левом нижнем углу экрана и откройте меню «Окно выполнять команды». Это можно сделать с помощью комбинации клавиш «Win» + «R». Также можно открыть окно выполнять команды, щелкнув ПКМ (правую кнопку мыши) по значку Пуск и выбрав пункт меню «Выполнить».
3. В окне выполнять команды, введите команду «control userpasswords2» и нажмите «OK» или «Enter». Это откроет окно «Пользователи и группы локальной системы».
4. В окне «Пользователи и группы локальной системы» найдите вкладку «Пользователи» и нажмите на нее. Затем найдите учетную запись, для которой хотите изменить имя пользователя или пароль.
5. Выберите найденного пользователя и нажмите кнопку «Свойства» выше списка пользователей. Это откроет окно свойств выбранного пользователя.
6. В окне свойств пользователя найдите вкладку «Общие» и перейдите на нее. Затем обратите внимание на раздел «Имя пользователя». Чтобы изменить имя пользователя, щелкните по кнопке «Переименовать» и введите новое имя. Затем нажмите «ОК».
7. Если вам необходимо изменить пароль, для этого на вкладке «Общие» нажмите на кнопку «Сброс пароля» и следуйте указанным дальнейшим инструкциям. Введите новый пароль дважды для подтверждения и сохраните изменения.
8. После внесения всех необходимых изменений, нажмите кнопку «ОК» или «Применить» для сохранения новых данных пользователя.
Теперь вы успешно изменили имя пользователя и пароль для выбранной учетной записи в Windows. Помните, что в случае сетевой папки или подключения к сети, эти изменения могут потребоваться также и на удаленных компьютерах или серверах.
Первый шаг — открытие Панели управления в Windows
Чтобы изменить имя пользователя и пароль при подключении к сетевой папке в Windows, первым делом необходимо открыть Панель управления. Для этого есть несколько способов.
- Можно нажать на кнопку «Пуск» в левом нижнем углу экрана, а затем выбрать пункт «Панель управления».
- Также можно воспользоваться командой «win+R», чтобы открыть окно «Выполнить», и в строке написать «control» (без кавычек), а затем нажать клавишу «Enter».
- Если вы хотите найти Панель управления с помощью Проводника, откройте Проводник и в адресной строке введите «Control Panel» (без кавычек), затем нажмите клавишу «Enter».
После открытия Панели управления находите и кликните на иконку «Учетные записи пользователей». Эта иконка может находиться в разных частях Панели управления в зависимости от версии Windows и вида отображения.
Нахождение раздела «Сеть и Интернет» в Панели управления
Для изменения имени пользователя и пароля при подключении к сетевой папке в Windows вам потребуется настроить соответствующие параметры в разделе «Сеть и Интернет» в Панели управления. В этом разделе вы сможете управлять вашими сетевыми подключениями и настроить различные параметры для подключения к сетевой папке.
Для начала откройте Панель управления. Для этого нажмите кнопку «Пуск» в левом нижнем углу экрана, а затем выберите пункт «Панель управления».
После открытия Панели управления найдите раздел «Сеть и Интернет» и кликните на него. Обычно этот раздел находится в области «Общее управление».
В разделе «Сеть и Интернет» вы найдете различные программы для управления сетью и подключений. Для изменения имени пользователя и пароля при подключении к сетевой папке вам понадобится запустить программу «Учетные записи пользователей». Для этого нажмите на пункт меню с названием «Учетные записи пользователей».
После запуска программы «Учетные записи пользователей» вы увидите список сохраненных учетных записей пользователей. В этом списке найдите вашу сетевую папку, для которой нужно изменить имя пользователя и пароль.
Выберите сетевую папку, а затем нажмите кнопку «Свойства». В открывшемся окне перейдите на вкладку «Защищенная папка», если такая вкладка предусмотрена.
На вкладке «Защищенная папка» вы найдете различные параметры, связанные с разрешениями доступа к папке. Для изменения имени пользователя и пароля при подключении к сетевой папке отмените наследование разрешений, если оно включено, и добавьте новую учетную запись пользователя.
Для отмены наследования разрешений выберите опцию «Отменить наследование» и нажмите кнопку «Сохранить». В появившемся окне подтвердите ваш выбор.
Для добавления новой учетной записи пользователя в папку нажмите кнопку «Добавить». Затем введите имя пользователя и пароль для новой учетной записи и нажмите кнопку «ОК».
После добавления новой учетной записи пользователя программа «Учетные записи пользователей» закроется. Теперь вы можете закрыть все открытые окна и продолжить работу с вашей сетевой папкой, используя новое имя пользователя и пароль.
Шаги для изменения имени пользователя в разделе «Сеть и Интернет»
- Открываем «Сеть и Интернет» в параметрах компьютера
- Переходим в раздел «Учетные записи» или «Управление учетными записями»
- Выполняем запуск программы управления пользователями или учетными записями
- Находим и открываем учетную запись, связанную с подключением к сетевой папке
- Вводим новое имя пользователя или пароль, указывая требуемые параметры
- Сохраняем изменения и закрываем программу управления пользователями
- Перезапускаем компьютер для применения новых параметров
- Подключаемся к сетевой папке с использованием нового имени пользователя и пароля
Изменение имени пользователя и пароля в разделе «Сеть и Интернет» может быть несколько сложнее, чем на локальном компьютере, так как требуется узнать соответствующие параметры и иметь права администратора. Однако, если задача заключается в удалении сохраненных паролей или в управлении пользователями, то можно воспользоваться программой управления учетными записями. В некоторых случаях, например, при наличии ограничений в сети, может потребоваться использование команды «runas» для открытия общей сетевой папки под другим именем пользователя.
Шаги для изменения пароля в разделе «Сеть и Интернет»
В операционной системе Windows есть возможность изменить пароль для подключения к сетевым папкам. В этой инструкции я покажу вам, как это сделать.
Шаг 1: Запуск «Учетные данные управления»
Для начала откройте меню «Пуск» и введите в строке поиска «Учетные данные управления». Выберите программу с таким названием, чтобы ее запустить.
Шаг 2: Добавление нового пароля
Когда программа «Учетные данные управления» запускается, вы увидите список всех сохранённых учетных записей и паролей для доступа к сетевым папкам и файлам. Если вы хотите создать новый пароль, нажмите на кнопку «Добавление учётных данных».
В появившемся окне выберите тип учетных данных «Сетевая адресная книга» и введите имя пользователя и пароль, которые вы хотите использовать для доступа к сетевым папкам.
Если у вас есть несколько сетевых папок с разными учетными данными, вы можете добавить дополнительные пароли, нажав на кнопку «Добавление пароля».
Шаг 3: Удаление старого пароля
Если у вас уже есть сетевой пароль и вы хотите его изменить, найдите нужную учетную запись в списке сохранённых учетных данных. Нажмите на нее правой кнопкой мыши и выберите команду «Удаление». Подтвердите удаление пароля, если вас об этом попросят.
Шаг 4: Ввод нового пароля
После удаления старого пароля, запустите программу или откройте сетевую папку, для которой требуется пароль. Вам будет предложено ввести новый пароль. Введите его дважды для подтверждения.
Все, пароль был успешно изменен и сохранен для доступа к сетевой папке.
Проверка успешности изменения имени пользователя и пароля
После изменения имени пользователя и пароля при подключении к сетевой папке в Windows, необходимо убедиться, что изменения применены успешно.
Для этого можно использовать команду «net use» в командной строке:
| Команда | Описание |
|---|---|
| net use | Отображает все сетевые подключения на компьютере |
После выполнения команды «net use» будет выведен список сетевых подключений, включая имя пользователя и адрес сетевой папки.
Если имя пользователя и адрес сетевой папки совпадают с новыми значениями, то изменения были успешно применены. Если же они остались прежними, то требуется повторить шаги по изменению имени пользователя и пароля.
Также можно проверить успешность изменения имени пользователя и пароля при подключении к сетевой папке с помощью программы «Проводник Windows». Для этого необходимо:
- Откройте «Проводник Windows».
- Щелкните правой кнопкой мыши на папке, к которой было выполнено подключение.
- Выберите пункт «Свойства» из контекстного меню.
- Перейдите на вкладку «Общий доступ».
- Нажмите кнопку «Дополнительные параметры».
В открывшемся окне «Учетные записи» проверьте, что новое имя пользователя и пароль сохранены и указаны для данной общей папки. Если необходимо, можно также создать новую учетную запись или удалить ранее сохраненные данные.
Главное, что нужно помнить, заключается в том, что при каждом запуске компьютера или программы, требуется вводить новое имя пользователя и пароль для доступа к сетевой папке. Для того чтобы избежать повторного ввода этих данных, можно воспользоваться командой «net use» с параметром «savecred».
Нажмите клавишу «Win+R» на клавиатуре, чтобы открыть окно «Выполнить». Введите команду «cmd» и нажмите клавишу Enter, чтобы открыть командную строку.
В командной строке введите команду «net use \\<адрес сетевой папки> <пароль> /user:<имя пользователя> /savecred», заменив «<адрес сетевой папки>«, «<пароль>» и «<имя пользователя>» соответствующими значениями.
После этого при каждом запуске компьютера или программы, подключение к сетевой папке будет выполняться автоматически с помощью сохраненных учетных данных.
Запуск программы от имени другого пользователя в Windows
Иногда возникают ситуации, когда требуется запустить программу от имени другого пользователя на компьютере. В Windows есть несколько способов сделать это. Рассмотрим один из них.
Для того чтобы запустить программу от имени другого пользователя, нужно создать ярлык программы.
- Откройте папку, в которой располагается программа. Для этого щёлкните по папке правой кнопкой мыши и выберите команду «Открыть».
- В открывшейся папке найдите ярлык программы и также откройте его.
- В появившемся окне с ярлыком программы найдите вкладку «Ярлык». Нажмите на неё.
- На вкладке «Ярлык» в поле «Цель» введите адрес программы. В конце адреса добавьте параметр «/runas» (без кавычек). Например: «C:\Program Files\Program\program.exe /runas».
- Нажмите кнопку «ОК» для сохранения изменений.
После этого при запуске ярлыка программы будет открываться окно входа в систему Windows, где вы сможете ввести имя и пароль пользователя, от имени которого требуется запустить программу.
Главное, чтобы у данного пользователя были права на запуск и управление данной программой.
Также, на компьютерах, вход в которые осуществляется по адресу сетевого диска, возможно затруднить изменение правил доступа и наследование разрешений.
Однако, если у вас есть возможность создать на своём компьютере пользователя с таким же именем и паролем, как у пользователя на защищенной папке или сетевом диске, можно открыть программу от имени другого пользователя с помощью вложенного сетевого подключения. Для этого сначала нужно открыть сетевую папку с помощью своей учетной записи, а затем, уже в этой папке, запустить программу от имени другого пользователя.
Также есть дополнительные возможности для создания различных вариаций запуска программ от имени другого пользователя, однако они уже выходят за рамки данной статьи.
Причины запуска программы от имени другого пользователя
При подключении к сетевой папке в операционной системе Windows через программы можно указать имя пользователя и пароль для доступа к данным. В этом случае, для каждой программы открываем сетевую папку от имени указанного пользователя.
Если вы хотите запускать программы от имени другого пользователя на компьютере, где доступ есть к этой сетевой папке, вам нужно удаление связей программы с пользователем. Иначе, каждый раз при запуске программы, она будет запускаться в контексте пользователя, указанного при подключении к сетевой папке.
Для удаление доступа программы к сетевой папке нужно открыть Проводник Windows и перейти в папку, в которой находится ярлык программы. Затем щелкните правой кнопкой мыши на ярлыке и выберите «Свойства».
В открывшемся окне перейдите на панель «Ярлык» и посмотрите путь к файлу программы в поле «Разрешение на использование исходного файла:». Удалите эту часть пути, чтобы программа не имела доступа к сетевой папке.
Внимание! После удаление связей программы с сетевой папкой вы потеряете доступ к данным, которые находятся в этой папке.
Если вы хотите запустить программу от имени другого пользователя на всех компьютерах в сети, вам нужно создать создать защищенную папку на одном из компьютеров, к которой будет доступ учетным записям всех пользователей, которые хотят запускать эту программу.
Для создания защищенной папки нужно открыть Проводник Windows и перейти в папку, где вы хотите создать данную папку. Затем нажимаете правой кнопкой мыши на пустую область и выбираете «Новоем» -> «Папка».
Шаги для запуска программы от имени другого пользователя
Когда вы подключаетесь к сетевой папке в Windows, возможно, вам потребуется запустить программу от имени другого пользователя. Дополнительно, некоторые программы могут требовать полного доступа к папке, которому ваш пользовательский аккаунт не имеет доступа. В этой статье описаны шаги для запуска программы от имени другого пользователя при подключении к сетевой папке.
Шаг 1: Сохранение учетных данных для сетевой папки
В первую очередь, вам потребуется сохранить учетные данные для сетевой папки, к которой вы хотите подключиться от имени другого пользователя. Для этого выполните следующие действия:
- Щелкните правой кнопкой мыши на папке, выберите «Свойства» и перейдите на вкладку «Общий доступ».
- Нажмите на кнопку «Дополнительно» и откройте окно параметров расшаривания.
- В этом окне нажмите на кнопку «Добавление» и добавьте новое имя пользователя и пароль для доступа к сетевой папке.
- Нажмите «ОК», чтобы сохранить изменения и закрыть окно параметров расшаривания.
Шаг 2: Запуск программы от имени другого пользователя
После сохранения учетных данных для сетевой папки, вы можете запустить программу от имени другого пользователя. Для этого выполните следующие действия:
- Откройте командную строку от имени администратора.
- Введите команду «runas /user:имя_пользователя путь_к_программе», заменив «имя_пользователя» на имя пользователя, от имени которого вы хотите запустить программу, и «путь_к_программе» на путь к программе, которую вы хотите запустить.
- Нажмите клавишу «Enter», чтобы выполнить команду.
- При выполнении команды вы будете предложены ввести пароль пользователя. Введите пароль и нажмите клавишу «Enter».
Теперь программа будет запущена от имени другого пользователя, что позволит ей иметь полный доступ к сетевой папке, к которой вы подключены.
Помните, что при запуске программы от имени другого пользователя в операционной системе Windows может возникнуть ограничение, связанное с наследованием разрешений. В таком случае возможно потребуется добавление записи с полными правами доступа для этого пользователя к папке, к которой вы подключены.
Другие способы запуска программы от имени другого пользователя:
Если вы не хотите использовать командную строку, можно воспользоваться другими методами:
- Использование функции «Run as different user» для запуска программы от имени другого пользователя через контекстное меню.
- Использование функции «Запуск» и параметров «Выполнить от имени» для запуска программы от имени другого пользователя.
Обратите внимание, что для использования этих методов вам потребуется знать имя пользователя и пароль сохраненных учетных данных для сетевой папки.
Использование команды «RunAs» в командной строке
В предыдущих разделах мы рассмотрели, как изменить имя пользователя и пароль при подключении к сетевой папке в Windows. Однако, иногда вы можете столкнуться с ситуацией, когда необходимо использовать разные учетные данные для открытия определенного файла или программы в сетевой папке. В этом случае вам поможет команда «RunAs» в командной строке.
Чтобы открыть файл или программу с использованием другой учетной записи, вы можете воспользоваться следующей командой:
runas /user:<имя_пользователя> <путь_к_программе_или_файлу>
Например, если мы хотим открыть файл «example.txt» с использованием учетной записи «admin», команда будет выглядеть следующим образом:
runas /user:admin C:\путь\к\папке\example.txt
После нажатия клавиши Enter вам будет предложено ввести пароль для указанной учетной записи. После успешного ввода пароля окно файла будет открыто от имени указанного пользователя.
Важно заметить, что при использовании команды «RunAs» в командной строке, вам необходимо иметь административные разрешения. В противном случае, вы получите сообщение об ошибке.
Кроме того, вы можете создать ярлык на рабочем столе для использования команды «RunAs» с определенной программой или файлом. Для этого выполните следующие действия:
- На рабочем столе нажмите правую кнопку мыши и выберите «Новое» -> «Ярлык».
- В поле «Местоположение элемента» введите команду «runas /user:<имя_пользователя> <путь_к_программе_или_файлу>» (без кавычек), где указывается нужная учетная запись и путь к программе или файлу.
- Нажмите кнопку «Далее» и введите название для ярлыка.
- Щелкните правой кнопкой мыши на созданном ярлыке и выберите «Свойства».
- В области «Ярлык» нажмите кнопку «Изменить иконку» и выберите нужную иконку (необязательно).
- Нажмите кнопку «Применить» и потом «ОК».
Теперь, когда вы нажимаете дважды на созданный ярлык, вам будет предложено ввести пароль указанной учетной записи и файл или программа откроется от имени этого пользователя.
Чуть выше мы описали, как сохранить учетные данные при подключении к сетевым папкам. Если у вас уже есть сохраненный пользователем ярлык с сохраненными учетными данными, вы можете запустить его с помощью команды «runas» без указания имени пользователя и пароля. Для этого выполните следующие действия:
- Зажмите клавишу Shift и правой кнопкой мыши щелкните на ярлыке с сохраненными учетными данными.
- В контекстном меню выберите «Запуск от имени другого пользователя».
После этого будет открыто окно командной строки, где уже будут указаны сохраненные учетные данные. Вы только должны нажать Enter, чтобы запустить программу или файл от имени пользователя, указанного в ярлыке.
Главное помнить, что команда «RunAs» может быть полезной для создания отдельных подключений к сетевым папкам с разными учетными данными и разрешениями. Также, если вы затруднены в сохранении или удалении сохраненных учетных данных, использование команды «RunAs» позволит вам легко открыть файлы или программы от имени другого пользователя.
Как видите, использование команды «RunAs» в командной строке — это очень полезный инструмент, который может помочь вам получить доступ к файлам и программам с использованием разных учетных данных или паролей. Если вам нужно подключиться к сетевой папке или открыть файл с помощью секретной учетной записи, команда «RunAs» является незаменимой.
Видео:
Как изменить имя пользователя в Windows 10
Как изменить имя пользователя в Windows 10 by PRO-Компьютер 63,971 views 2 years ago 2 minutes, 3 seconds