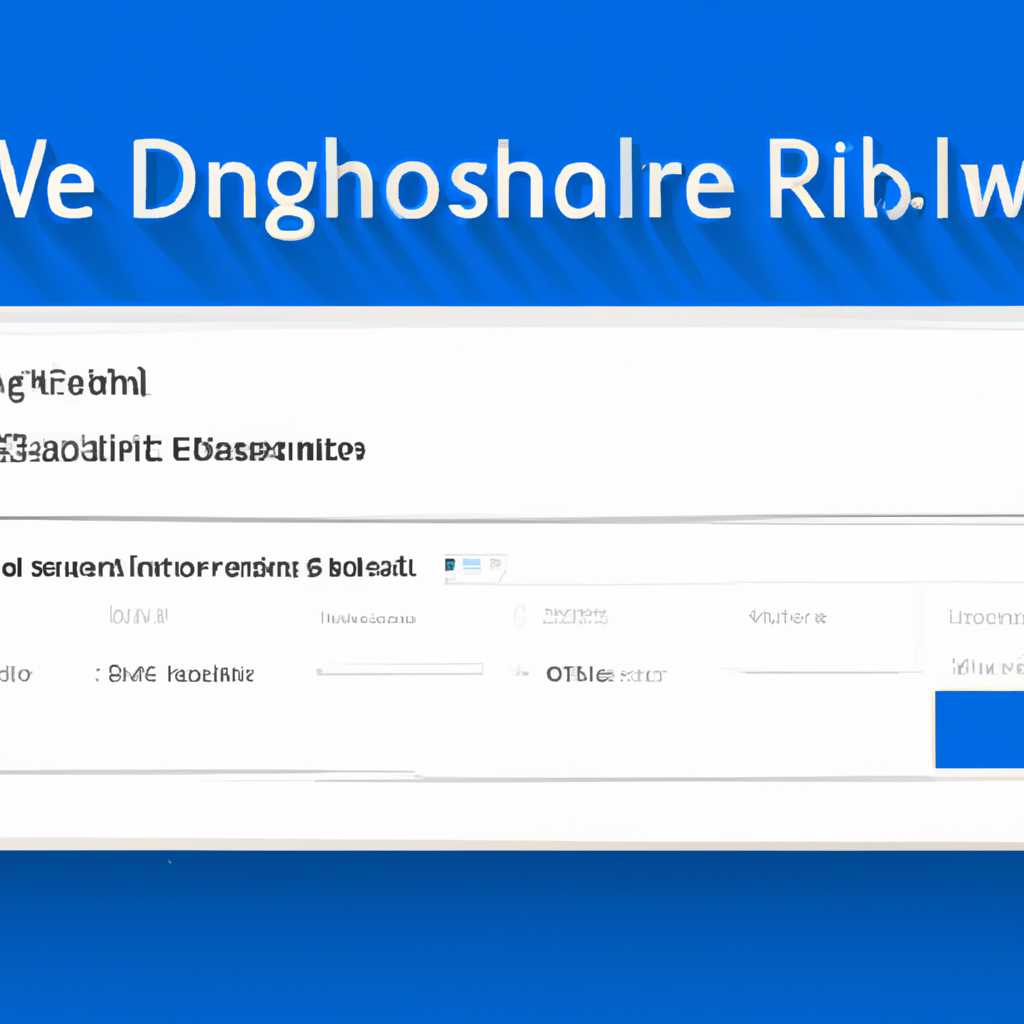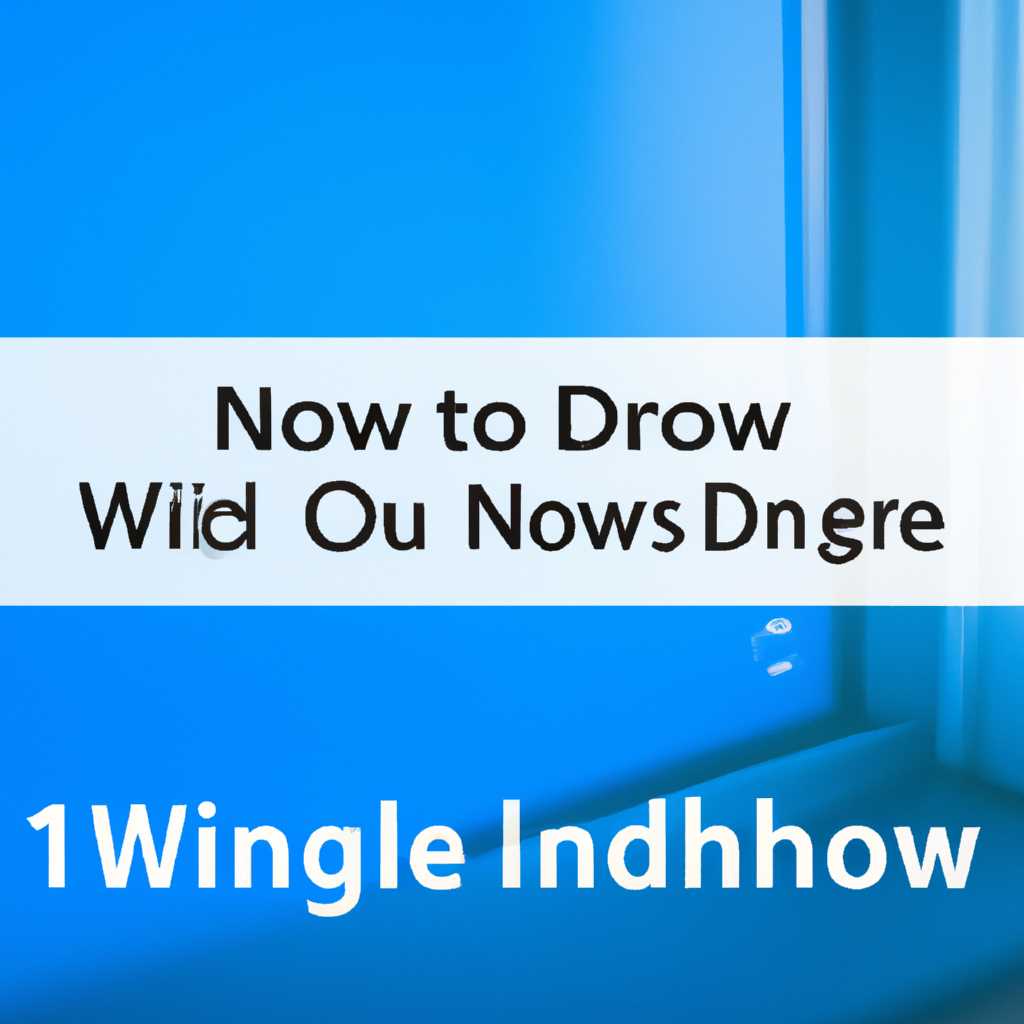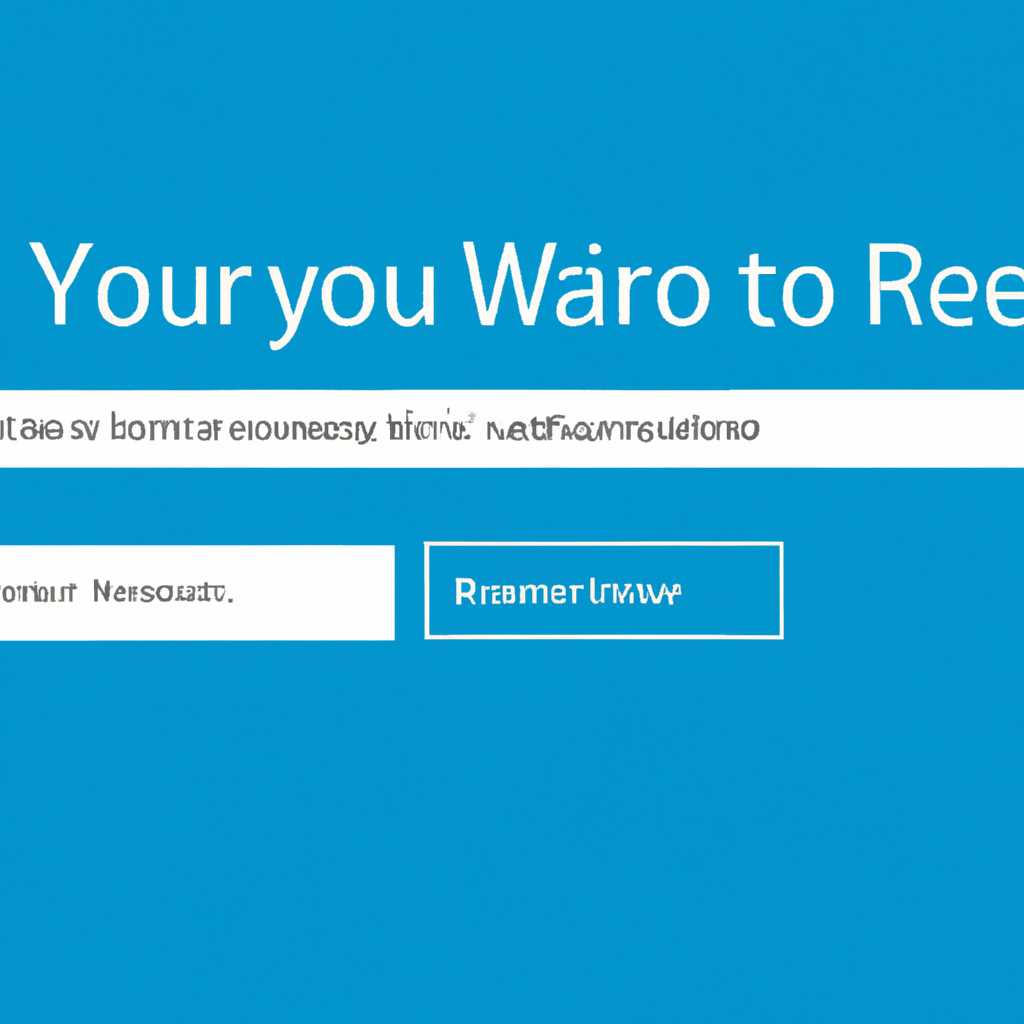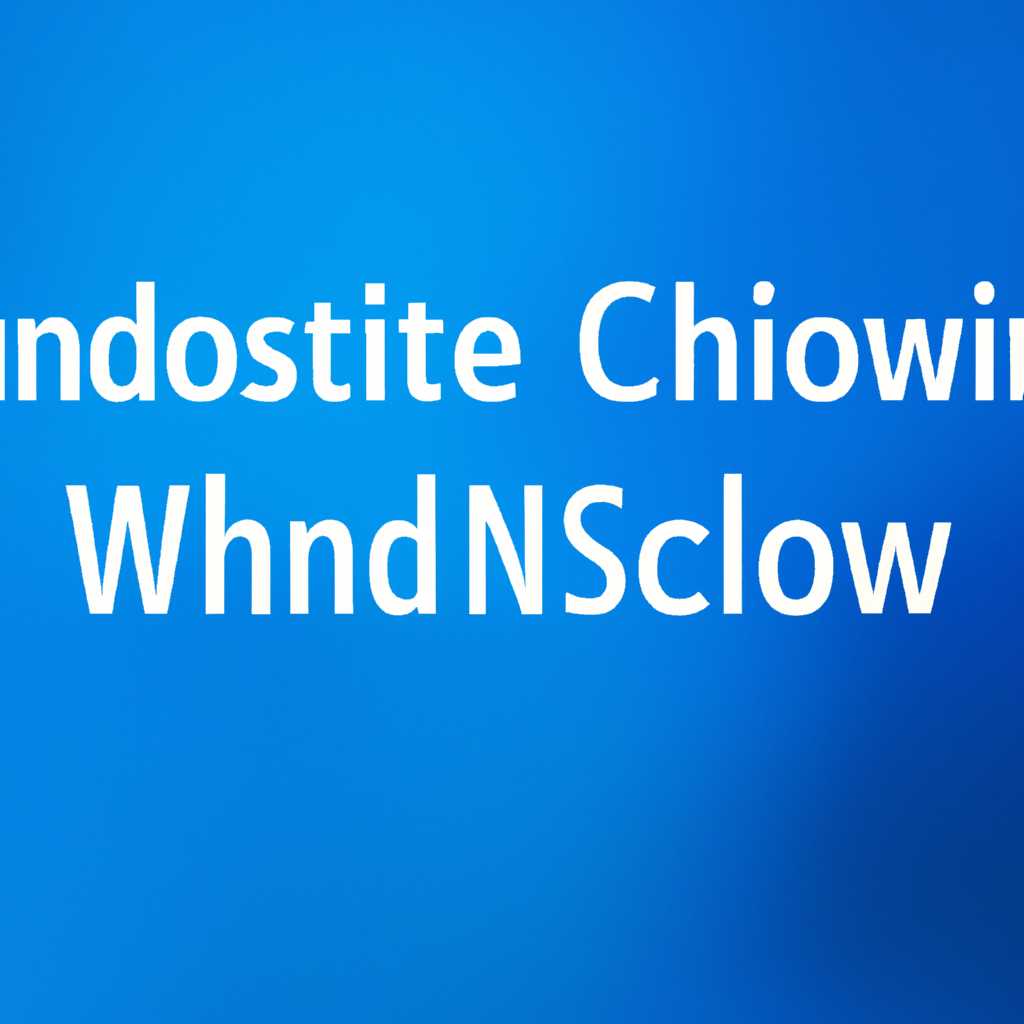- Как изменить Имя Пользователя в Виндовс 10: пошаговая инструкция
- Как изменить Имя Пользователя в Виндовс 10
- Способ 1: Изменение имени пользователя через Панель управления
- Способ 2: Изменение имени пользователя через учетную запись Microsoft
- Способ 3: Изменение имени пользователя через реестр
- Стандартный способ
- Видео — как переименовать папку пользователя
- Как переименовать папку пользователя в Windows 10
- Переименование папки пользователя в Windows 10 Pro и Enterprise
- Шаги по переименованию папки пользователя:
- Переименование папки пользователя через Проводник:
- Видео:
- Как переименовать папку пользователя Windows 10
Как изменить Имя Пользователя в Виндовс 10: пошаговая инструкция
В операционной системе Windows 10 имя пользователя отображается на различных панелях и в папках. Замена имени пользователя может понадобиться по разным причинам, таким как избавление от имени, которое вы больше не хотите использовать, или создание новой учетной записи для другого пользователя. В этой статье мы рассмотрим несколько способов изменить имя пользователя в Windows 10.
Самый простой способ изменить имя пользователя в Windows 10 – это с помощью Панели управления. Для этого выполните следующие шаги:
1. Откройте Панель управления, щелкнув на значке Windows в левом нижнем углу экрана и выбрав «Панель управления».
2. В Панели управления выберите «Учетные записи пользователей» и затем «Семейство и другие пользователи».
3. Нажмите на имя пользователя, который нуждается в изменении, и выберите «Изменить имя».
Следуйте инструкциям на экране, чтобы завершить изменение имени пользователя. После завершения процесса войдите в систему с новым именем пользователя.
Если вы используете Windows 10 Home или Pro, вы можете изменить имя пользователя также при помощи редактора реестра:
1. Нажмите комбинацию клавиш Win + R, чтобы открыть окно «Выполнить».
2. Введите «regedit» и нажмите Enter, чтобы запустить Редактор реестра.
3. В Редакторе реестра перейдите к следующему пути: «HKEY_LOCAL_MACHINE\SOFTWARE\Microsoft\Windows NT\CurrentVersion\ProfileList».
4. В найденном списке выберите профиль с именем пользователя, которое нужно изменить.
5. Нажмите правой кнопкой мыши на выбранном профиле и выберите «Переименовать». Введите новое имя пользователя.
6. Закройте Редактор реестра и перезагрузите компьютер.
Важно заметить, что при изменении имени пользователя в реестре, изменяется только отображаемое имя, а не фактическое имя учетной записи. Если вам нужно поменять и фактическое имя учетной записи, вам потребуется создать новую учетную запись и скопировать все необходимые данные из старой учетной записи в новую.
Теперь у вас есть несколько способов изменить имя пользователя в Windows 10, независимо от того, используете ли вы стандартную версию операционной системы, профессиональную или Enterprise. Перед изменениями рекомендуется сделать бэкап всех важных файлов и папок, чтобы в случае возникновения проблем можно было быстро восстановить информацию.
Как изменить Имя Пользователя в Виндовс 10
Предупреждение:
Перед тем как приступить к изменению имени пользователя, рекомендуется создать резервную копию важных данных на вашем компьютере. Также, имейте в виду, что изменение имени пользователя может повлечь некоторые последствия для работы некоторых программ и служб в системе.
Способ 1: Изменение имени пользователя через Панель управления
- Нажмите кнопку Пуск и выберите Панель управления.
- В окне Панель управления выберите Учетные записи пользователей.
- Выберите вашу текущую учетную запись пользователя.
- Нажмите на ссылку Изменить имя учетной записи.
- В поле Новое имя введите желаемое имя для вашей учетной записи.
- Нажмите на кнопку Сменить имени.
- После завершения процесса, перезагрузите компьютер, чтобы изменения вступили в силу.
Способ 2: Изменение имени пользователя через учетную запись Microsoft
- Откройте Параметры Windows путем нажатия комбинации клавиш Win + I.
- В окне Параметры выберите Учетные записи.
- На вкладке Ваша информация найдите свое имя пользователя.
- Нажмите на ссылку Зайдите в аккаунт Microsoft.com.
- В браузере откроется страница Microsoft, где вы сможете изменить свое имя пользователя.
- Следуйте инструкциям на странице и введите желаемое имя пользователя.
- Сохраните изменения и перезагрузите компьютер.
Способ 3: Изменение имени пользователя через реестр
- Нажмите комбинацию клавиш Win + R, чтобы открыть окно Запуск.
- Введите команду regedit и нажмите Enter. Это откроет Редактор реестра.
- В левой панели Редактора реестра перейдите к следующему пути: HKEY_LOCAL_MACHINE\SOFTWARE\Microsoft\Windows NT\CurrentVersion\ProfileList.
- В правой панели Редактора реестра найдите папку с вашим текущим именем пользователя. Имя папки будет выглядеть примерно как S-1-5-21-XXXXXXXXXX-XXXXXXXXXX-XXXXXXXXXX-1001.
- Щелкните правой кнопкой мыши на папке с вашим именем пользователя и выберите Переименовать.
- Переименуйте папку в новую желаемую учетную запись пользователя.
- Закройте Редактор реестра и перезагрузите компьютер.
Примечание: При использовании этого способа изменения имени пользователя через реестр обязательно сохраните резервную копию реестра в случае возникновения проблем.
Теперь вы знаете несколько способов изменить имя пользователя в Windows 10. Выберите тот способ, который вам наиболее удобен и приступайте к переименованию своей учетной записи пользователя прямо сейчас! Удачи!
Стандартный способ
- Нажмите на кнопку «Пуск» в левом нижнем углу экрана и выберите пункт «Параметры».
- В открывшемся окне параметров выберите пункт «Учетные записи» и перейдите на вкладку «Семейные и другие пользователи».
- На этой вкладке выберите учетную запись, имя которой вы хотите изменить.
- Нажмите на кнопку «Переименовать» рядом с текущим именем учетной записи.
- Введите новое имя пользователя и нажмите кнопку «Далее».
- При необходимости система может попросить вас ввести пароль для подтверждения изменения имени.
- После ввода пароля новое имя пользователя будет сохранено, и вы сможете использовать его при входе в систему.
Это стандартный способ изменить имя пользователя в Windows 10 с использованием панели управления. Он применим для всех версий операционной системы Windows 10, включая Home, Pro, и Enterprise.
Если вы столкнулись с проблемой изменения имени пользователя на кириллице из-за ограничений системы, можно воспользоваться другим способом с помощью инструмента Netplwiz:
- Запустите Учетные записи пользователей с помощью поиска. Для этого введите в поисковой строке найти Инструменты Учетные записи.
- В открывшемся окне Учетные записи пользователей выберите учетную запись, имя которой хотите изменить.
- Нажмите на кнопку «Свойства».
- В открывшемся окне выберите вкладку «Общие».
- В поле «Имя пользователя» введите новую учетную запись.
- Нажмите «ОК», чтобы сохранить изменения.
Обратите внимание, что при использовании данного метода возможны некоторые проблемы с некоторыми путями и папками, так как в системе будет создана новая папка с новым именем пользователя.
Видео — как переименовать папку пользователя
Если у вас возникла необходимость переименовать папку пользователя в операционной системе Windows 10, есть несколько способов сделать это. Однако, перед внесением изменений, обязательно сделайте бэкап всех нужных файлов и папок, чтобы избежать потери данных.
Переименовывать папку пользователя можно с помощью специальных инструментов от Microsoft или через проводник.
Предупреждение: перед выполнением данной операции важно понимать, что изменение имени папки пользователя может привести к некоторым проблемам. Некоторые программы и сервисы могут использовать путь к папке пользователя по стандартному имени, поэтому изменение может вызвать проблемы с работой этих программ.
| Способ | Применяется для |
|---|---|
| 1 | Папка пользователя на системном диске (например, C:\Пользователи\Имя) |
| 2 | Учетная запись пользователя в системе управления пользователями (User Account Management) |
| 3 | Имя пользователя в панели управления |
Помимо указанных способов, существуют дополнительные варианты для изменения имени папки пользователя.
Например, вы можете запустить командную строку от имени администратора и использовать команду «rename» для переименования папки пользователя. Важно помнить, что при этом нельзя быть авторизованным в учетной записи, которую вы пытаетесь переименовать. Или вы можете воспользоваться специализированными программами для переименования папки пользователя.
Видео ниже покажет, как переименовать папку пользователя на примере Windows 10 Pro:
Следуя этой инструкции, вы сможете быстро и безопасно сменить имя папки пользователя в Windows 10, решив проблему с кириллицей в пути к папкам.
Как переименовать папку пользователя в Windows 10
Переименование папки пользователя в Windows 10 может быть полезным, если вы хотите изменить имя вашего пользователя или привести его в соответствие с новыми требованиями. В этой статье приведены пошаговые инструкции о том, как безопасно изменить имя папки пользователя.
- Создайте резервную копию важных данных. Перед внесением изменений рекомендуется создать резервную копию всех важных файлов и папок на компьютере.
- Перейдите в меню управления пользователем. Для этого нажмите комбинацию клавиш Win + R, введите «netplwiz» и нажмите Enter.
- В окне «Пользователи» выберите аккаунт, которому нужно изменить имя, и нажмите кнопку «Свойства».
- На вкладке «Общие» выделите поле «Имя пользователя» и введите новое имя.
- Нажмите «ОК» для сохранения изменений.
- Перезагрузите компьютер, чтобы изменения вступили в силу.
- Переименуйте папку пользователя в проводнике Windows. Для этого выполните следующие шаги:
- Откройте Проводник.
- Перейдите в раздел «Этот компьютер».
- Откройте диск, на котором установлена операционная система (обычно C:).
- Откройте папку «Пользователи».
- Найдите старое имя пользователя и переименуйте его в новое имя.
- Запустите реестр и измените пути папок пользователя. Если вы использовали какие-либо специальные пути для пользовательских папок, таких как «Документы» или «Загрузки», вам может потребоваться обновить их пути в реестре. Для этого выполните следующие действия:
- Нажмите комбинацию клавиш Win + R, введите «regedit» и нажмите Enter.
- Перейдите к следующему пути: HKEY_CURRENT_USER\Software\Microsoft\Windows\CurrentVersion\Explorer\Shell Folders
- В правой части окна найдите записи с старым именем пользователя и измените их значение на новое имя.
- Выполните эти действия также для следующего пути: HKEY_CURRENT_USER\Software\Microsoft\Windows\CurrentVersion\Explorer\User Shell Folders
- После завершения изменений закройте редактор реестра.
- Перезагрузите компьютер, чтобы изменения вступили в силу.
Теперь вы знаете, как безопасно переименовать папку пользователя в Windows 10. Используйте эти шаги, чтобы изменить имя вашего пользователя на нужное вам имя. Помните, что при переименовании папки пользователя может потребоваться обновить пути пользовательских папок в реестре.
Переименование папки пользователя в Windows 10 Pro и Enterprise
В операционной системе Windows 10 Pro и Enterprise у пользователей есть возможность сменить имя своей учетной записи. Однако, в отличие от стандартного способа изменения имени пользователя через панель управления, в Windows 10 Pro и Enterprise требуется также переименовать соответствующую папку в файловой системе, чтобы изменения отразились на всех уровнях операционной системы.
Прежде чем менять имя пользователя и папки, убедитесь, что все ваши файлы закрыты и сохранены, так как процесс изменения имени может потребовать перезапуска компьютера.
Шаги по переименованию папки пользователя:
- Нажмите клавишу «Win + R», чтобы открыть окно «Выполнить».
- В окне «Выполнить» введите «regedit» и нажмите «ОК», чтобы открыть Редактор реестра.
- В Редакторе реестра перейдите к следующему пути:
HKEY_LOCAL_MACHINE\SOFTWARE\Microsoft\Windows NT\CurrentVersion\ProfileList - В списке ключей слева найдите ключ, который начинается с «S-1-5-21» и имеет длинный числовой идентификатор.
- Нажмите на каждый ключ, чтобы найти тот, который содержит запись с именем пользователя в поле «ProfileImagePath» справа. Это будет ваша текущая папка пользователя.
- Правой кнопкой мыши щелкните ключ с именем пользователя и выберите «Переименовать».
- Введите новое имя для папки пользователя в латинице. Обратите внимание, что имя должно быть уникальным и не содержать специальные символы.
- Нажмите «Enter», чтобы сохранить изменения.
Переименование папки пользователя через Проводник:
После переименования ключа реестра можно также переименовать папку пользователя в проводнике:
- Откройте Проводник Windows, перейдите в раздел «Пользователи» на левой панели и найдите старое имя пользователя.
- Щелкните правой кнопкой мыши на папке с именем пользователя и выберите «Переименовать».
- Введите новое имя папки пользователя в латинице и нажмите клавишу «Enter».
После завершения переименования папки пользователя, зайдите под новым именем для обновления всех соответствующих данных и подтвердите изменения.
Для избежания возможных проблем и потери данных рекомендуется создать резервную копию реестра и важных файлов перед изменением имени пользователя и папки.
Видео:
Как переименовать папку пользователя Windows 10
Как переименовать папку пользователя Windows 10 by remontka.pro video 446,612 views 7 years ago 4 minutes, 40 seconds