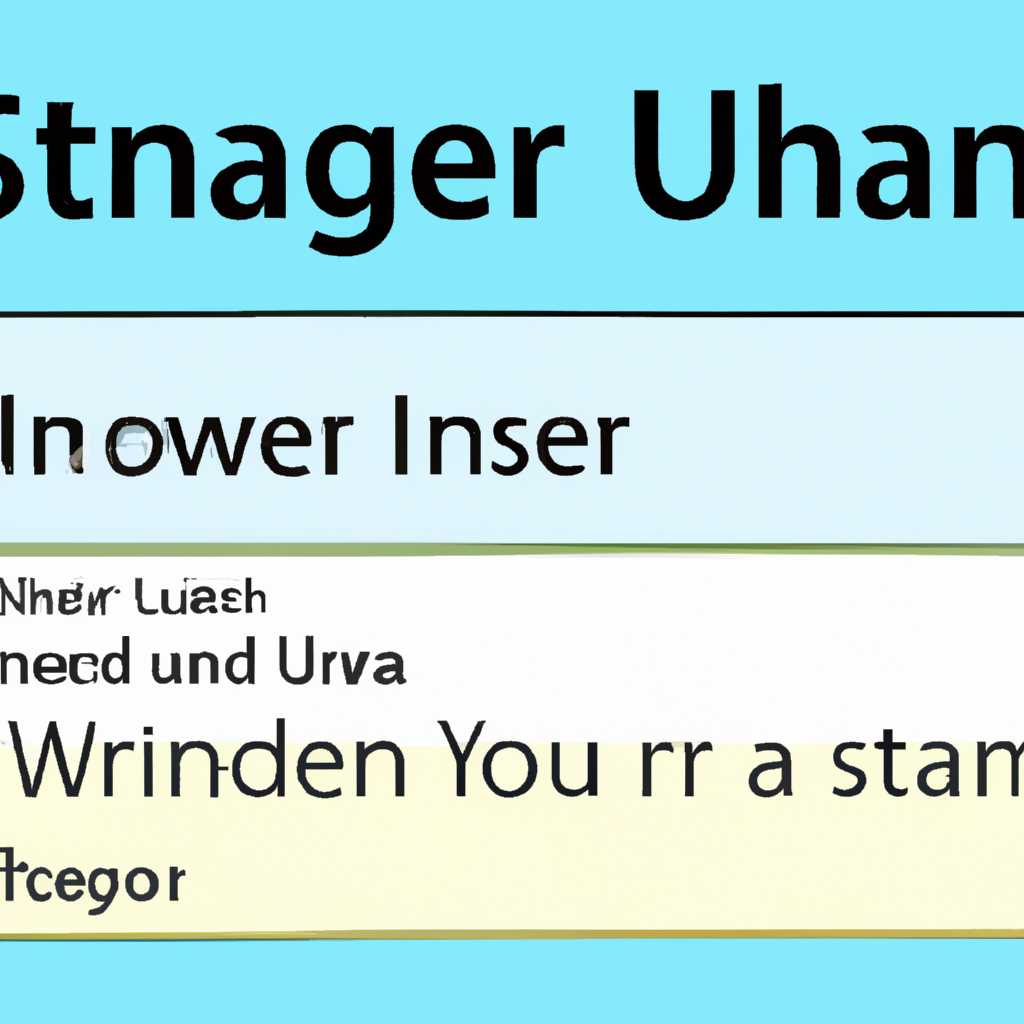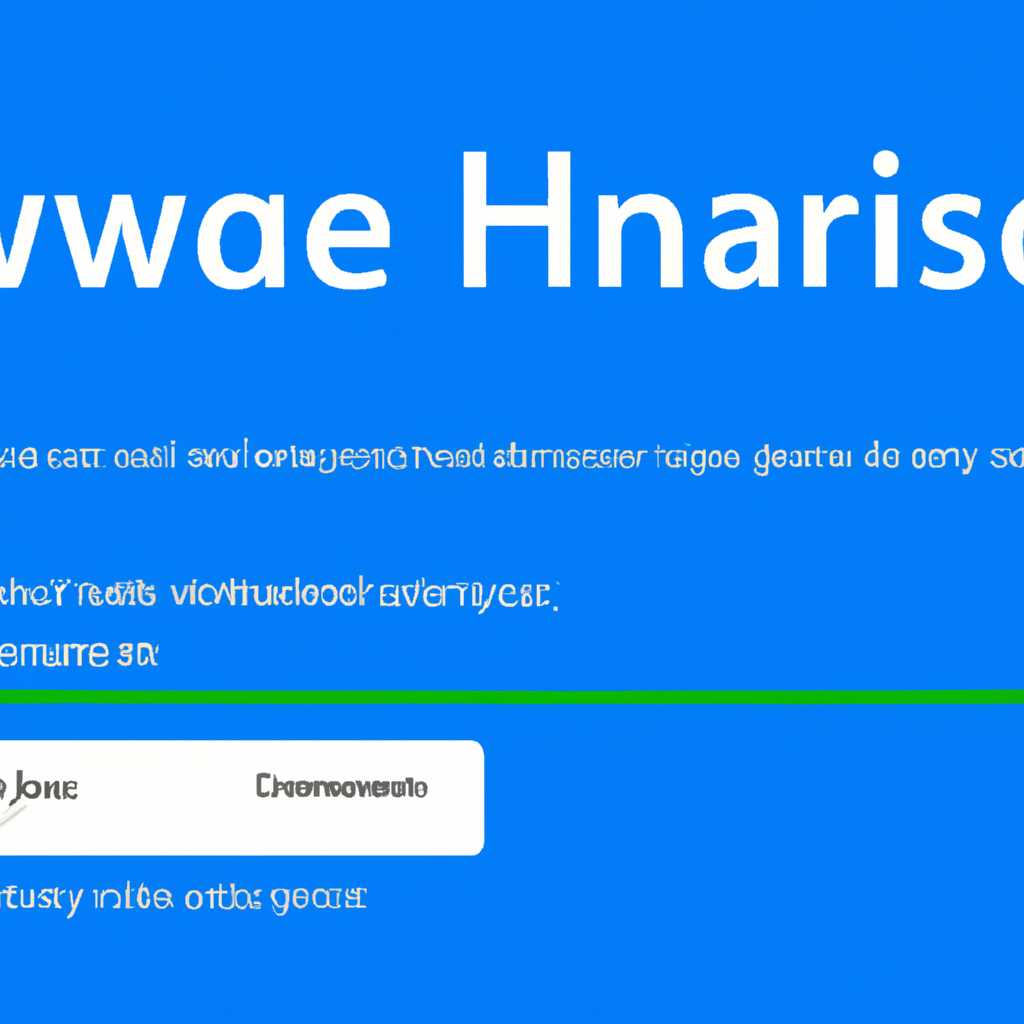- Подробная инструкция по изменению Имени Пользователя в операционной системе Windows 10
- Изменение Имени Пользователя в Windows 10
- Смена Имени Пользователя через Панель управления
- Смена Имени Пользователя через реестр Windows
- Подготовка к изменению
- Пароль
- Создание учетной записи администратора
- Проверка обновлений
- Проверка учетных записей Microsoft
- PowerShell
- Изменение имени пользователя через командную строку
- Видео:
- НЕ КУПИЛ ЛЕГЕНДАРНЫЙ СКИН НА АККАУНТЕ #НЕДОНАЧУ ! РАЗВИТИЕ С НУЛЯ БЕЗ ДОНАТА ! CLASH OF CLANS
Подробная инструкция по изменению Имени Пользователя в операционной системе Windows 10
В операционной системе Windows 10 есть множество различных настроек и параметров, которые вы можете настроить под себя. Одной из таких настроек является изменение имени пользователя.
На экране рабочего стола Windows 10 есть множество виджетов и элементов управления, среди которых находится и почтовый элемент. Особенно часто пользователи сталкиваются с проблемой изменения имени пользователя при входе в систему.
Для изменения имени пользователя в Windows 10 существует несколько вариантов. Один из них – изменить имя пользователя с помощью Панели управления. Другой вариант – изменить имя пользователя через командную строку Windows 10 с помощью команды net user.
Если вы хотите изменить имя пользователя в Windows 10 на локальной учетной записи, вам необходимо выполнить следующие действия:
- Откройте меню «Пуск» и перейдите в раздел «Настройки».
- Выберите вкладку «Учетные записи».
- На странице «Учетные записи» обратите внимание на строку «Вход с помощью локальной учетной записи вместо учетной записи Майкрософт».
- Нажмите на ссылку «Учетная запись Майкрософт» и введите адрес электронной почты, которую вы хотите использовать в качестве имени пользователя.
- После ввода адреса электронной почты вы увидите сообщение о том, что имя пользователя было изменено.
Если вам необходимо изменить имя пользователя в Windows 10 на учетной записи Home или Pro, вы можете воспользоваться командной строкой Windows 10 или PowerShell. Чтобы изменить имя пользователя с помощью командной строки, выполните следующие действия:
- Нажмите комбинацию клавиш Win+R для открытия окна «Выполнить».
- В строке ввода команды введите «cmd» и нажмите клавишу Enter, чтобы открыть командную строку.
- С помощью команды net user выведите список пользователей Windows.
- Найдите имя пользователя, которое вы хотите изменить, и запомните его.
- Для изменения имени пользователя введите команду net user «старое_имя_пользователя» «новое_имя_пользователя» и нажмите клавишу Enter.
Таким образом, сменить имя пользователя в Windows 10 можно с помощью Панели управления, командной строки или PowerShell. Выберите наиболее удобный для вас способ и измените имя пользователя на локальной учетной записи или на учетной записи Home/Pro.
Изменение Имени Пользователя в Windows 10
Пожалуйста, обратите внимание, что изменение имени пользователя может вызвать некоторые проблемы в системе, поэтому делайте это на свой страх и риск.
Смена Имени Пользователя через Панель управления
- Нажмите правой кнопкой мыши по кнопке «Пуск» в левом нижнем углу экрана и выберите «Панель управления».
- В окне Панели управления выберите категорию «Учетные записи пользователей и защита данных».
- Выберите «Учетные записи пользователей». Откроется окно с учетными записями всех пользователей на вашем компьютере.
- Выберите учетную запись, для которой вы хотите изменить имя.
- На панели слева выберите «Изменить имя учетной записи».
- Введите новое имя пользователя и нажмите «Изменить имя».
- Перезагрузите компьютер, чтобы изменения вступили в силу.
Смена Имени Пользователя через реестр Windows
В этом методе мы будем изменять имя пользователя непосредственно в реестре операционной системы. Пожалуйста, будьте очень осторожны при работе с реестром Windows, так как неправильные изменения могут привести к неработоспособности системы.
- Нажмите комбинацию клавиш Win + R, чтобы открыть окно «Выполнить».
- Введите «regedit» и нажмите Enter, чтобы открыть Редактор реестра.
- В левой части окна Редактора реестра перейдите к следующему пути:
HKEY_LOCAL_MACHINE\SOFTWARE\Microsoft\Windows NT\CurrentVersion\ProfileList. - Найдите папку с именем пользователя, которое вы хотите изменить.
- В правой части окна найдите строку с именем
ProfileImagePathи дважды щелкните по ней. - В открывшемся окне измените путь к папке пользователя на новое имя пользователя.
- Закройте Редактор реестра и перезагрузите компьютер.
После перезагрузки ваше имя пользователя будет изменено в системе Windows 10.
Подготовка к изменению
Перед тем, как изменить имя пользователя в Windows 10, важно выполнить несколько предварительных шагов. Обратите внимание на следующие детали и инструкции, чтобы убрать все возможные ошибки и проблемы, связанные с процессом изменения имени пользователя.
Самое главное – обратить внимание на безопасность данных. Поэтому, перед началом изменения имени пользователя, необходимо сделать резервную копию всех важных файлов и данных. В случае возникновения непредвиденных ситуаций, вы всегда сможете вернуть свои данные.
Также, перед внесением изменений, вам необходимо учесть следующее:
Пароль
Имена пользователей в Windows 10 без пароля, могут нарушить безопасность компьютера. Поэтому, перед изменением имени пользователя, рекомендуется установить пароль. Только помните, что пароль нужно записать или запомнить.
Создание учетной записи администратора
Для изменения имени пользователя, вам нужно быть администратором компьютера. Если у вас нет учетной записи администратора, вы можете создать новую учетную запись с административными правами.
Проверка обновлений
Прежде чем менять имя пользователя, рекомендуется выполнить все доступные обновления Windows 10. Обновления могут содержать исправления и улучшения, которые помогут избежать проблем при изменении имени.
Проверка учетных записей Microsoft
Если вы используете учетную запись Microsoft для входа в Windows 10, обратите внимание на следующее: если вы только что изменили свое имя в учетной записи Microsoft, эти изменения автоматически будут отображаться в Windows 10. Если вы заметили, что имя не обновилось, проверьте учетные данные и обновите их.
PowerShell
Если вы не можете изменить имя пользователя через панель управления, вам может потребоваться использовать PowerShell. PowerShell — это инструмент управления Windows, используемый для выполнения различных задач. Поэтому обратите внимание на возможность использования PowerShell для изменения имени пользователя.
Изменение имени пользователя через командную строку
Если вам требуется изменить имя пользователя в Windows 10, вы можете воспользоваться командной строкой для выполнения этой задачи. Вот пошаговая инструкция:
| 1. | Откройте командную строку, нажав кнопку «Пуск» и введя «cmd» в поле поиска. Затем нажмите клавишу Enter. |
| 2. | В командной строке введите команду:netplwizи нажмите клавишу Enter. Это откроет окно «Учетные записи пользователей». |
| 3. | В окне «Учетные записи пользователей» выберите учетную запись, имя которой вы хотите изменить, и нажмите кнопку «Свойства». |
| 4. | На вкладке «Общие» вы можете изменить имя пользователя. Введите новое имя и нажмите «ОК». |
| 5. | После этого система попросит ввести пароль для измененной учетной записи. Введите пароль и нажмите «ОК». |
| 6. | Теперь вы можете закрыть окна «Учетные записи пользователей» и командную строку. |
| 7. | Перезагрузите компьютер, чтобы изменения вступили в силу. |
Теперь у вас новое имя пользователя в Windows 10! Учтите, что при следующем входе в систему вы должны будете использовать новое имя пользователя и пароль.
Видео:
НЕ КУПИЛ ЛЕГЕНДАРНЫЙ СКИН НА АККАУНТЕ #НЕДОНАЧУ ! РАЗВИТИЕ С НУЛЯ БЕЗ ДОНАТА ! CLASH OF CLANS
НЕ КУПИЛ ЛЕГЕНДАРНЫЙ СКИН НА АККАУНТЕ #НЕДОНАЧУ ! РАЗВИТИЕ С НУЛЯ БЕЗ ДОНАТА ! CLASH OF CLANS by Team 20,174 views 1 day ago 14 minutes, 48 seconds