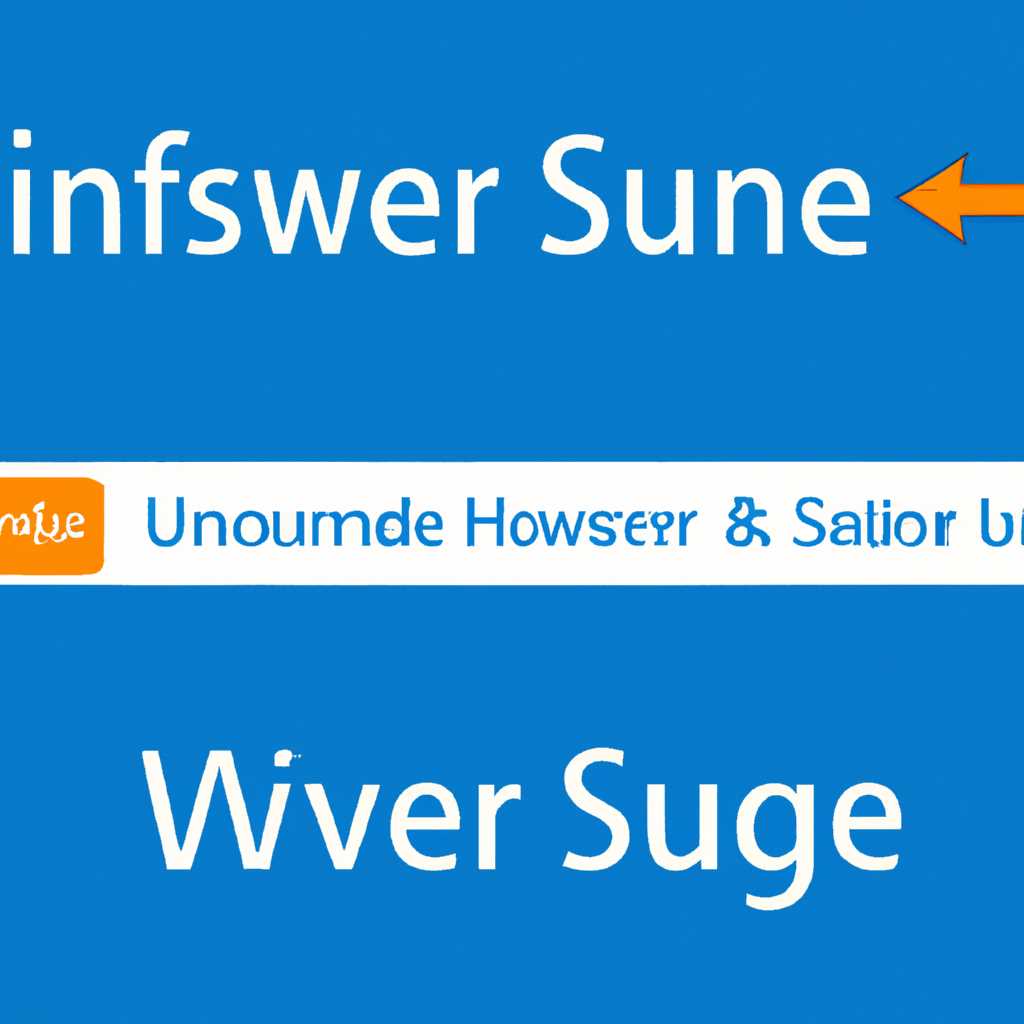Как изменить имя пользователя в Windows Server — полезные советы и инструкции
Изменение имени учетной записи пользователя в Windows Server — одна из самых частых задач, с которой сталкиваются администраторы. Это может быть необходимо по различным причинам, таким как смена имени пользователя, появление нового пользователя или удаление учетной записи. К счастью, в Windows Server есть несколько способов изменить имя пользователя в управлении учетными записями.
Первый способ изменить имя пользователя — это использование встроенной утилиты lusrmgr.msc. Для этого нужно открыть «Панель управления» и найти оснастку «Учетные записи пользователей» или воспользоваться командой «lusrmgr.msc». После этого следует найти нужную учетную запись, правой кнопкой мыши кликнуть по нему и выбрать пункт «Переименование».
Второй способ изменить имя пользователя заключается в использовании групповой политики. Для этого следует открыть «Запуск» и ввести «gpedit.msc». В открывшейся групповой политике выберите «Журнал локальных политик» и перейдите к «Выберите политику безопасности» в левой части экрана. Откроется «Политика безопасности: Счета: Изменение имени локального счета учетной записи». Здесь вы можете задать новое имя пользователя, что очень удобно при изменении имени, фамилии или отчества.
Третий способ изменить имя пользователя в Windows Server — это использование управления доменом. Для этого следует зайти в «Система» и найти вкладку «Учетные записи пользователей». В открывшейся странице выберите нужную учетную запись и нажмите «Свойства». В появившемся окне выберите поле «Имя» и введите новое имя пользователя.
После смены имени пользователя не забудьте перезагрузить сервер, чтобы изменения вступили в силу. В случае возникновения ошибок или если вы не можете изменить имя учетной записи, убедитесь, что вы имеете соответствующие права доступа и при необходимости обратитесь к администратору. Надеемся, что эта статья поможет вам изменить имя пользователя в Windows Server без лишних хлопот!
Как изменить имя пользователя в Windows Server
- Откройте панель управления, нажав на кнопку «Пуск» в левом нижнем углу экрана, и выберите «Панель управления» в правом столбце меню.
- На экране управления найдите и нажмите на ссылку «Учетные записи пользователей и доменов».
- В дополнительно открывшемся окне щелкните на записи пользователя, имя которого вы хотите изменить.
- На экране учетной записи пользователя нажмите кнопку «Переименовать эту учетную запись».
- Вводите новое имя пользователя в поле «Новое имя». Пожалуйста, убедитесь, что вы правильно вводите новое имя пользователя, так как эта ошибка может привести к потере данных.
- После того, как вы ввели новое имя пользователя, нажмите кнопку «Сохранить».
- В случае, если ваш компьютер является частью домена, вас будет запрошено ввести имя пользователя и пароль администратора домена для подтверждения.
Частая ошибка при переименовании учетной записи локального пользователя в домене — это неверный формат имени. Имя пользователя должно состоять из имени, отчества и фамилии, разделенных пробелами и записанными в правильном формате. Если вы хотите изменить имя пользователя на сервере домена, вам необходимо создать новую запись пользователя с новым именем и скопировать все данные и параметры безопасности с той, которую вы хотите удалить.
Полезные советы и инструкции
Если вам необходимо переименовать учетную запись пользователя в Windows Server, следуйте следующей инструкции:
- На экране управления панели задач щелкните правой кнопкой мыши и выберите «Управление компьютером».
- В окне Управление компьютером откройте «Учетные записи пользователей и группы локального компьютера».
- В списке учетных записей выберите учетную запись пользователя, имя которой вы хотите изменить.
- Щелкните правой кнопкой мыши на выбранной учетной записи и выберите «Переименовать».
- В поле «Имя входе» введите новую учетную запись пользователя. Обратите внимание, что политика именования может различаться в зависимости от системы.
- После ввода нового имени пользователя нажмите клавишу Enter.
Если в процессе переименования возникнет ошибка, вам потребуется создать новую учетную запись и перенести все данные из старой учетной записи на новую.
- Откройте «Учетные записи пользователей и группы локального компьютера» через «Управление компьютером».
- В списке учетных записей выберите учетную запись, которую вы хотите изменить.
- Щелкните правой кнопкой мыши на выбранной учетной записи и выберите «Свойства».
- Во вкладке «Общие» найдите поле «Имя» и измените его на желаемое имя пользователя в формате имя-отчество-фамилия.
- Нажмите кнопку «Применить» для сохранения изменений.
Обратите внимание, что удаление учетной записи пользователя может привести к потере данных, связанных с этой учетной записью. Перед удалением учетной записи пользователя рекомендуется создать резервную копию данных.
Как правильно изменить имя пользователя в Windows
Частая потребность в изменении имени пользователя возникает при переименовании аккаунта на локальном компьютере или в домене Windows Server. Если вы администратором сервера или имеете соответствующие права, то сменить имя пользователя можно через управление учетными записями в оснастке «Панель управления». Ниже описана подробная инструкция по смене имени пользователя в Windows.
- Зайдите в «Панель управления» и найдите раздел «Учетные записи пользователей».
- В учетных записях пользователей найдите аккаунт, который хотите переименовать. Нажмите правой кнопкой мыши на аккаунте и выберите пункт «Свойства».
- В открывшемся окне «Свойства учетной записи» перейдите на вкладку «Общие».
- В поле «Имя» будет отображено текущее имя пользователя. Введите новое имя пользователя в это поле.
- После ввода нового имени нажмите кнопку «Переименовать».
- Система выведет запрос на подтверждение изменения имени. Если вы уверены в своих действиях, нажмите «Да».
- После подтверждения переименования, система перезагрузит компьютер для применения изменений.
- После перезагрузки проверьте, что новое имя пользователя отображается корректно.
Важно помнить, что изменение имени пользователя влияет только на отображаемое имя, а не на фактическое название учетной записи. Это означает, что если вы измените имя пользователя в домене Windows Server, то для входа в систему по-прежнему необходимо использовать исходное имя аккаунта.
Видео:
Установка, настройка DFS. gpupdate, общие папки [Windows Server 2012] #8
Установка, настройка DFS. gpupdate, общие папки [Windows Server 2012] #8 by Byte++ 19,217 views 3 years ago 12 minutes, 30 seconds