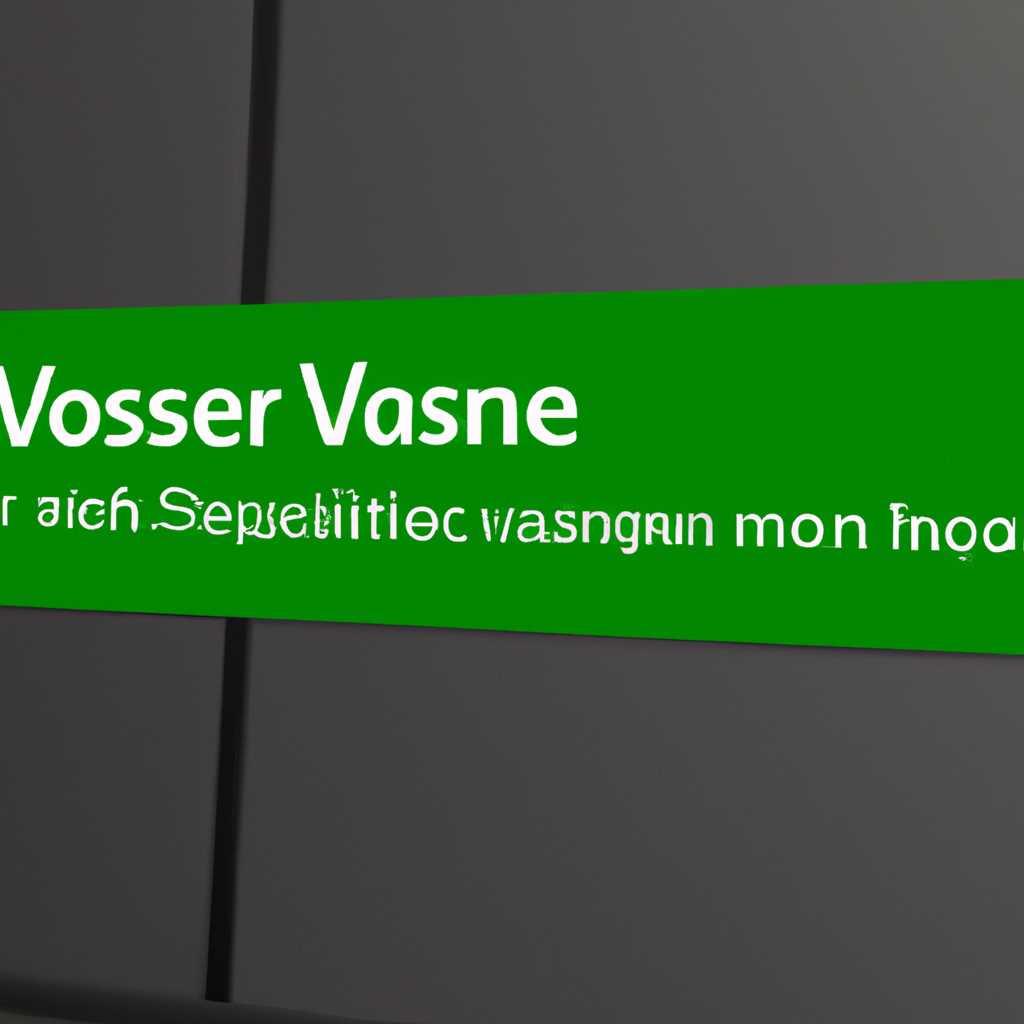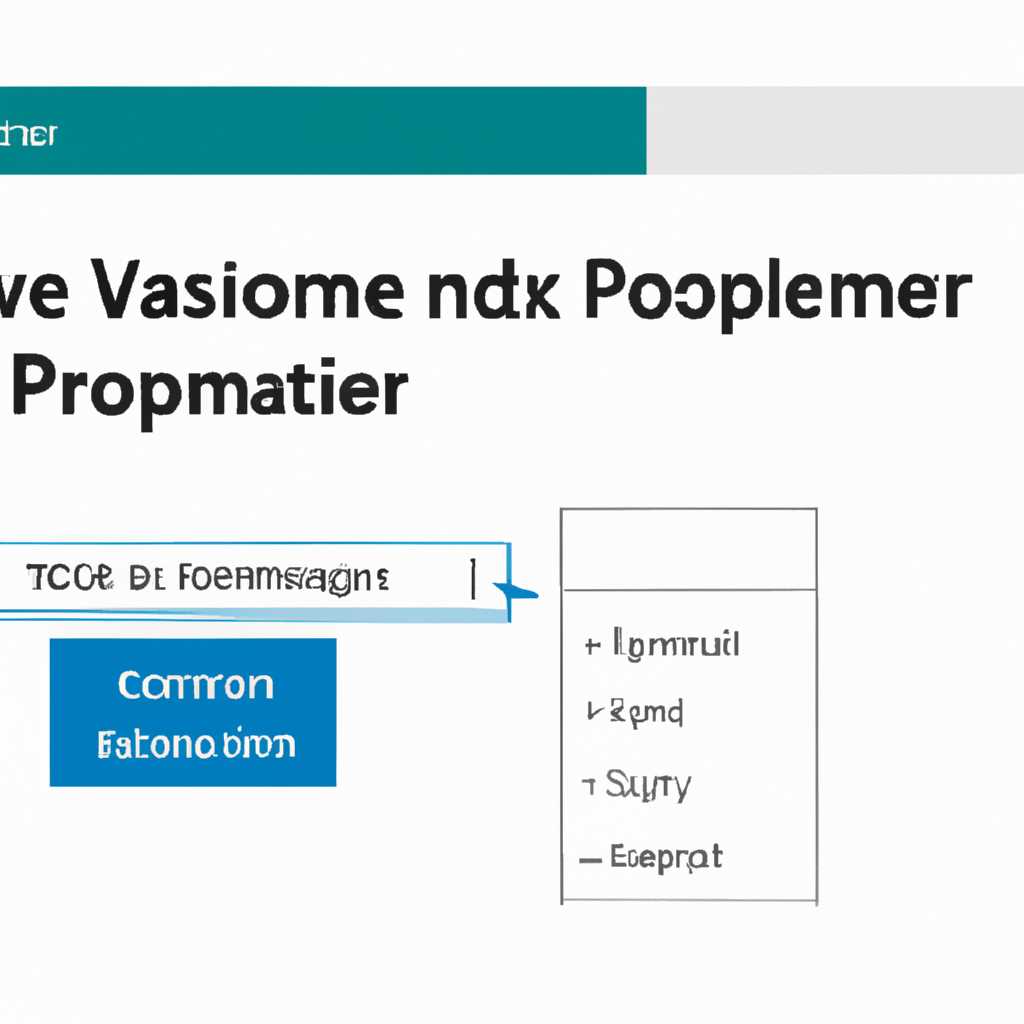- Как изменить имя процесса в диспетчере задач Windows
- Шаг 1
- Как изменить имя процесса в диспетчере задач
- Шаг 1: Определить имя процесса
- Шаг 2: Переименовать исполняемый файл процесса
- Шаг 2: Определение имени процесса
- Как в Windows 10 изменить имя службы
- 1. Определение имени службы в Диспетчере задач
- 2. Изменение имени службы
- Шаг 3
- Как изменить имя ПК в Windows 10
- Шаг 4
- Как изменить имя exe-файла, создаваемого при компиляции в апреле 2021 года
- Видео:
- Удаляем из Windows все лишнее! Выпилим хлам, повысим стабильность и скорость загрузки.
Как изменить имя процесса в диспетчере задач Windows
В Windows существует несколько способов изменить имя процесса в диспетчере задач. В этой статье мы рассмотрим несколько шагов, которые помогут вам переименовать процесс на вашем компьютере.
Момент, когда вам понадобится поменять имя процесса, может наступить по разным причинам. Например, если у вас возникают проблемы с определенной задачей или службой, вы можете решить изменить имя процесса, чтобы легче его идентифицировать в диспетчере задач.
Выбор метода переименования процесса в диспетчере задач зависит от того, как вы хотите изменить имя процесса. Можно переименовать процесс, используя свойства файла или папку. В данной статье мы рассмотрим два из этих методов.
Шаг 1: Зайдите в диспетчер задач, щелкнув правой кнопкой мыши по панели задач и выбрав «Диспетчер задач».
Шаг 2: В окне диспетчера задач найдите процесс, название которого вы хотите изменить. Например, если вы хотите изменить имя процесса «wsearch.exe», найдите процесс с этим именем.
Шаг 3: Щелкните правой кнопкой мыши на файле или папке, который соответствует процессу, и выберите «Свойства». В открывшемся окне перейдите на вкладку «Общие».
Шаг 4: В поле «Имя» введите новое имя процесса, которое вы хотите использовать. Например, если вы хотите изменить имя на «новое_имя.exe», введите это название в поле «Имя».
Шаг 5: Нажмите кнопку «Применить» или «ОК», чтобы сохранить изменения. После этого новое имя процесса будет добавлено в диспетчер задач.
Теперь вы знаете, как изменить имя процесса в диспетчере задач Windows. Этот метод позволяет легко идентифицировать процессы и управлять ими в системе. Применяйте его, когда необходимо изменить имя определенного файла или папки, связанного с процессом на вашем компьютере.
Шаг 1
Для изменения имени процесса в Диспетчере задач Windows необходимо выполнить следующие действия:
- Определите папку, в которой находятся файлы задач. Для этого откройте Диспетчер задач, щелкнув правой кнопкой мыши на панели задач и выбрав соответствующий пункт меню.
- На момент апреля 2021 года в Windows 10 процессы задач компиляции имеют название «wsearch.exe». Если у вас есть процесс «wsearch.exe» в Диспетчере задач, удалите его.
- Создайте новый процесс с нужным вам именем. Для этого зайдите в свойства процесса «wsearch.exe» в Диспетчере задач, щелкнув правой кнопкой мыши на процессе и выбрав соответствующий пункт меню. В окне свойств перейдите на вкладку «Настройки» и в поле «Имя процесса» введите новое имя вашего процесса.
- Добавьте новое имя процесса в строку «Название» файла задач. Для этого измените файл с расширением «.job» в папке задач так, чтобы он содержал нужное вам имя процесса.
- Определите имя службы, которую создает процесс. Для этого откройте Службы Windows и найдите службу с именем вашего процесса. Если такая служба не существует, создайте ее.
- Переименуйте файлы и папки вашего процесса так, чтобы они соответствовали новому имени процесса.
После выполнения всех этих действий имя вашего процесса в Диспетчере задач будет изменено.
Как изменить имя процесса в диспетчере задач
Шаг 1: Определить имя процесса
Перед тем, как приступить к изменению имени процесса, вам необходимо определить, какой процесс вы хотите переименовать. Для этого:
- Откройте Диспетчер задач. Вы можете сделать это, нажав сочетание клавиш Ctrl + Shift + Esc или нажав правой кнопкой мыши на панели задач и выбрав «Диспетчер задач».
- Перейдите на вкладку «Процессы».
- Найдите нужный процесс в списке и запомните его название.
Шаг 2: Переименовать исполняемый файл процесса
Теперь, когда вы определили имя процесса, вы можете переименовать соответствующий исполняемый файл процесса. Для этого:
- Откройте проводник Windows и найдите расположение файла процесса. Обычно он находится в папке «C:\Windows\System32» или в папке приложения.
- Щелкните правой кнопкой мыши на файле процесса и выберите «Переименовать».
- Измените имя файла на любое другое, не забывая сохранить расширение файла (обычно .exe).
После переименования файла процесса его новое имя будет отображаться в диспетчере задач Windows.
Шаг 2: Определение имени процесса
Перед тем как изменить имя процесса в диспетчере задач Windows, важно определить, какой процесс исходного имени вы хотите изменить. Для этого выполните следующие действия:
- Откройте диспетчер задач, щелкнув правой кнопкой мыши по панели задач и выбрав пункт «Диспетчер задач».
- Во вкладке «Процессы» найдите процесс, который вы хотите переименовать. Изучите столбец «Имя процесса», чтобы определить его текущее название.
- Если вам нужно определить имя процесса для определенной службы, найдите процесс с именем, связанным с этой службой.
- Затем определите путь к исполняемому файлу процесса: щелкните правой кнопкой мыши на процессе и выберите пункт «Свойства». В открывшемся окне перейдите на вкладку «Подробнее». Там вы найдете строку «Расположение», в которой указан путь к файлу с расширением .exe.
- Запишите имя файла или путь к нему, так как это необходимо для дальнейших действий.
После того, как вы определите имя процесса и его путь к исполняемому файлу, вы будете готовы к изменению имени процесса в диспетчере задач Windows.
Как в Windows 10 изменить имя службы
В Windows 10 каждому процессу и службе присваивается уникальное имя для идентификации и лёгкого определения в системе. Однако иногда возникает необходимость изменить это имя, чтобы лучше соответствовать конкретным требованиям или сделать его более понятным. В данной статье будет рассмотрен процесс изменения имени службы на примере службы wsearch.
1. Определение имени службы в Диспетчере задач
Для начала необходимо определить текущее имя службы, чтобы потом проверить, что изменения успешно вступили в силу. Для этого:
- Откройте Диспетчер задач. Можно сделать это, нажав комбинацию клавиш Ctrl+Shift+Esc, либо щелкнув правой кнопкой мыши на панели задач и выбрав пункт «Диспетчер задач».
- В списке процессов найдите процесс с именем wsearch.exe.
- Щелкните правой кнопкой мыши на процессе wsearch.exe и выберите пункт «Свойства». В открывшемся окне перейдите на вкладку «Подробно».
- В поле «Имя» будет указано текущее имя службы. Запишите или запомните его для дальнейшего сравнения.
2. Изменение имени службы
Теперь можно приступить к смене имени службы wsearch. Для этого выполните следующие действия:
- Откройте Настройки, нажав комбинацию клавиш Win+I.
- В окне Настройки выберите пункт «Система».
- На левой панели выберите пункт «Информация об устройстве».
- На правой панели найдите раздел «Имя компьютера, имя ПК и доступ к компьютеру в сети». Ниже, в строке «Изменение имени компьютера и рабочей группы» щелкните на ссылке «Переименовать этот компьютер».
- Откроется окно с текущим именем компьютера. Измените его на новое, соответствующее имени службы, которое вы хотите установить. Затем нажмите кнопку «Далее».
- Следуйте инструкциям по перезагрузке компьютера для сохранения изменений.
После перезагрузки компьютера можно снова выполнить шаги из раздела «Определение имени службы в Диспетчере задач», чтобы проверить, что изменение имени было успешным. Если имя службы изменилось, то процесс wsearch будет отображаться под новым именем.
Обратите внимание, что изменение имени компьютера также может повлиять на другие аспекты работы системы или приложений, поэтому перед выполнением этой операции рекомендуется создать резервную копию данных и ознакомиться с дополнительной информацией о возможных последствиях.
Шаг 3
1. Откройте диспетчер задач, нажав комбинацию клавиш Ctrl + Shift + Esc.
2. В диспетчере задач вкладка «Процессы» покажет список всех текущих процессов на вашем компьютере.
3. Чтобы определить, какой процесс отвечает за нужную задачу, щелкните на заголовке столбца «Имя процесса». Это отсортирует процессы по алфавиту.
4. Пролистайте список процессов и найдите нужный процесс, который вы хотите изменить. Обычно процессы имеют расширение «.exe».
5. Щелкните правой кнопкой мыши на процессе и выберите пункт «Открыть файл расположения». Это откроет папку, где находится исполняемый файл процесса.
6. Переименуйте файл в папке. Можно изменить его имя, добавив к нему что-то, что поможет вам понять, что это за процесс.
7. Перезапустите компьютер, чтобы изменения вступили в силу.
Теперь имя процесса в диспетчере задач Windows должно быть изменено на то, которое вы выбрали.
Заметьте, что не все процессы можно переименовать. Некоторые процессы могут быть связаны с важными службами или системными компонентами, которые не дают вам возможности изменить их имя. Также обратите внимание, что изменение имени процесса может вызвать проблемы с другими программами, которые зависят от этого процесса.
Как изменить имя ПК в Windows 10
Имя компьютера в Windows 10 может быть изменено, если вы хотите добавить более удобное или описательное название. Это может быть полезно, если вы хотите легко идентифицировать свой компьютер в сети или просто предпочитаете использовать другое имя.
Шаг 1: Откройте «Настройки» компьютера, нажав на иконку «Пуск» и выбрав «Настройки».
Шаг 2: В настройках компьютера найдите раздел «Система» и выберите его.
Шаг 3: В разделе «Система» выберите вкладку «О компьютере», а затем нажмите на кнопку «Добавлено ранее или измененное имя компьютера».
Шаг 4: В открывшемся окне выберите «Изменить» для выполнения изменений.
Шаг 5: Вы можете ввести новое имя для вашего компьютера и нажать «ОК».
Шаг 6: После завершения процесса смены имени компьютера, вам может потребоваться перезагрузить компьютер для сохранения изменений.
Не забывайте, что название компьютера должно состоять только из букв, цифр и дефисов. Пробелы и специальные символы не допускаются.
Теперь, когда вы знаете, как изменить имя ПК в Windows 10, вы можете легко настроить его на свой вкус и нужды.
Шаг 4
Переименование процесса wsearch.exe на вашем компьютере можно выполнить при помощи специальной команды. Для этого нужно создать файл с расширением .bat, в который будет добавлено следующее содержимое:
taskkill /F /IM wsearch.exe
move "C:\Windows\System32\wsearch.exe" "C:\имя_папки\wsearch.exe"
start "C:\имя_папки\wsearch.exe"
В данном примере условно «имя_папки» — это путь к папке, в которую необходимо переместить процесс wsearch.exe.
После создания файла с указанным содержимым и сохранения его, можно выполнить его запуск. При выполнении команд в файле процесс wsearch.exe будет остановлен и перемещен в указанную папку. Затем процесс будет запущен с новым именем. В результате это позволит изменить имя процесса в диспетчере задач Windows.
Как изменить имя exe-файла, создаваемого при компиляции в апреле 2021 года
Когда вы компилируете программу, вам может потребоваться изменить имя exe-файла, создаваемого в процессе компиляции, чтобы сделать его более понятным или соответствующим вашим потребностям. Вот несколько шагов, которые помогут вам переименовать exe-файл программы на вашем компьютере в Windows:
- Убедитесь, что процесс программы не запущен. Если процесс все еще активен, вы не сможете изменить имя exe-файла.
- Найдите папку, в которой находится exe-файл вашей программы. Обычно это папка, в которой находится ваш проект или папка, указанная в настройках компиляции.
- Щелкните правой кнопкой мыши на exe-файле и выберите «Переименовать» в контекстном меню.
- Измените имя файла на желаемое. Убедитесь, что вы не удалили расширение .exe. Например, вы можете изменить имя файла myprogram.exe на aprilprogram.exe.
- Нажмите Enter, чтобы сохранить новое имя файла.
- Если во время компиляции создаются дополнительные файлы, такие как файлы ресурсов или информационные файлы, убедитесь, что вы также переименовали их, чтобы они соответствовали новому имени основного exe-файла.
Важно помнить, что изменение имени exe-файла не влияет на его содержимое или функциональность. Это просто позволяет вам указать более удобное название для вашей программы или отличить ее от других версий. При этом необходимо быть осторожным при переименовании файлов, чтобы не нарушить связи и зависимости между файлами и компонентами программы.
Надеюсь, эта информация поможет вам изменить имя exe-файла вашей программы в Windows в апреле 2021 года.
Видео:
Удаляем из Windows все лишнее! Выпилим хлам, повысим стабильность и скорость загрузки.
Удаляем из Windows все лишнее! Выпилим хлам, повысим стабильность и скорость загрузки. by Павел Мудрый 439,452 views 1 year ago 17 minutes