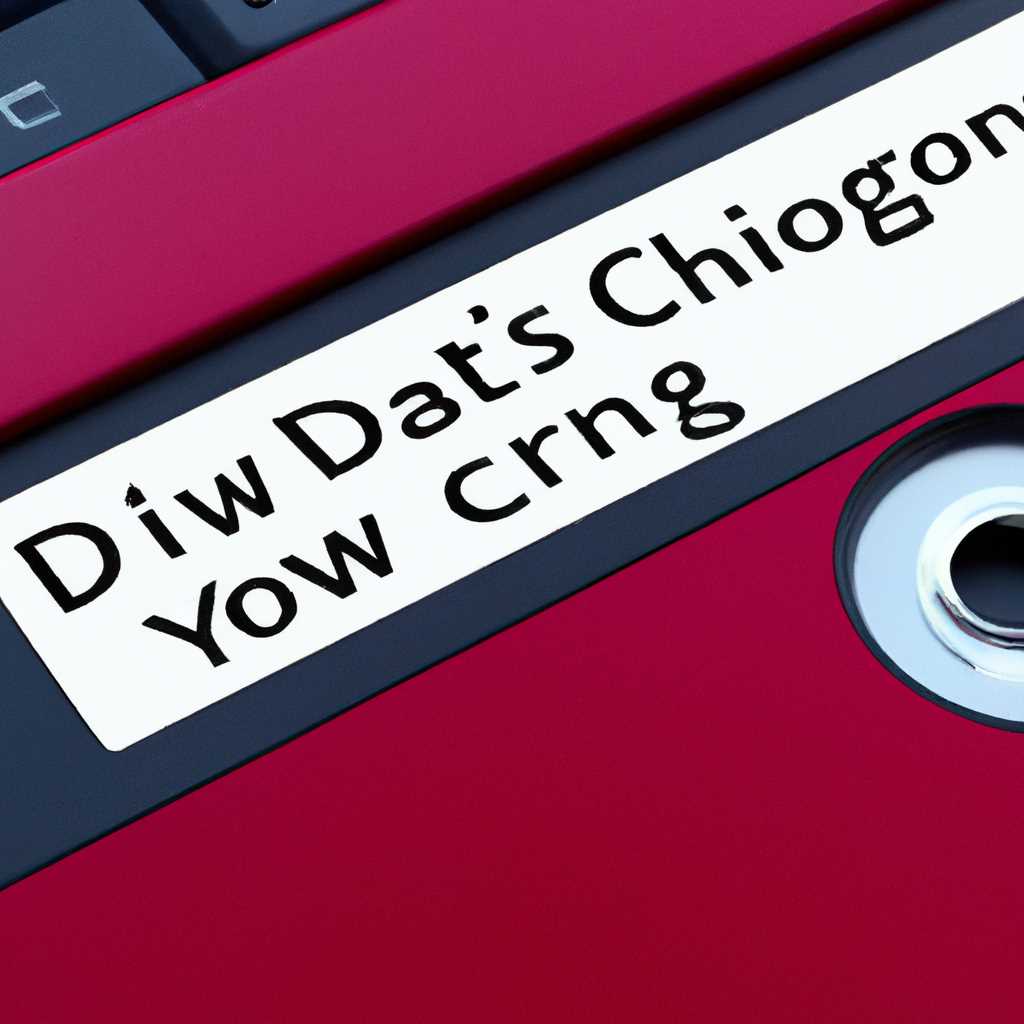- Как изменить имя системного диска в Windows 10: подробное руководство
- Переименовать диск в командной строке
- Переименовать диск в проводнике
- Как переименовать диск в Windows 10 и изменить название флешки
- Изменить букву диска
- Использование Windows PowerShell
- Видео:
- Как переименовать папку пользователя Windows 10
Как изменить имя системного диска в Windows 10: подробное руководство
Windows 10 позволяет пользователям изменять имена своих системных дисков для более удобной навигации и организации данных. Изменение имени диска позволяет присвоить ему более описательное название, чтобы было легче определить, какому диску соответствует определенное содержимое. Это может быть полезно, особенно когда у вас есть несколько жестких дисков или разделов.
Есть несколько способов изменить имя системного диска в Windows 10. Один из способов — использовать командную строку, другой — редактировать реестр. Также существуют дополнительные инструменты, такие как Wine и Acronis, которые могут быть использованы для изменения имени диска.
Если вы предпочитаете использовать командную строку, вы можете воспользоваться командой «diskpart», чтобы найти номер диска и раздела, а затем изменить его имя при помощи команды «label». Для изменения имени системного диска через редактор реестра, вам понадобится ознакомиться с разделом «Autorun.inf» и изменить его значения.
Переименовать диск в командной строке
Вы можете переименовать диск в командной строке с помощью следующих шагов:
- Щелкаем на кнопку «Пуск» и в строке поиска вводим «cmd». Нажимаем Enter или выбираем программу «Командная строка».
- В командной строке вводим команду «diskpart» и нажимаем Enter. Появится окно «Командный процессор дисков».
- Вводим команду «list volume», чтобы увидеть список всех разделов на компьютере. Определяем номер раздела, который вы хотите переименовать.
- Вводим команду «select volume x», где «x» — номер раздела, который мы хотим переименовать.
- Вводим команду «remove letter x», чтобы удалить текущую букву диска привязки. Вместо «x» введите букву диска, которую хотите удалить.
- Вводим команду «assign letter=x», где «x» — новая буква, которую вы хотите привязать к диску.
- Вводим команду «exit», чтобы закрыть Командный процессор дисков.
Теперь диск будет отображаться с новым именем в Проводнике.
Переименовать диск в проводнике
Если вы хотите изменить имя системного диска в проводнике операционной системы Windows 10, есть несколько способов, с помощью которых вам это можно сделать. В данном разделе мы рассмотрим, как переименовать диск в проводнике.
Способ 1: Использование проводника Windows
- Откройте проводник Windows, выберите системный диск, который вы хотите переименовать.
- Щелкните правой кнопкой мыши на выбранном диске и выберите «Переименовать».
- Введите новое имя диска и нажмите клавишу «Enter».
Способ 2: Использование командной строки
- Нажмите клавишу «Win + R», чтобы открыть окно «Выполнить».
- Введите «cmd» и нажмите клавишу «Enter». Откроется командная строка.
- В командной строке введите следующую команду: «label C: [новое_имя]«. Здесь «C:» — это буква диска, которую вы хотите изменить, а «[новое_имя]» — новое имя диска.
- Нажмите клавишу «Enter» для выполнения команды. Имя диска будет изменено.
Способ 3: Использование утилиты «Управление дисками»
- Нажмите клавишу «Win + X» и выберите «Управление дисками» из списка. Откроется окно «Управление дисками».
- В окне «Управление дисками» найдите системный диск, который вы хотите переименовать.
- Щелкните правой кнопкой мыши на диске и выберите «Переименовать том».
- Введите новое имя диска и нажмите клавишу «Enter».
По мере изменения имени диска, его новое название будет отображаться в проводнике Windows и других местах, где отображается информация о дисках в вашем компьютере.
Как переименовать диск в Windows 10 и изменить название флешки
Для работы с дисками и их названиями в Windows 10 можно использовать команду «diskmgmt.msc» в командной строке или перейти в раздел «Управление дисками» через меню «Управление файловой системой». В этом разделе можно видеть информацию о дисках и разделах, а также изменять их метки.
Для переименования диска необходимо нажать правой кнопкой мыши по его названию на экране «Управление дисками» и выбрать пункт «Изменить метку» из контекстного меню. После этого нужно ввести новое название диска и нажать «OK».
Если вам необходимо изменить название флешки, которую вы видите в проводнике Windows, понадобится немного больше усилий. Во-первых, создайте в корне флешки файл с названием «autorun.inf». В этом файле введите следующие строки:
| Атрибут | Значение |
|---|---|
| [Autorun] | |
| label= | Название |
Здесь «Название» можно заменить на желаемое название флешки. Сохраните изменения в файле «autorun.inf».
Затем откройте командную строку Windows и перейдите в папку, в которой хранится ваша флешка. Для этого можно использовать команду «cd /d X:», где «X» — это буква диска, на котором находится флешка.
После этого выполните команду «attrib +s +h autorun.inf», чтобы скрыть файл «autorun.inf» и предотвратить его удаление.
Теперь перезагрузите систему или извлеките и вставьте флешку. После этого в проводнике Windows у вас должно появиться новое название для флешки.
Изменить букву диска
Для изменения буквы диска в операционной системе Windows 10 можно воспользоваться командной строкой или специальной утилитой.
Вариант 1: Изменение буквы диска с помощью командной строки:
- Откройте командную строку, нажав на кнопку «Пуск» и введите «cmd».
- Нажмите правой кнопкой мыши на программу «Командная строка» и выберите «Запуск от имени администратора».
- Введите команду «diskpart» и нажмите Enter.
- В командной строке введите «list volume» и нажмите Enter, чтобы увидеть список всех разделов на вашем компьютере.
- Найдите тот раздел, букву которого вы хотите изменить, и запомните его номер.
- Введите команду «select volume [номер раздела]», заменив [номер раздела] на соответствующий номер раздела, и нажмите Enter.
- Введите команду «assign letter=[новая буква]», заменив [новая буква] на желаемую букву, и нажмите Enter. Например, «assign letter=E».
- Перезагрузите компьютер, чтобы изменения вступили в силу.
Вариант 2: Изменение буквы диска с помощью специальной утилиты Acronis Disk Director:
- Установите утилиту Acronis Disk Director на ваш компьютер и запустите ее.
- На экране, открывшемся после запуска программы, выберите разделы, букву которых вы хотите изменить.
- Нажмите правой кнопкой мыши на выбранный раздел и выберите «Изменить букву диска».
- Введите новую букву в поле «Новая буква» и нажмите «ОК».
- Следуйте инструкциям утилиты и дождитесь завершения процесса.
- Перезагрузите компьютер, чтобы изменения вступили в силу.
Ознакомившись с данным разделом, вы сможете с легкостью изменить букву диска в операционной системе Windows 10, используя командную строку или утилиту Acronis Disk Director.
Использование Windows PowerShell
Для изменения имени системного диска в Windows 10 можно воспользоваться утилитой Windows PowerShell. В этой статье мы расскажем вам о том, как изменить имя диска с помощью данной утилиты.
1. Откройте командную строку PowerShell. Для этого нажмите правой кнопкой мыши на кнопке «Пуск» в нижнем левом углу экрана и выберите «Windows PowerShell».
2. Наберите команду «Get-Volume», чтобы получить информацию о дисках в системе. В открывшемся окне появится список всех дисков и их названий.
3. Выберите диск, название которого вы хотите изменить. Для этого введите команду «Set-Volume -DriveLetter [буква диска] -NewFileSystemLabel [новое название]». Например, «Set-Volume -DriveLetter C -NewFileSystemLabel NewDiskName».
4. После ввода команды нажмите клавишу Enter. Имя диска будет изменено.
5. Перезагрузите компьютер, чтобы изменения вступили в силу. Для этого наберите команду «Restart-Computer» и нажмите клавишу Enter.
Также существует другой способ изменить имя системного диска с помощью утилиты Acronis Disk Director. Для этого воспользуйтесь следующей инструкцией:
- Установите Acronis Disk Director с помощью любого установочного файла.
- Перейдите в программу Acronis Disk Director и выберите диск, название которого вы хотите изменить.
- Нажмите правой кнопкой мыши на выделенное сейчас имя диска и выберите команду «Переименовать».
- В появившейся строке введите новое название диска и нажмите Enter.
- Сохраните изменения, нажав кнопку «ОК».
Важно учесть, что при использовании этой команды в Windows PowerShell, некоторые файлы и папки могут перестать работать, поэтому перед выполнением данного действия рекомендуется создать резервную копию данных.
Видео:
Как переименовать папку пользователя Windows 10
Как переименовать папку пользователя Windows 10 by remontka.pro video 446,449 views 7 years ago 4 minutes, 40 seconds