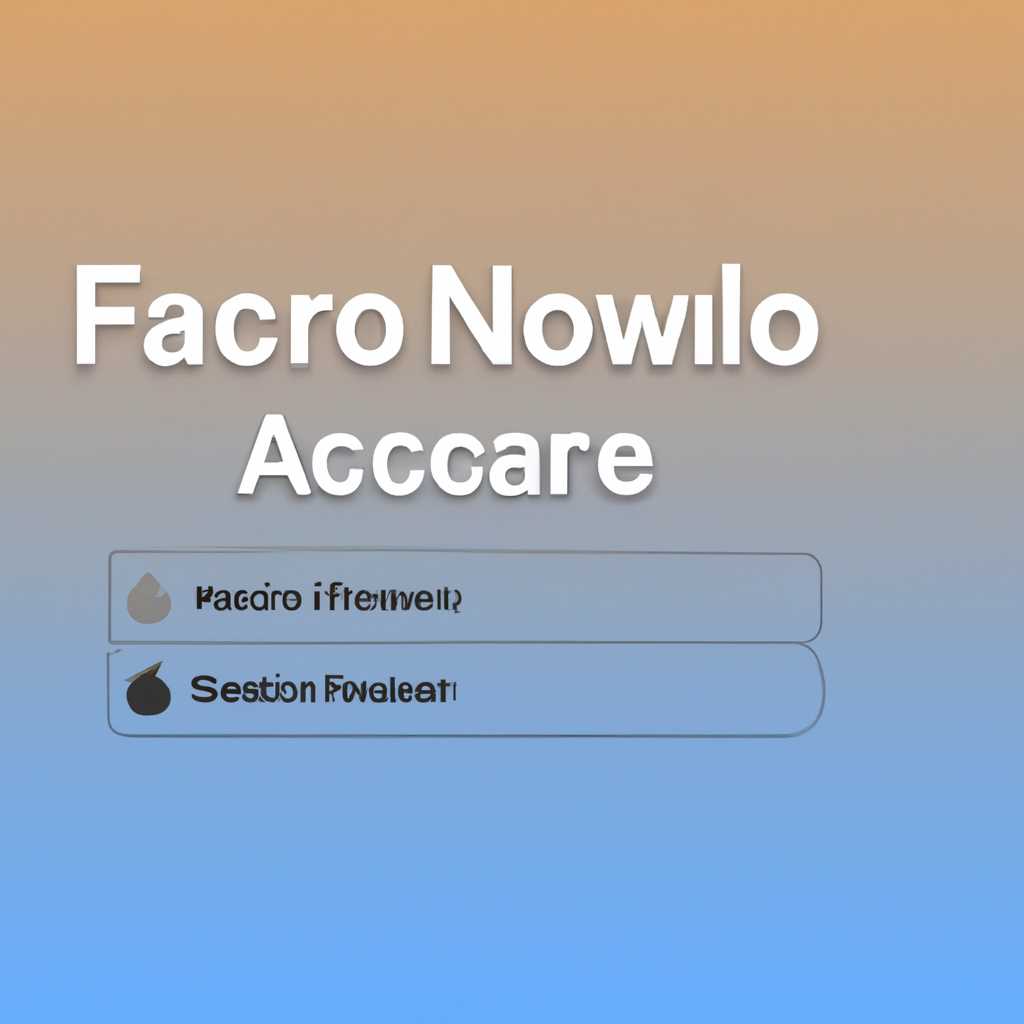- Как изменить имя пользователя и папку в macOS: пошаговое руководство
- Как изменить имя учетной записи в macOS
- Метод 1: Изменение имени учетной записи через системные настройки
- Шаг 1: Создание резервной копии данных
- Шаг 2: Подключение внешнего накопителя
- Шаг 3: Создание новой учетной записи
- Шаг 4: Смена имени учетной записи
- Метод 2: Изменение имени учетной записи через Аккаунт Опции
- Шаг 1: Переход в Настройки системы
- Шаг 2: Подключиться к Аккаунт Опции
- Шаг 3: Изменить имя учетной записи
- Шаг 4: Ввод нового имени
- Шаг 5: Переформатировать папку пользователя
- Видео:
- 12 Скрытых Функций MacOS, о Которых Вы Точно Не Знали!
Как изменить имя пользователя и папку в macOS: пошаговое руководство
macOS предоставляет множество функций для настройки вашего компьютера под вас. Одно из таких важных настроек — изменение имени учетной записи и папки пользователя. Если у вас есть необходимость изменить данную информацию, это вполне реализуемое действие.
В macOS есть несколько способов, с помощью которых вы можете изменить имя учетной записи и папки пользователя. Начнем с самого простого способа. Прежде всего, необходимо войти в меню «Пользователи и группы». В очередном окне вы увидите список пользователей на вашем Mac, а также другие дополнительные настройки.
Найдите вашу учетную запись в списке пользователей и выделите ее, удерживая клавишу Ctrl. Нажмите на кнопку с замком внизу слева, чтобы разблокировать настройки. Затем кликните мышью на вкладку «Повседневные данные».
В этом разделе вы найдете ползунок «Полное имя», где вы сможете изменить имя пользователя. Впишите новый текст в поле «Полное имя» и нажмите на кнопку «ОК». После этого вы вернетесь на предыдущую вкладку. Не забудьте заблокировать настройки, нажав на замок в нижней части окна.
Однако, изменение имени пользователя влечет за собой лишь переименование имени пользователя в операционной системе. Чтобы изменить название папки пользователя, необходимо выполнить дополнительные действия. Возможны два способа: создать нового администратора и удалить старую учетную запись, или воспользоваться предварительным переходом в учетную запись локального администратора.
Если вы решили создать новую учетную запись, то главное, чтобы новое имя пользователя не совпадало с уже существующим. Создайте нового администратора в меню «Пользователи и группы». После этого вы войдете в новую учетную запись и сможете переместить все важные файлы из старой папки пользователя в новую. Затем удалите старую учетную запись и переименуйте новую в нужное вам имя.
Если же вы предпочитаете использовать переход в учетную запись локального администратора без создания новой учетной записи, вам необходимо выполнить следующие действия. Выйдите из своей учетной записи и войдите в учетную запись администратора. Перейдите в панель управления и выберите папку пользователя с вашим текущим именем. Переименуйте эту папку в новое имя и перейдите обратно в свою учетную запись. Теперь вы можете изменить имя учетной записи в меню «Пользователи и группы». Помимо этого, удалите старую папку пользователя, воспользовавшись дисковой службой или архивацией файлов.
Таким образом, изменение имени учетной записи и папки пользователя в macOS вполне осуществимо. Выбирайте наиболее удобный для вас метод и совершайте необходимые настройки. Помните, что при изменении имени учетной записи и папки пользователя необходимо быть аккуратным, чтобы избежать потери файлов и данных на вашем Mac.
Как изменить имя учетной записи в macOS
Если вы хотите изменить свое имя учетной записи в macOS, это можно сделать через настройки системы. Вот что нужно сделать:
| Шаг 1: | Откройте меню «Apple» слева в верхнем углу экрана и выберите «Параметры системы». |
| Шаг 2: | В окне настройки системы выберите «ОСновные». |
| Шаг 3: | На левой панели выберите «Пользователи и группы». |
| Шаг 4: | Затем щелкните на замке в нижнем левом углу, чтобы разблокировать настройки. |
| Шаг 5: | Введите свой пароль администратора системы. |
| Шаг 6: | Выберите свою учетную запись в левой части окна. |
| Шаг 7: | Щелкните на кнопке с замком под списком пользователей, чтобы разблокировать изменение имени учетной записи. |
| Шаг 8: | Щелкните на поле с вашим именем и введите новое имя. |
| Шаг 9: | Щелкните «OK», чтобы сохранить изменения. |
После выполнения этих шагов ваше имя учетной записи в macOS будет изменено. Обратите внимание, что при изменении имени учетной записи также будут изменены и папки вашего домашнего каталога на жестком диске. Если у вас есть файлы, которые были сохранены в этих папках, может потребоваться изменить пути к ним в различных приложениях, чтобы они продолжали работать корректно.
Теперь, когда вы знаете, как изменить имя учетной записи в macOS, вы можете легко управлять своими настройками и персонализировать свой пользовательский опыт.
Метод 1: Изменение имени учетной записи через системные настройки
Если вы хотите изменить имя вашей учетной записи и папки пользователя в операционной системе macOS, вы можете воспользоваться системными настройками. В этом разделе мы рассмотрим первый метод для изменения имени учетной записи.
Шаг 1: Создание резервной копии данных
Перед началом изменения имени учетной записи рекомендуется создать резервную копию всех важных данных на вашем Mac. Возможность случайной потери данных будет минимальной, если вы сохраните их на внешнем накопителе или в облачном хранилище.
Шаг 2: Подключение внешнего накопителя
Для изменения имени учетной записи вам потребуется подключить внешний жесткий диск или флэш-накопитель к вашему Mac. Это поможет вам перенести данные на новую учетную запись.
Шаг 3: Создание новой учетной записи
Чтобы создать новую учетную запись, откройте «Настройки системы» (System Preferences), затем выберите «Пользователи и группы» (Users & Groups). Внизу слева вы увидите замок — щелкните по нему и введите ваш пароль для разблокировки изменений. Затем нажмите на плюс (+) под списком пользователей, чтобы добавить новую учетную запись.
Введите информацию для новой учетной записи, такую как имя пользователя, пароль и подтверждение пароля. После ввода всех необходимых данных нажмите на кнопку «Создать пользователя».
Шаг 4: Смена имени учетной записи
Теперь, когда у вас есть новая учетная запись, вы можете переименовать вашу старую учетную запись. Для этого перейдите обратно в «Настройки системы» (System Preferences), затем выберите «Пользователи и группы» (Users & Groups).
В левой части окна вы увидите список пользователей. Щелкните правой кнопкой мыши на вашей старой учетной записи и выберите «Дополнительные параметры» (Advanced Options).
Вы увидите окно с информацией о вашей учетной записи. В поле «Имя каталога» (Home directory) переименуйте папку в новое имя, которое вы хотите использовать. Затем щелкните по кнопке «OK», чтобы сохранить изменения.
Отныне в вашей системе появится новая учетная запись с введенными вами данными, а старая учетная запись будет переименована в соответствии с новым именем, которое вы выбрали.
Метод 2: Изменение имени учетной записи через Аккаунт Опции
Изменение имени учетной записи пользователя в macOS может показаться сложной задачей, но это на самом деле довольно просто сделать. В этой статье мы рассмотрим метод 2: изменение имени учетной записи через Аккаунт Опции.
Шаг 1: Переход в Настройки системы
Для начала, нажмите на значок «Apple» в левом верхнем углу экрана и выберите «Настройки системы».
Шаг 2: Подключиться к Аккаунт Опции
В окне Настройки системы выберите вкладку «Пользователи и группы». Затем внизу слева нажмите на кнопку с замком и введите пароль администратора, чтобы разблокировать настройки.
Шаг 3: Изменить имя учетной записи
В левой части окна выберите учетную запись, имя которой вы хотите изменить. Затем нажмите на кнопку «Редактировать» (это выглядит как карандаш) рядом с полем имени.
Шаг 4: Ввод нового имени
В открывшемся окне введите новое имя учетной записи и нажмите «OK». Может потребоваться ввести пароль администратора для подтверждения изменения.
Шаг 5: Переформатировать папку пользователя
При изменении имени учетной записи не изменяется имя папки пользователя на жестком диске. Чтобы это исправить, вам нужно будет переформатировать папку пользователя. Для этого выполните следующие шаги:
- Откройте окно «Настройки системы» и перейдите в «Пользователи и группы».
- Выделите имя учетной записи в левой части окна.
- Щелкните на значок «зубчатой передачи» под списком учетных записей и выберите «Действия > Дополнительные параметры».
- Во вкладке «узлы» выделите папку пользователя и нажмите на кнопку «Редактировать» (это выглядит как карандаш).
- Измените имя папки пользователя на новое имя и нажмите «OK».
После выполнения этих шагов имя учетной записи и папки пользователя будут изменены в macOS.
Обратите внимание, что при изменении имени учетной записи все файлы и папки пользователя останутся в том же самом месте на жестком диске, только их имена изменятся. Также не забудьте обновить любые ссылки или настройки, которые могут использовать старое имя пользователя для доступа к файлам.
Видео:
12 Скрытых Функций MacOS, о Которых Вы Точно Не Знали!
12 Скрытых Функций MacOS, о Которых Вы Точно Не Знали! by DeleteSpace 37,966 views 1 year ago 6 minutes, 22 seconds