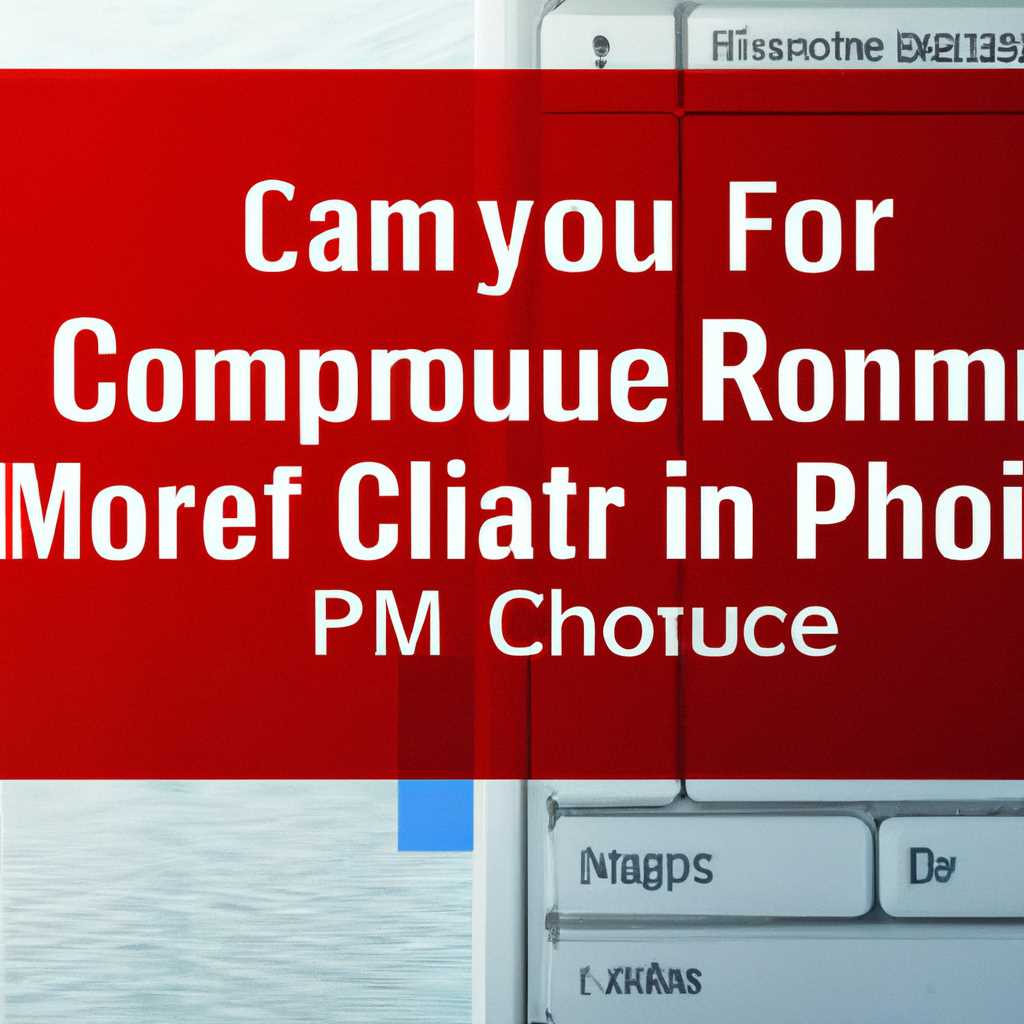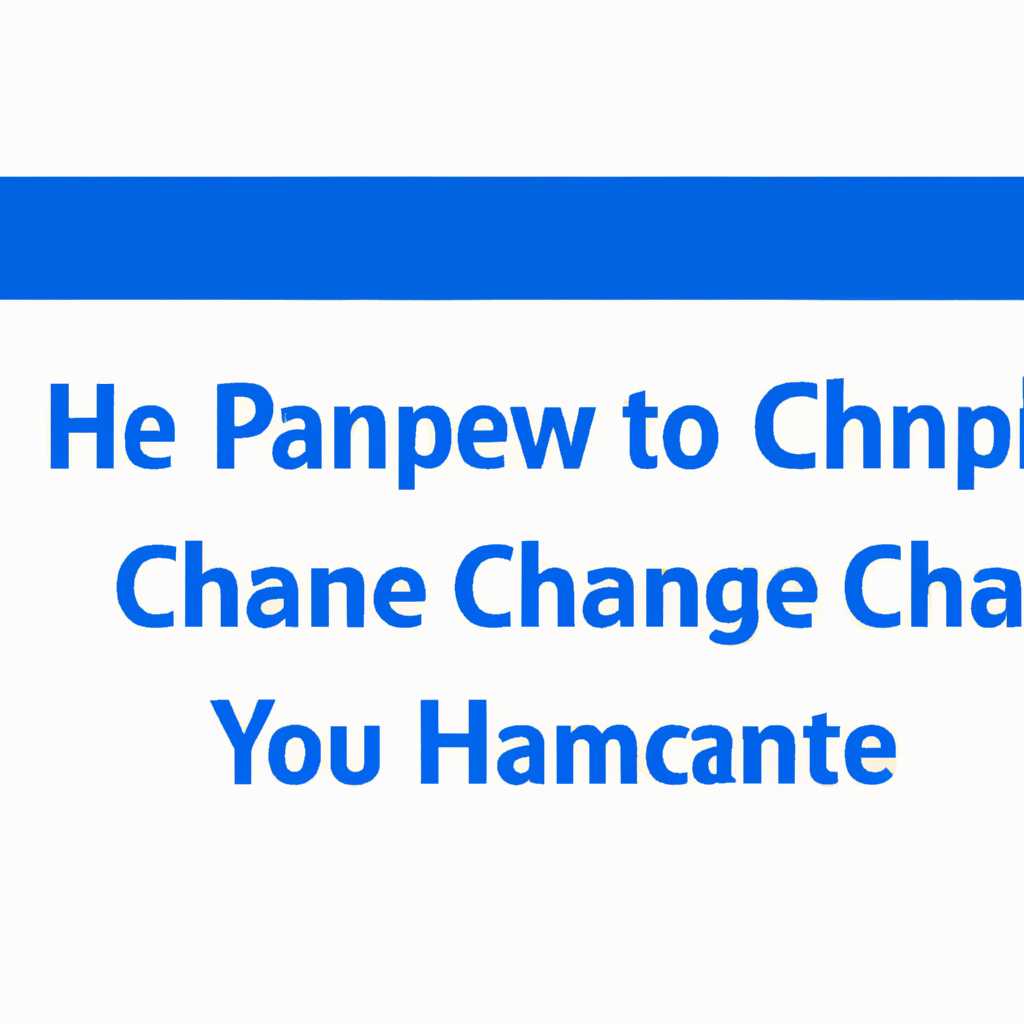- Пошаговая инструкция по изменению информации о производителе компьютера в операционной системе Windows
- Как изменить логотип производителя в сведениях о системе Windows 10
- Как изменить OEM логотип в сведениях о системе и при загрузке UEFI Windows 10
- Шаг 1: Просмотр и удаление существующего OEM логотипа
- Шаг 2: Перемещение и переименование нового логотипа
- Шаг 3: Замена старого логотипа новым
- Шаг 4: Просмотр изменений
- Изменение OEM информации и логотипа в свойствах системы Windows
- Как поменять информацию в свойствах системы
- 1. Изображение загрузки
- 2. Сведения о производителе в системе
- Как изменить логотип при загрузке компьютера или ноутбука логотип UEFI
- Шаг 1: Получение информации о текущем логотипе
- Шаг 2: Загрузка нового логотипа UEFI
- Шаг 3: Изменение информации о производителе компьютера
- Шаг 4: Показать новый логотип при загрузке компьютера
- Подготовка к изменению информации о производителе
- Замена логотипа производителя в сведениях о системе Windows 10
- Шаг 1: Просмотр информации о производителе
- Шаг 2: Замена логотипа производителя
- Видео:
- Как изменить логотипы Windows 10?
Пошаговая инструкция по изменению информации о производителе компьютера в операционной системе Windows
Каждый производитель компьютера пытается выделиться среди конкурентов, и одним из способов сделать это является изменение информации о производителе, которая отображается в системе Windows. В этой статье мы пошагово расскажем, как изменить информацию о производителе компьютера в Windows 10, используя различные методы.
Сначала мы рассмотрим самый простой способ изменить информацию о производителе компьютера в системе Windows 10. Для этого нажмите комбинацию клавиш Win+R, чтобы открыть окно «Выполнить». В появившемся окне введите «msinfo32» и нажмите Enter.
После этого откроется окно «Сведения о системе», где вы сможете увидеть информацию о вашем компьютере на экране. Чтобы изменить информацию о производителе, нажмите правой кнопкой мыши на значке Windows в левом нижнем углу экрана и выберите «Свойства».
В открывшемся окне «Свойства компьютера» перейдите на вкладку «Сведения о системе». Вы увидите различные сведения о вашей операционной системе и компьютере. Для изменения информации о производителе щелкните правой кнопкой мыши на поле «Производитель» и выберите «Изменить». В появившемся окне введите новое имя производителя и нажмите «ОК».
Кроме того, вы можете изменить информацию о производителе компьютера в системе Windows 10 с помощью изменения файла с логотипом производителя. Для этого сначала найдите файл с логотипом производителя на вашем компьютере. Обычно этот файл находится в папке «C:\Windows\System32\oem\info».
Если вы не нашли папку «oem» или файл с логотипом производителя, возможно, в вашей системе не установлен оригинальный логотип производителя. В таком случае вам придется создать папку «oem» в папке «C:\Windows\System32\info», а затем поместить в нее файл с логотипом производителя.
После того, как вы поменяли или добавили файл с логотипом производителя, перезагрузите компьютер. При загрузке системы Windows 10 вы увидите новый логотип производителя. Теперь вы знаете, как изменить информацию о производителе компьютера в Windows 10 с помощью изменения логотипа производителя.
Как изменить логотип производителя в сведениях о системе Windows 10
Если вы хотите изменить логотип производителя, отображаемый в сведениях о системе Windows 10, есть несколько способов сделать это. В этом руководстве я покажу вам, как поменять логотип производителя на свой собственный или на другой изображение.
Для начала загрузите изображение логотипа на свой компьютер. Убедитесь, что изображение соответствует вашим требованиям, например, размеру и формату файла.
Итак, сначала нажмите Win+R, чтобы открыть окно «Выполнить».
Введите «msinfo32» и нажмите «ОК» для открытия «Сведений о системе».
В «Сведениях о системе» откройте меню «Свойства» и выберите «Свойства системы».
В окне «Свойства системы» перейдите на вкладку «Дополнительно».
В разделе «Производитель» вы найдете информацию о производителе компьютера и логотипе. Щелкните правой кнопкой мыши на логотипе и выберите «Свойства».
В окне «Свойства изображения» загрузите изображение логотипа, которое вы хотите использовать. Убедитесь, что оно соответствует вашим требованиям.
После загрузки изображения нажмите на кнопку «Применить» и «ОК», чтобы сохранить изменения.
Теперь вы увидите новый логотип производителя в сведениях о системе Windows 10.
Обратите внимание, что некоторые ноутбуки могут использовать UEFI или BIOS для загрузки, и в этом случае процесс изменения логотипа может отличаться. Если у вас возникнут проблемы или вопросы, вы всегда можете обратиться за помощью к производителю вашего компьютера или воспользоваться ресурсами онлайн-сообществ.
Важно помнить, что изменение логотипа производителя в сведениях о системе Windows 10 может повлиять на работу службы поддержки производителя и на другое софта, которые определяют производителя вашего компьютера на основе этой информации. Перед изменением логотипа рекомендуется ознакомиться с правилами и рекомендациями производителя.
Как изменить OEM логотип в сведениях о системе и при загрузке UEFI Windows 10
Если вы хотите изменить OEM логотип в сведениях о системе и при загрузке UEFI Windows 10, вам потребуется следовать нескольким простым шагам. В этом руководстве показано, как изменить логотип производителя вашего ноутбука или компьютера в операционной системе Windows 10.
Шаг 1: Просмотр и удаление существующего OEM логотипа
Сначала вам нужно найти местоположение текущего OEM логотипа. Для этого откройте окно «Выполнить» Win+R и введите «msinfo32» и нажмите «Enter». Откроется окно «Сведения о системе».
В окне «Сведения о системе» прокрутите вниз до раздела «Производитель системы». Здесь вы увидите текущий логотип производителя.
Если вы хотите удалить существующий OEM логотип, переходите к следующему шагу.
Шаг 2: Перемещение и переименование нового логотипа
На этом шаге вы можете выбрать новое изображение для логотипа производителя и сохранить его на вашем компьютере.
Перейдите к месту на вашем компьютере, где вы сохранили новый логотип, и переименуйте его в «OEMLogo.bmp». Это обязательное имя файла для логотипа производителя.
Шаг 3: Замена старого логотипа новым
Теперь, когда у вас есть новый логотип и его имя изменено на «OEMLogo.bmp», вы можете заменить старый логотип новым.
Для этого перейдите в папку «C:\Windows\System32». Найдите файл «OEMLogo.bmp» в этой папке и удалите его.
Затем скопируйте новый логотип «OEMLogo.bmp» из шага 2 в папку «C:\Windows\System32». Это заменит старый логотип новым.
Шаг 4: Просмотр изменений
Теперь вы можете перезагрузить свой компьютер, чтобы увидеть новый логотип производителя при загрузке.
Вы также можете проверить информацию о производителе системы, открыв окно «Сведения о системе» (Win+R, введите «msinfo32» и нажмите «Enter»). В разделе «Производитель системы» должен отображаться новый логотип.
Итак, с помощью этого простого руководства вы можете легко изменить OEM логотип в сведениях о системе и при загрузке UEFI Windows 10.
Изменение OEM информации и логотипа в свойствах системы Windows
Изменение установленной информации о производителе компьютера в свойствах системы Windows может быть полезным во многих случаях. Оно позволяет вам добавить свою собственную информацию или логотип вместо стандартных данных, отображаемых в операционной системе Windows.
Для изменения OEM информации и логотипа в свойствах системы Windows вам понадобятся следующие инструкции:
- Перейдите к папке, где находится файл OEM информации и логотипа. Обычно такой файл называется «OEMlogo.bmp» или «OEMinfo.ini».
- После того, как вы нашли этот файл, откройте его с помощью любого текстового редактора, например, Блокнота в Windows.
- Внутри файла вы найдете строки с информацией о производителе компьютера. Это могут быть такие данные как имя производителя, веб-сайт или контактная информация.
- Измените эти строки, заменив информацию по своему усмотрению. Например, вы можете указать свое собственное имя или организацию, создать ссылку на ваш веб-сайт и другие данные.
- Если вы хотите изменить логотип, убедитесь, что вы имеете изображение в формате BMP размером 120×120 пикселей. Запишите название файла и расширение изображения, чтобы использовать его позже.
- Сохраните измененный файл с новой информацией об организации или логотипе компьютера, убедившись, что расширение остается тем же, что и у оригинального файла.
- Теперь, когда файл с обновленной информацией сохранен, переместите его обратно в папку, откуда вы его взяли, заменяя оригинальный файл.
- Перезагрузите компьютер, чтобы изменения вступили в силу.
После перезагрузки вы можете проверить, изменилась ли информация о производителе компьютера в свойствах системы Windows. Для этого откройте свойства системы, нажав правую кнопку мыши на значке «Мой компьютер» и выбрав «Свойства». Во вкладке «Основная» должна отобразиться обновленная информация о производителе, которую вы внесли в файл.
Таким образом, вы можете легко изменить информацию о производителе компьютера и логотип в свойствах системы Windows при помощи данной пошаговой инструкции.
Как поменять информацию в свойствах системы
Итак, если вам необходимо изменить информацию о производителе компьютера в свойствах операционной системы Windows 10, то я могу показать вам пошаговую инструкцию, как это сделать.
1. Изображение загрузки
Сначала мы изменяем логотип, отображаемый во время загрузки компьютера. Для этого нам понадобится изображение в формате PNG размером 120×120 пикселей.
1.1. Переходим в папку системы, для этого нажимаем Win+R, вводим «system32» и нажимаем Enter.
1.2. В папке system32 ищем файл «oemlogo.bmp», если этого файла нет, создаем его.
1.3. Изображение логотипа компьютера сохраняем в файле «oemlogo.bmp» и помещаем его в папку system32.
2. Сведения о производителе в системе
Теперь изменяем информацию о производителе, которая отображается в свойствах системы.
2.1. Нажимаем Win+R, вводим «regedit» и нажимаем Enter. Это откроет редактор реестра Windows.
2.2. В редакторе реестра переходим к следующему пути: HKEY_LOCAL_MACHINE -> SOFTWARE -> Microsoft -> Windows -> CurrentVersion -> OEMInformation.
2.3. Здесь мы видим несколько значений: Manufacturer, Model и другие. Каждое из них содержит информацию, отображаемую в свойствах системы.
2.4. Щелкните правой кнопкой мыши по значению Manufacturer и выберите «Изменить».
2.5. Введите новое имя производителя в поле «Данные значения» и нажмите «ОК».
2.6. Повторите шаги 2.4 и 2.5 для значения Model, вводя новое название модели компьютера.
2.7. Если вам нужно изменить другие значения, повторите шаги 2.4 и 2.5 для соответствующих значений.
После завершения всех этих шагов вам необходимо будет перезагрузить компьютер, чтобы изменения вступили в силу. После перезагрузки вы увидите измененные сведения о производителе в свойствах системы Windows 10.
Как изменить логотип при загрузке компьютера или ноутбука логотип UEFI
При загрузке операционной системы Windows 10, вы можете изменить логотип, который отображается при загрузке компьютера или ноутбука в UEFI режиме. Это можно сделать, поменяв информацию о производителе компьютера в системе. В этом руководстве мы расскажем, как изменить логотип UEFI вашего компьютера.
Шаг 1: Получение информации о текущем логотипе
Прежде чем изменить логотип, давайте узнаем, какой логотип в данный момент используется при загрузке вашего компьютера.
- Откройте окно «Выполнить» с помощью комбинации клавиш Win+R.
- Введите команду «msinfo32» и нажмите Enter.
- В окне «Сведения о системе» найдите раздел «Производитель системы».
- Рядом с ним будет указан текущий логотип системы.
Убедитесь, что вы запомнили или записали информацию о текущем логотипе, так как она понадобится в следующих шагах.
Шаг 2: Загрузка нового логотипа UEFI
Прежде чем приступить к изменению логотипа, убедитесь, что у вас есть изображение, которое вы хотите использовать в качестве нового логотипа UEFI. Это должно быть изображение в формате JPEG, размером не более 300 кБ.
Если у вас уже есть изображение, переходим к следующему шагу. В противном случае, вам потребуется создать или найти подходящее изображение для использования в качестве нового логотипа.
Шаг 3: Изменение информации о производителе компьютера
- Откройте окно «Выполнить» с помощью комбинации клавиш Win+R.
- Введите команду «regedit» и нажмите Enter.
- В редакторе реестра перейдите к следующему пути:
HKEY_LOCAL_MACHINE\SOFTWARE\Microsoft\Windows\CurrentVersion\OEMInformation - Если папка «OEMInformation» не существует, создайте ее, щелкнув правой кнопкой мыши по папке «CurrentVersion» и выбрав «Новый» -> «Ключ».
- Щелкните правой кнопкой мыши по папке «OEMInformation» и выберите «Новый» -> «Строка значений» с именем «Logo».
- Щелкните дважды по строке значений «Logo» и введите путь к изображению нового логотипа UEFI. Например, «C:\путь\к\изображению.jpg».
- В редакторе реестра щелкните правой кнопкой мыши по папке «OEMInformation» и выберите «Новый» -> «Строка значений» с именем «Manufacturer».
- Щелкните дважды по строке значений «Manufacturer» и введите информацию о производителе компьютера.
После выполнения этих шагов информация о производителе компьютера и путь к новому логотипу UEFI будут сохранены в системе.
Шаг 4: Показать новый логотип при загрузке компьютера
Теперь, чтобы увидеть новый логотип при загрузке компьютера, вам нужно перейти в настройки Загрузки Windows.
- Откройте «Свойства системы», нажав правой кнопкой мыши по значку «Этот компьютер» и выбрав «Свойства».
- На вкладке «Система» нажмите кнопку «Дополнительные параметры системы».
- В открывшемся окне выберите вкладку «Дополнительно» и нажмите кнопку «Параметры» в разделе «Загрузка и восстановление».
- В разделе «Запись» выберите вариант «Загрузка системы».
Теперь при следующей загрузке вашего компьютера будет показан новый логотип UEFI, а не стандартный логотип производителя.
Вот и все! Теперь вы знаете, как изменить логотип при загрузке компьютера или ноутбука в UEFI режиме с помощью изменения информации о производителе компьютера в системе.
Подготовка к изменению информации о производителе
Перед тем как приступить к изменению информации о производителе компьютера в операционной системе Windows, нужно сделать несколько подготовительных шагов.
Сначала необходимо убедиться, что вы имеете права администратора на компьютере. Если у вас есть ограниченные права доступа, возможно, вам следует обратиться к администратору для получения соответствующих разрешений.
Также важно знать, что для изменения информации о производителе в операционной системе Windows необходимо иметь файл производителя системы или официальный логотип, которые вы хотите использовать для замены. Если у вас нет файла или логотипа, вы можете создать их самостоятельно или найти готовые изображения в Интернете.
Если вы обнаружили файл или логотип производителя системы, следующим шагом будет удаление существующей информации о производителе. Для этого выполните следующие действия:
- Нажмите клавишу Win+R, чтобы открыть окно «Выполнить».
- Введите команду
msinfo32.exeи нажмите клавишу Enter. - В окне «Сведения о системе» просмотрите вкладку «О программе» и найдите поле «Производитель системы» или «Производитель оригинального оборудования (OEM)».
- Скопируйте текущую информацию о производителе для возможности восстановления, если что-то пойдет не так.
- Закройте окно «Сведения о системе» и перейдите к следующему шагу.
Теперь, когда вы сохранили информацию о текущем производителе системы или OEM, вы готовы к изменению информации. В следующем разделе рассмотрим подробные инструкции по выполнению этого действия.
Замена логотипа производителя в сведениях о системе Windows 10
В операционной системе Windows 10 можно изменить информацию о производителе компьютера, включая его логотип, с помощью службы UEFI. Это позволяет вам добавить персональные данные или просмотреть сведения о системе с вашим собственным логотипом.
Шаг 1: Просмотр информации о производителе
Сначала откройте окно «Свойства системы», чтобы просмотреть текущую информацию о производителе и логотипе компьютера. Для этого выполните следующие действия:
- Нажмите Win+R, чтобы открыть окно «Выполнить».
- Введите «msinfo32» и нажмите Enter, чтобы открыть «Сведения о системе».
- В разделе «Производитель системы» вы найдете информацию о текущем производителе и модели компьютера, а также путь к файлу логотипа.
Шаг 2: Замена логотипа производителя
Для замены логотипа производителя выполните следующие действия:
- Проверьте, есть ли у вас резервная копия файла логотипа (обычно это файл с расширением .bmp или .png). Если у вас нет резервной копии, сделайте ее перед внесением изменений.
- Перейдите в папку с файлом логотипа (обычно это путь, указанный в разделе «Путь к файлу логотипа» в «Сведениях о системе»).
- Удалите существующий файл логотипа, чтобы его можно было заменить новым.
- Скопируйте файл с новым логотипом в эту папку.
- Перезагрузите компьютер, чтобы изменения вступили в силу.
Теперь после загрузки компьютера вы можете увидеть новый логотип производителя в свойствах системы Windows 10.
Видео:
Как изменить логотипы Windows 10?
Как изменить логотипы Windows 10? by Дневник Сисадмина 3,137 views 6 months ago 9 minutes, 40 seconds