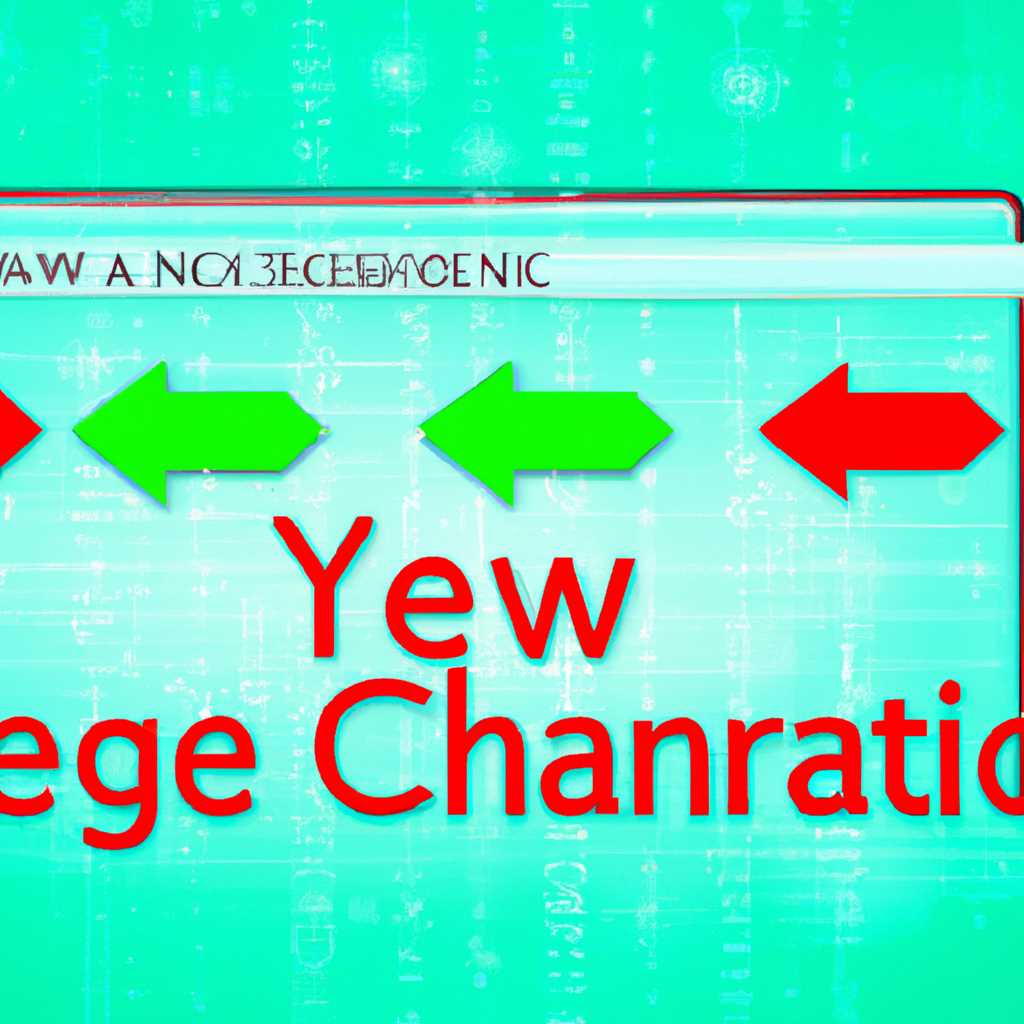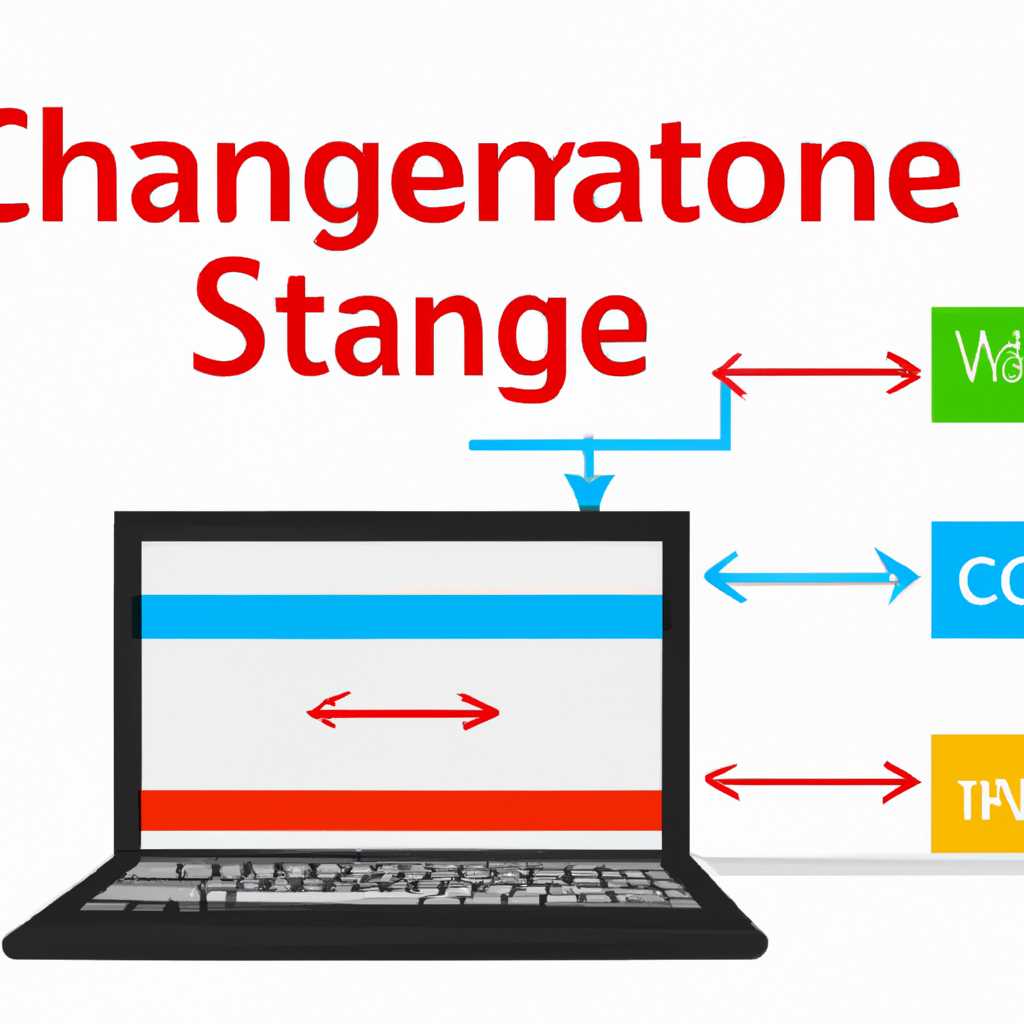- 6 полезных способов изменить информацию о системе на вашем устройстве
- Изменение имени компьютера в свойствах системы
- Способ 1: Изменение имени компьютера через панель управления
- Способ 2: Изменение имени компьютера через реестр
- Важно
- Обновление операционной системы до последней версии
- Изменение информации о системе через BIOS
- Видео:
- ✅ Как ускорить компьютер/ Ускоритель компьютера/ Оптимизация компьютера/ Настройка компьютера
6 полезных способов изменить информацию о системе на вашем устройстве
Компьютер — удивительное устройство, оно работает как мозг нашего пк, и информация о нем может быть полезна как пользователям, так и веб-сайтам. Например, если вы хотите узнать, как процессор работает в вашем компьютере, вам понадобится знать его название, модель и другие свойства. К счастью, есть несколько способов изменить информацию о системе, и мы рассмотрим шесть из них.
Первый способ изменить информацию о системе — это с помощью «Свойств компьютера». Чтобы открыть это окно, щелкните правой кнопкой мыши по значку «Мой компьютер» на рабочем столе или в меню «Пуск» и выберите «Свойства». В этом окне вы увидите информацию о вашей операционной системе, процессоре, памяти и других деталях компьютера.
Второй способ — изменение информации о системе через реестр Windows. Если вы нажмете клавишу Win + R на клавиатуре, откроется окно «Выполнить». Введите в нем «regedit» и нажмите Enter. Теперь вы окажетесь в реестре, где можно изменять различные настройки системы. Но будьте осторожны и не делайте изменений, если вы не знаете, что делаете, это может привести к серьезным проблемам.
Третий способ изменить информацию о системе — с помощью специальных программ. На сайте много программ, которые позволяют изменить информацию о компьютере. Скачайте одну из них, установите и следуйте инструкциям по изменению данных. Например, вы можете сменить имя компьютера или изменить информацию о процессоре.
Четвертый способ изменить информацию о системе — это через свойства системы. Щелкните правой кнопкой мыши по значку «Мой компьютер» на рабочем столе или в меню «Пуск» и выберите «Свойства». В окне, которое откроется, нажмите на ссылку «Дополнительные параметры системы». Откроется новое окно с закладкой «Система». На этой закладке вы увидите информацию о вашей системе и сможете изменить ее по своему усмотрению.
Пятый способ — это изменение информации о системе через командную строку. Нажмите Win + R, введите «cmd» и нажмите Enter. В командной строке введите «systeminfo», и она выдаст вам информацию о системе. Позже вы можете использовать различные команды для изменения данных.
И, наконец, шестой способ — автоматизируем процесс изменения информации о системе с помощью скриптов. Этот способ чуть сложнее предыдущих, но если вы знакомы с программированием, то сможете написать скрипты на нужном вам языке, чтобы менять информацию о системе по вашему желанию.
Изменение имени компьютера в свойствах системы
В операционной системе Windows можно легко изменить имя компьютера, чтобы оно отображалось в свойствах системы и других настройках. Это можно сделать через панель управления или с помощью реестра.
Способ 1: Изменение имени компьютера через панель управления
1. Нажмите на кнопку «Пуск» и выберите пункт «Панель управления».
2. В окне «Панель управления» найдите и нажмите на ссылку «Система и безопасность».
3. В разделе «Система» найдите ссылку «Изменение настроек компьютера» и нажмите на нее.
4. Откроется окно с основными настройками компьютера. В нем выберите вкладку «Компьютер» и нажмите на кнопку «Изменить».
5. Введите желаемое имя компьютера и нажмите «OK».
6. Перезагрузите компьютер, чтобы изменения вступили в силу.
Способ 2: Изменение имени компьютера через реестр
1. Нажмите на кнопку «Пуск» и в поисковой строке введите «regedit».
2. В открывшемся окне редактора реестра найдите следующий путь: «HKEY_LOCAL_MACHINE\SYSTEM\CurrentControlSet\Control\ComputerName\ComputerName».
3. В правой части окна найдите ключ «ComputerName» и дважды кликните на нем.
4. Внесите желаемые изменения в значение ключа и нажмите «OK».
5. Перезагрузите компьютер, чтобы изменения вступили в силу.
Важно
При изменении имени компьютера учтите, что некоторые программы и службы могут быть привязаны к старому имени компьютера. После изменения имени может потребоваться настройка некоторых служб и программ.
Теперь вы знаете два способа изменения имени компьютера в свойствах системы Windows. Выберите тот, который вам больше нравится, и автоматизируйте изменение имени в вашей операционной системе.
Обновление операционной системы до последней версии
Изменение информации о вашей операционной системе может быть полезным способом для автоматического обмана компьютера и для получения действительной информации о системе. Если вам нравится изменять информацию о системе, то вам понравится этот способ!
Судя по отзывам пользователей, одним из способов изменить информацию о системе является изменение имени процессора. В окне свойств системы можно увидеть название вашего процессора. Если вы хотите изменить это название, можно добавить имя своего процессора через реестр или в настройках системы.
Для изменения названия процессора через реестр выдавать запросы данных о системе, который будет обманывать ваш компьютер и сообщать ему другое имя. Если вы не можете автоматизировать этот процесс, можно изменить имя процессора в настройках системы позднее.
Если вы хотите изменить информацию о системе в Windows 10, можно сделать это через свойства системы. Потом в окне свойств вашей системы выберите пункт «Изменить настройки имени и компьютера» и измените имя вашего ПК. Система будет спрашивать ваше разрешение на изменение информации.
Еще один способ изменить информацию о системе — это обновление операционной системы до последней версии. Многие производители операционных систем регулярно выпускают обновления для улучшения функциональности и исправления ошибок. Обновление системы до последней версии может позволить получить новые функции и исправления без необходимости вручную изменять информацию о системе.
Изменение информации о системе через BIOS
Однако изменение информации о системе в Windows не так просто. Но есть способы, с помощью которых вы можете автоматизировать этот процесс или изменить информацию в более глубоких настройках системы.
Один из таких способов — изменение информации о процессоре в BIOS вашего компьютера. Большинство информации о системе, например, имя компьютера или название операционной системы, хранятся в реестре. Однако информация о процессоре может быть получена другими способами.
Чтобы изменить информацию о процессоре через BIOS, вам потребуется перезагрузить компьютер и войти в BIOS, нажав определенную клавишу (обычно это Del, F2 или Esc). В разделе BIOS, где находятся информация о системе, вы сможете изменить данные о процессоре, например, его имя или частоту работы.
Однако стоит отметить, что это довольно сложный и потенциально опасный процесс, поэтому перед изменением информации о системе через BIOS обязательно ознакомьтесь с инструкциями на сайте производителя вашего компьютера и прочитайте отзывы других пользователей. Вы также можете обратиться за помощью к специалистам.
Итак, если вы решили изменить информацию о своей системе, будьте внимательны и осторожны, и помните, что обманывать систему не всегда является хорошей идеей.
Видео:
✅ Как ускорить компьютер/ Ускоритель компьютера/ Оптимизация компьютера/ Настройка компьютера
✅ Как ускорить компьютер/ Ускоритель компьютера/ Оптимизация компьютера/ Настройка компьютера by Interkomp 2,975,907 views 5 years ago 28 minutes