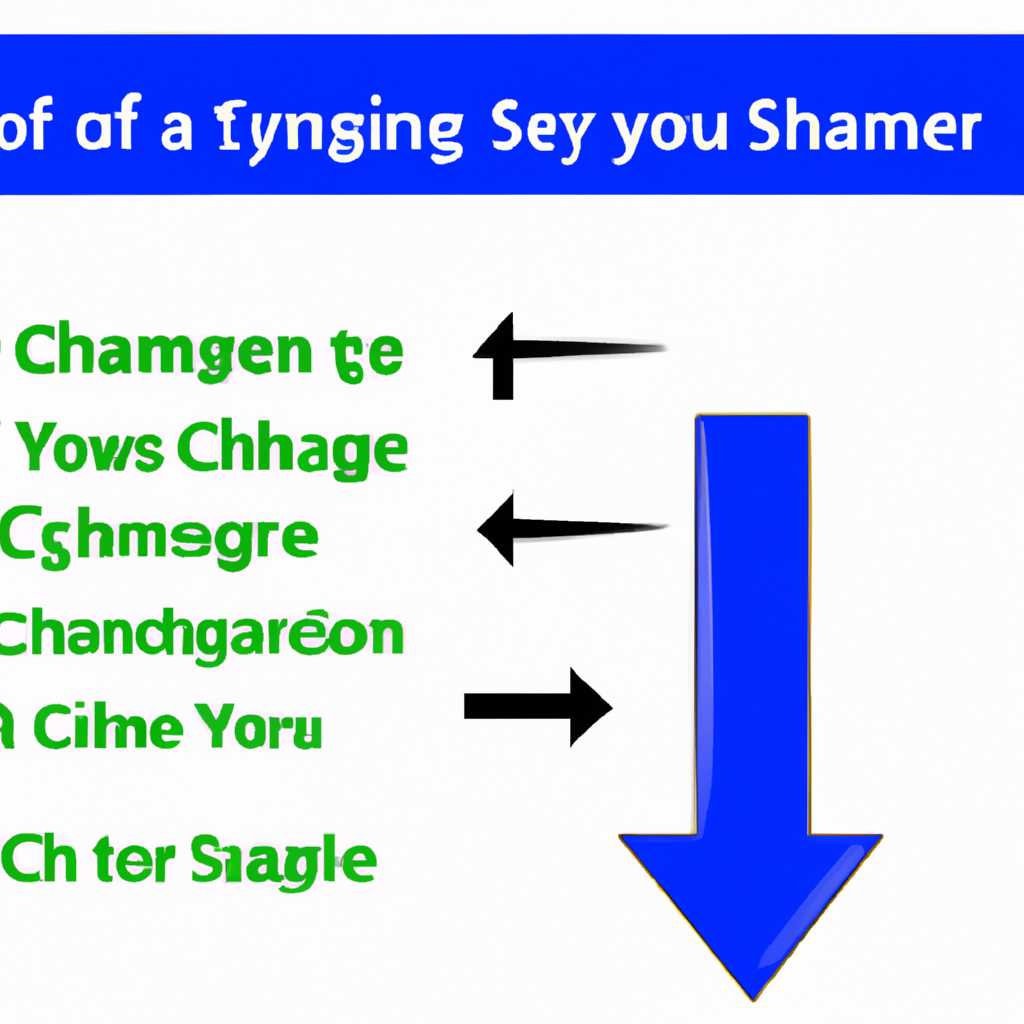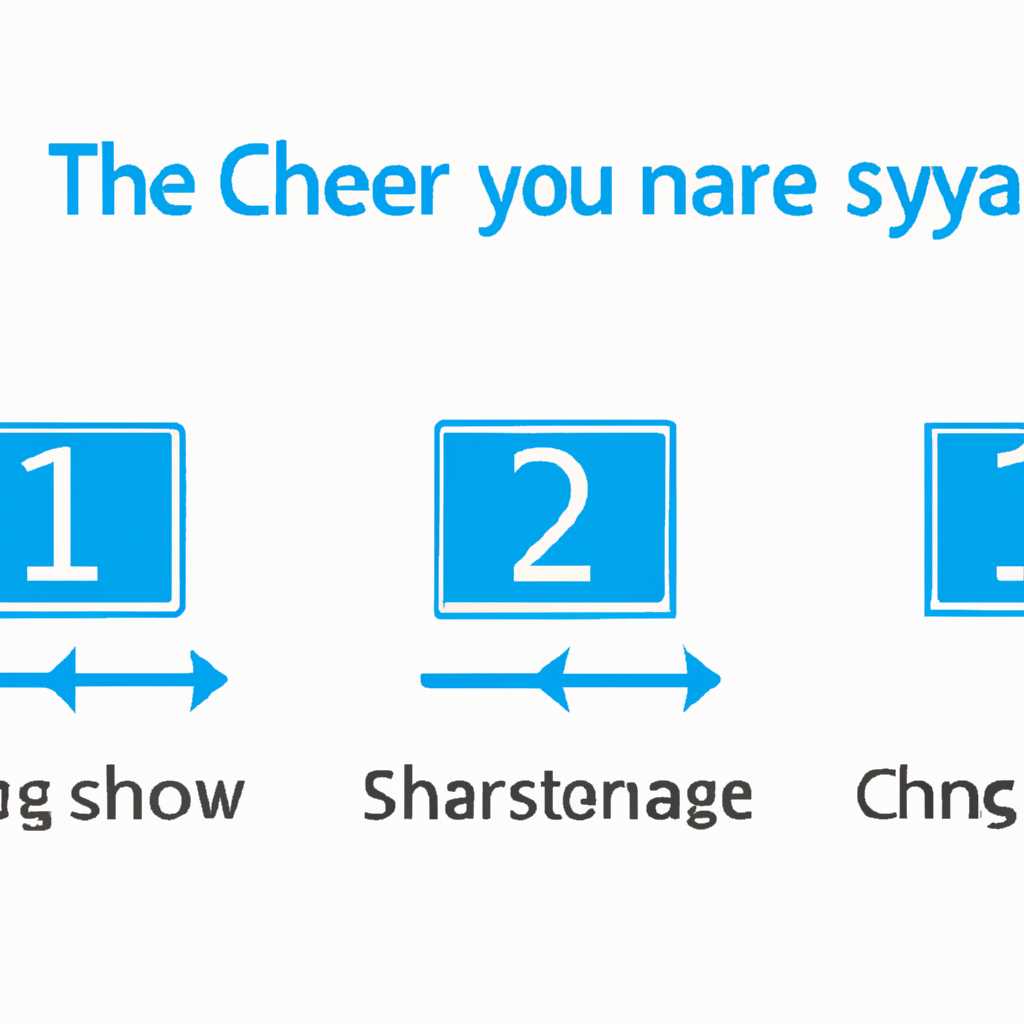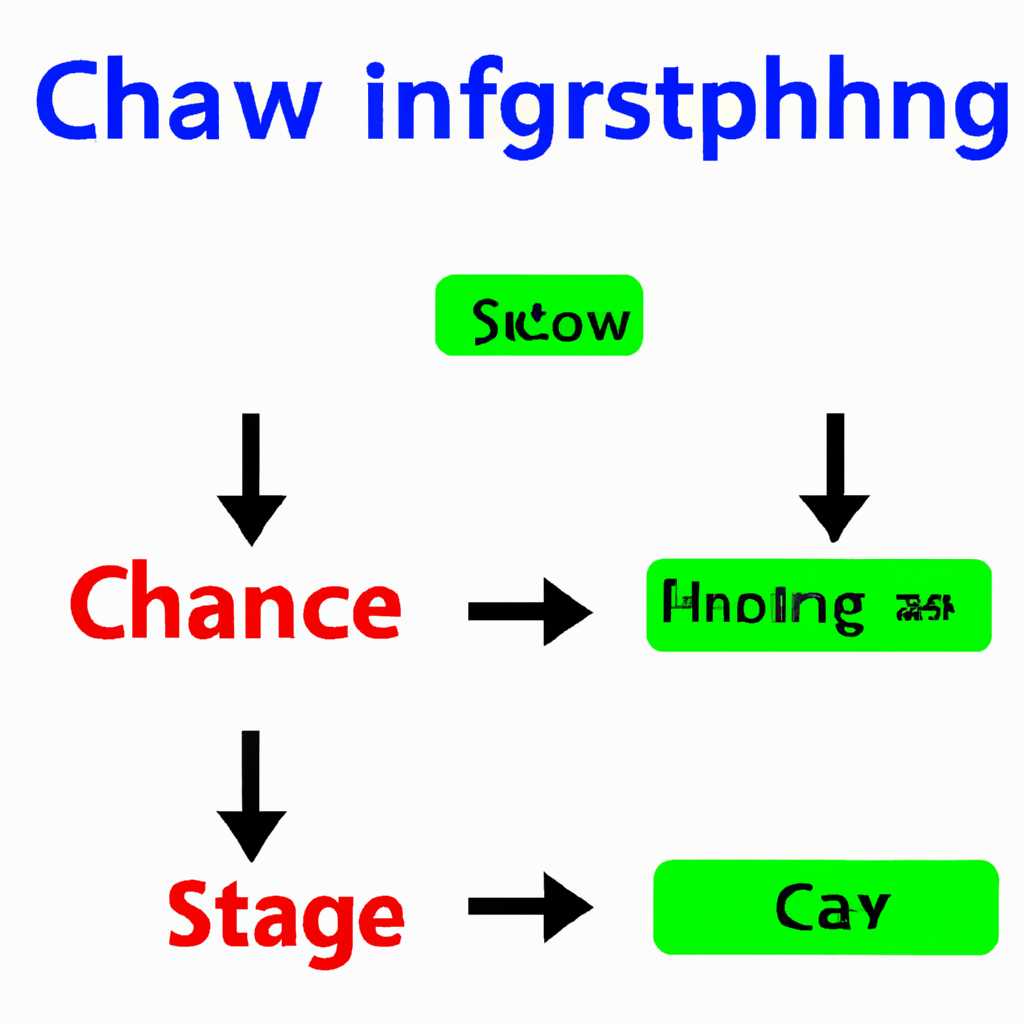- Как изменить информацию о системе в несколько простых шагов
- Как изменить информацию о системе: шаги и инструкции
- Узнайте, как легко изменить информацию о компьютере: пошаговая инструкция
- Шаг 1: Запустить меню Пуск и открыть Панель управления
- Шаг 2: Перейти в раздел «Система и безопасность» и выбрать «Система»
- Шаг 3: Изменить информацию о компьютере в окне «Система»
- Шаг 4: Изменить информацию о системе
- Первый шаг: откройте окно Система
- Второй шаг: найдите раздел Сведения о компьютере
- Третий шаг: выберите опцию «Изменить параметры компьютера»
- 1. Шаг 1: Запустите панель «Настройки»
- 2. Шаг 2: Откройте раздел «Система»
- 3. Шаг 3: Выберите опцию «Изменить параметры компьютера»
- Четвертый шаг: измените информацию о системе
- Пятый шаг: сохраните изменения
- Шестой шаг: подтвердите внесенные изменения
- Седьмой шаг: перезагрузите компьютер
- Изменение информации о системе: важность и применение
- Зачем изменять информацию о системе?
- Как изменить информацию о системе в Windows 7, XP и 10?
- Где могу скачать программы для изменения информации о системе?
- Подводя итоги: смена информации о компьютере — простые шаги к улучшению
- Видео:
- Как перепрограммировать свой мозг на успех — Доктор Максвелл. M — Психокибернетика
Как изменить информацию о системе в несколько простых шагов
Информация о системе вашего компьютера может быть полезной при решении различных задач. Но иногда случается, что данные о вашем устройстве или операционной системе могут быть неверными или неполными. В таких случаях вам потребуется изменить эту информацию. На самом деле, это можно сделать с помощью нескольких простых действий.
Если вам нравится работать с настройками компьютера, вам, скорее всего, понравится и этот способ изменить информацию о системе. Для начала откройте меню «Параметры» и выберите пункт «Система». В открывшемся окне вы найдете все сведения о вашей системе, такие как операционная система, установленные параметры и конфигурация устройства.
Перед вами открывается широкий спектр возможностей. Например, вы можете изменить дейсвительное имя компьютера, чтобы было так, как вам хочется. Кроме того, вы можете изменить параметры отображения экрана, настроить сетевые настройки и многое другое. Эта функция может быть особенно полезна, если вы хотите настроить свой компьютер под себя или внести изменения в работу системы.
Но что, если вам нужно изменить информацию о системе, касающуюся ОЕМ-сведений? ОЕМ-сведения предоставляют данные о производителе и модели компьютера. Если по какой-то причине эта информация отображается неверно или вы хотите, чтобы было указано то, что вам нужно, вы можете сделать это легко. Просто запустите командную строку и введите «wmic bios get oem stringdata» для просмотра текущей информации. Затем введите «wmic bios set oem stringdata = «ваше желаемое значение»» для изменения нужных данных.
Конечно, есть и другие способы изменить информацию о системе. Один из них — использование сторонних программ, которые позволяют автоматизировать этот процесс. Но рассмотренные выше методы, которые доступны в самой операционной системе, могут быть более простыми и безопасными в использовании. Читателям мы рекомендуем позже обратить внимание на обзор таких программ и выбрать ту, которая больше всего удовлетворяет их требованиям.
Как изменить информацию о системе: шаги и инструкции
Если вы хотите изменить информацию о вашей операционной системе, такую как версия, имя компьютера или значения OEM-сведений, то вам потребуются некоторые настройки системы. В этой статье мы расскажем вам про простой способ изменения информации о системе на компьютере под управлением Windows 7, 10 или XP.
Перед тем, как приступить к изменению информации о системе, необходимо выполнить несколько шагов настроек. Сначала откройте меню «Параметры» clic_rightmouse_button_menu, и затем выберите «Сведения о компьютере». В открывшемся окне будет обзор основных сведений о вашей системе, таких как операционная система, тип процессора, объем памяти и т. д.
Если вы хотите изменить значения OEM-сведений, нажмите на ссылку «Сведения о Windows» в левой части окна. В этом подразделе можно добавить дополнительные сведения о вашем устройстве, такие как производитель, модель, серийный номер и др.
Однако, стандартным способом изменить информацию о системе в Windows 7 и более поздних версиях является изменение значений в реестре. Чтобы это сделать, вам понадобится запустить редактор реестра.
В Windows 7 и более поздних версиях откройте меню «Пуск» и в строке поиска введите «regedit», чтобы запустить редактор реестра. В Windows XP вы можете найти редактор реестра в меню «Пуск» -> «Выполнить», введя команду «regedit».
После запуска редактора реестра вы можете изменять информацию о системе, перейдя к следующему подразделу: HKEY_LOCAL_MACHINE\SOFTWARE\Microsoft\Windows NT\CurrentVersion
В этом подразделе вы найдете множество параметров, отвечающих за конфигурацию вашей операционной системы. Изменение значений этих параметров может влиять на работу системы, поэтому будьте осторожны и делайте резервные копии реестра перед внесением изменений.
Теперь вы знаете, как изменить информацию о вашей системе. Следуя приведенным выше инструкциям, вы сможете изменить значения параметров в реестре и настроить систему под ваши потребности. Помните, что некоторые изменения могут привести к нежелательным последствиям, поэтому будьте осторожны и делайте все на свой страх и риск.
Узнайте, как легко изменить информацию о компьютере: пошаговая инструкция
Иногда возникает необходимость изменить информацию о вашем компьютере. Можете быть спокойны, это можно сделать всего несколькими простыми действиями. В данной статье мы расскажем вам о способах изменения данных о вашем компьютере в операционной системе Windows.
Шаг 1: Запустить меню Пуск и открыть Панель управления
Для начала откройте меню Пуск, находящееся в левом нижнем углу экрана. В открывшемся окне найдите и выберите пункт «Панель управления».
Шаг 2: Перейти в раздел «Система и безопасность» и выбрать «Система»
В окне Панели управления найдите подраздел «Система и безопасность» и щелкните по нему. Далее найдите и выберите пункт «Система».
Шаг 3: Изменить информацию о компьютере в окне «Система»
Теперь вы окажетесь в окне «Система», где можно изменить информацию о вашем компьютере. В этом окне вы найдете сведения о версии операционной системы Windows, установленное количество оперативной памяти, процессор и другие важные данные о вашем компьютере. Для изменения этих данных нажмите на ссылку «Дополнительные сведения о вашем компьютере».
Шаг 4: Изменить информацию о системе
После нажатия на ссылку «Дополнительные сведения о вашем компьютере» откроется новое окно с подразделом «Основные сведения о вашем компьютере». Здесь вы сможете изменить данные о компьютере, такие как имя компьютера, описание, группа работы и другие параметры.
- Описание: в этом поле вы можете ввести описание вашего компьютера, которое позволит лучше его идентифицировать.
- Имя компьютера: здесь вы можете изменить имя вашего компьютера.
- Группа работы: данное поле позволяет задать группу, к которой ваш компьютер принадлежит, что может быть полезным при работе в сети.
После внесения необходимых изменений нажмите кнопку «Применить», чтобы сохранить новые значения.
Теперь вы знаете, как легко изменить информацию о вашем компьютере. Пользуйтесь этой возможностью для настройки вашей системы под свои потребности и предпочтения.
Первый шаг: откройте окно Система
Чтобы изменить информацию о системе на вашем компьютере с операционной системой Windows, вам потребуется открыть окно Система, где вы сможете настроить различные значения и настройки. Это можно сделать несколькими способами.
Первый способ — нажмите на кнопку «Пуск» в левом нижнем углу экрана и найдите пункт «Параметры». В подразделе «Система» вы найдете информацию о вашей установленной операционной системе и конфигурации компьютера.
Если вам нравится автоматизировать действия и не хотите добавлять новый пункт в меню Пуск, можно воспользоваться другим способом. Запустите окно «Поиск» с помощью комбинации клавиш Windows + S и введите в строке поиска «Сведения о системе». Потом нажмите на соответствующий результат. Обязательно посмотрите на все остальные сведения о системе, которые находятся в этом окне.
По отзывам пользователей, некоторые способы могу немного отличаться в разных версиях Windows. Например, если у вас Windows 7, вы можете выбрать пункт «Обзор системы» в меню «Пуск», а затем нажмите на ссылку «Подробности». На экране появится окно с информацией о вашей системе.
Если вы не можете найти информацию о системе на вашем компьютере, вы можете попробовать скачать специальную программу или устройства с поддержкой Windows, которые помогут вам получить нужную информацию о вашей системе и настройках.
Второй шаг: найдите раздел Сведения о компьютере
После того как вы открыли окно «Настройки» в операционной системе Windows, для того чтобы изменить информацию о системе, вам потребуется найти соответствующий раздел. Это можно сделать, следуя следующим простым действиям:
- Нажмите на кнопку «Пуск» в левом нижнем углу экрана. Она обычно имеет значок Windows.
- Потом в открывшемся меню найдите кнопку «Настройки». Она часто находится в правой части меню.
- Когда вы откроете окно «Настройки», обратите внимание на различные разделы и категории. Вам нужно будет найти раздел, который называется «Система». Обычно он расположен в верхней части списка.
- По судя по вашей системе, вашей операционной системе Windows 7 или XP, значения идентификаторов методом обнаружения системных временных параметров будут различными. Они могут включать такие параметры, как «Сведения о компьютере», «Сведения о ПК» или «О системе». Если вы не уверены, можете просмотреть каждый раздел по очереди.
- — В большинстве случаев, «Сведения о компьютере» или аналогичный раздел будет содержать информацию о вашей системе, такую как модель компьютера, процессор, объем оперативной памяти и т. д.
- Если у вас установленная на нескольких компьютерах система, она может отобразить такие параметры, как «OEM-сведения». Это дополнительные сведения о вашем компьютере, которые могут быть полезными для определения действительной конфигурации системы.
После того, как вы найдете раздел «Сведения о компьютере» или аналогичный, вы сможете просмотреть и изменить информацию о вашей системе, но будьте осторожны, поскольку некорректные изменения могут привести к неполадкам в работе компьютера.
Третий шаг: выберите опцию «Изменить параметры компьютера»
После того, как ваш компьютер заработает и вы окажетесь на рабочем столе операционной системы Windows 10, откройте экран «Параметры». Для этого посмотрим подраздел «Настройки».
1. Шаг 1: Запустите панель «Настройки»
Наиболее простым способом запустить окно «Настройки» является нажатие на значок «Пуск» в нижнем левом углу экрана. После этого откроется меню «Пуск». Введите в строке поиска слово «Настройки» и нажмите Enter на клавиатуре.
2. Шаг 2: Откройте раздел «Система»
В окне «Настройки» найдите и нажмите на пункт «Система». Откроется подраздел «Система», где вы сможете изменить различные параметры вашего компьютера.
3. Шаг 3: Выберите опцию «Изменить параметры компьютера»
В подразделе «Система» прокрутите страницу вниз, найдите и нажмите на ссылку «Изменить параметры компьютера». Это откроет окно «Сведения о системе» с дополнительными настройками и сведениями о вашей операционной системе.
Теперь вы можете изменять параметры вашего компьютера в соответствии с вашими предпочтениями. Здесь вы можете добавить или изменить информацию о системе, а также настроить различные параметры, такие как персонализация, конфиденциальность и многое другое.
Запомните, что изменение системных настроек может повлиять на работу компьютера, поэтому будьте внимательны и осторожны при внесении изменений. Если вы не уверены в том, что делаете, лучше проконсультируйтесь с профессионалом или прочитайте статьи и обзоры о нужном вам параметре, чтобы избежать непредвиденных проблем.
Четвертый шаг: измените информацию о системе
Теперь, когда мы установили программу для изменения системной информации, можно приступить к продолжению процесса. В этом шаге вам нужно будет изменить информацию о вашей системе.
1. Запустите программу для изменения системной информации. Если вы еще не скачали ее, сделайте это с помощью сети Интернет.
2. Откройте «Параметры» вашего компьютера. Для Windows XP и более поздних версий системы это можно сделать, щелкнув правой кнопкой мыши по значку «Пуск» и выбрав пункт «Свойства».
3. В окне «Свойства» выберите вкладку «Параметры системы» или «Параметры». В большинстве случаев она находится в подразделе «Система» или «Сведения о системе».
4. Нажмите кнопку «Изменить» или «Редактировать», чтобы открыть окно для изменения системной информации.
5. В этом окне вы увидите список различных параметров и их значения. Найдите параметры, которые вы хотите изменить, и введите желаемое значение.
6. Некоторые параметры можно изменить только настройками системы, другие — при помощи программы для изменения системной информации. Вам может потребоваться дополнительная информация о том, где и как изменить определенный параметр.
7. После того как вы внесете все изменения, нажмите кнопку «Применить» или «ОК», чтобы сохранить новую информацию о системе.
Теперь вы умеете изменять информацию о вашей системе. Обратите внимание, что этот способ может быть незаконным или нарушать условия использования вашей операционной системы. Мы рекомендуем использовать этот способ только для целей обучения или тестирования и не пропагандировать обман или изменение системных данных без разрешения.
Пятый шаг: сохраните изменения
Чтобы сохранить изменения, вам понадобится закрыть все открытые окна и диалоговые окна на вашем компьютере. После этого вы можете запустить компьютер заново, чтобы изменения вступили в силу. Некоторые изменения в системе могут потребовать перезагрузки для правильной работы.
Если вы хотите сохранить изменения и просмотреть их позже, вы можете добавить соответствующие системные параметры, используя пункт меню «Параметры» на вашем компьютере. Это позволит вам сохранить изменения и применить их при следующей перезагрузке.
Некоторые изменения системных параметров могут быть немедленно применены без необходимости перезагрузки компьютера. Вы можете нажать кнопку «Применить» или «ОК», чтобы увидеть результаты сразу же.
Если вам не нравится результат изменений или если что-то не работает так, как вы ожидали, не волнуйтесь. Вы всегда можете вернуться к предыдущим настройкам, используя методы, которые были описаны в этой статье. В случае неудачи вы всегда можете обратиться к отзывам и инструкциям, чтобы найти решение проблемы или исправить изменения.
Это заканчивает нашу статью о том, как изменить информацию о системе в несколько простых шагов. Мы надеемся, что данная статья была полезной и позволила вам внести желаемые изменения в вашу систему.
Шестой шаг: подтвердите внесенные изменения
Перейдите к меню «Пуск» и найдите пункт «Настройки». Нажмите на него, и в открывшемся окне выберите пункт «Система».
В окне «Система» выберите подраздел «О системе». Здесь вы найдете информацию о вашем компьютере, такую как модель, конфигурация и дополнительные сведения.
Для изменения желаемого значения, нажмите на него дважды или используйте правую кнопку мыши и выберите «Редактировать». Добавьте желаемую информацию в открывшемся окне и нажмите «ОК».
Позднее, если у вас появятся новые устройства или информация обновится, вы можете вернуться в этот раздел и дополнить или изменить уже существующие данные.
Если вам понравилась эта статья и вы хотите добавить свои отзывы или помочь улучшить информацию, вы можете сделать это, пройдя по ссылке на нашем сайте. Мы всегда рады услышать ваше мнение и дополнить статью с учетом ваших комментариев.
Седьмой шаг: перезагрузите компьютер
Вы почти закончили процедуру изменения информации о системе на вашем компьютере. Чтобы изменения вступили в силу, необходимо перезагрузить компьютер. Этот шаг позволит системе обновиться и применить новые настройки.
Перезагрузка компьютера — это просто. Взгляните в правый верхний угол экрана и найдите меню «Пуск». При необходимости щелкните по значку Windows 10, чтобы открыть меню. Затем выберите пункт «Параметры».
Откройте меню «Параметры» и найдите в нем раздел «Система». Для быстрого поиска можно воспользоваться функцией поиска — нажмите на значок лупы в правом верхнем углу экрана и введите в строку запроса «система».
В разделе «Система» вы найдете различные параметры и настройки вашей операционной системы. Именно здесь вы сможете изменить информацию о системе.
Для изменения информации о системе выберите раздел «О системе». Здесь вы найдете данные о вашей системе, такие как версия операционной системы и характеристики компьютера.
Для изменения информации, нажмите на ссылку «Дополнительные сведения об этом компьютере».
Откроется окно с дополнительными сведениями о вашей системе. Здесь вы сможете добавить или изменить данные в соответствующих полях.
Когда вы введете желаемые значения, нажмите кнопку «Применить» или «ОК», чтобы сохранить изменения.
После сохранения изменений перезагрузите компьютер, чтобы изменения вступили в силу.
Автоматизируем процесс изменения информации о системе. Теперь вам не придется каждый раз вручную изменять настройки, когда будут какие-то изменения в вашей системе. Она работает на windows 10, но работает и на других версиях windows.
Изменение информации о системе: важность и применение
Зачем изменять информацию о системе?
Есть несколько причин, по которым вам может понадобиться изменять информацию о системе на вашем компьютере:
- Омануть описания продуктов и программ. Если вы работаете в отделе маркетинга или продаж, у вас может возникнуть потребность изменять описания продуктов или программ для привлечения большего количества клиентов.
- Безопасность и конфиденциальность. В некоторых случаях вы можете захотеть скрыть или изменить информацию о системе для повышения своей конфиденциальности или защиты от взлома.
- Персонализация. Изменение информации о системе может помочь вам настроить ваш компьютер так, чтобы он лучше соответствовал вашим предпочтениям и потребностям.
Как изменить информацию о системе в Windows 7, XP и 10?
В зависимости от операционной системы на вашем компьютере, процесс изменения информации о системе может немного отличаться. Вот несколько способов, которые вы можете использовать:
- Изменение через меню «Параметры» операционной системы. Для этого откройте меню «Пуск», найдите подраздел «Параметры» и нажмите на него. В открывшемся окне выберите пункт «Система» или «О системе».
- Изменение через панель управления. Откройте панель управления на вашем компьютере, найдите подраздел «Система» или «О системе» и нажмите на него. В открывшемся окне вы сможете изменить информацию о системе.
- Изменение через командную строку. Запустите командную строку, введите команду «systeminfo» и нажмите Enter. Выведенные данные будут содержать информацию о вашей системе, которую вы можете дополнить или изменить.
Независимо от выбранного способа, запущенная программы или ваш компьютер будут выдавать действительное или желаемое значения, позволяющие изменить информацию о вашей системе.
Где могу скачать программы для изменения информации о системе?
Если вам необходимо более расширенные возможности по изменению информации о системе, вы можете найти различные программы для этой цели. Согласно отзывам пользователей, программы, такие как «SIW» и «Everest», предоставляют широкий спектр функций и возможностей для изменения информации о системе.
Теперь, когда вы знаете, как изменить информацию о системе на вашем компьютере, вы можете легко применить эти знания в различных ситуациях. Удачи!
Подводя итоги: смена информации о компьютере — простые шаги к улучшению
Одним из способов изменения информации о компьютере является настройка операционной системы. Большинство операционных систем имеют удобный интерфейс для изменения настроек. Например, в операционной системе Windows 7 есть подраздел «Параметры» в меню «Пуск», где вы можете изменять значения, соответствующие вашей системе.
Если вы не хотите заморачиваться с настройками операционной системы, вы можете воспользоваться сторонним программным обеспечением. Существует множество программ, которые позволяют изменить информацию о вашем компьютере. Просто скачайте одну из них, запустите и следуйте инструкциям.
Еще один способ изменить информацию о компьютере — это изменение «ОЭМ-сведений». «ОЭМ-сведения» — это информация о вашей системе, предоставляемая системой производителем. Она может быть изменена через реестр или при помощи специальных программ.
Не забудьте об осторожности при изменении информации о компьютере. В интернете могут быть программы, которые предлагают вам выдавать действительное обман информации о вашем компьютере. Это может привести к негативным последствиям или нарушению конфиденциальности. Поэтому будьте внимательны перед тем, как скачать или использовать подобные программы.
Возможность изменять информацию о компьютере — это прекрасная возможность для персонализации вашей системы. Замена значений, таких как название компьютера или разрешение экрана, позволяет адаптировать систему под ваши предпочтения.
В этой статье мы рассмотрели различные способы изменения информации о компьютере. По судя по всему, есть несколько простых способов достичь желаемого результата. Однако важно помнить об осторожности и не забывать о конфиденциальности ваших данных.
Видео:
Как перепрограммировать свой мозг на успех — Доктор Максвелл. M — Психокибернетика
Как перепрограммировать свой мозг на успех — Доктор Максвелл. M — Психокибернетика by Немного Лучше 2,047,749 views 11 months ago 15 minutes