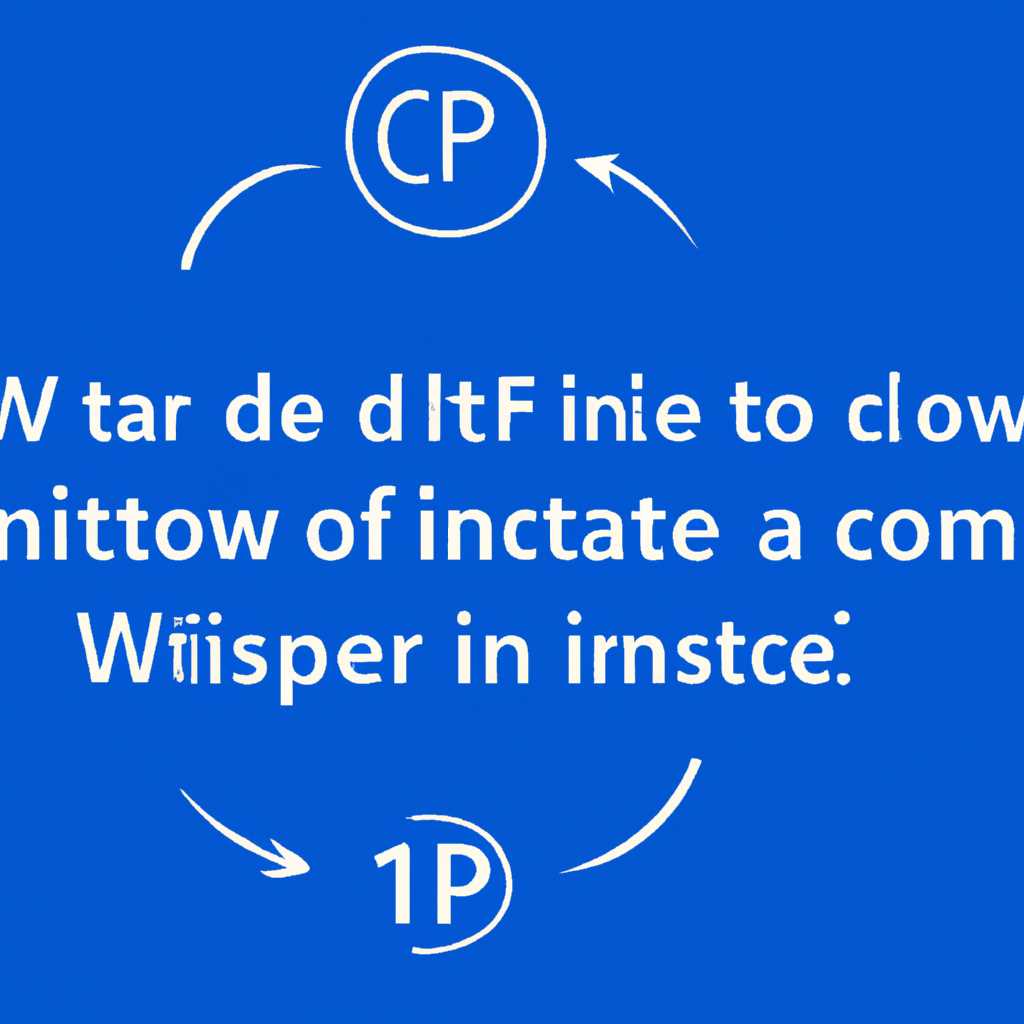- Пошаговая инструкция: как сменить IP адрес компьютера в Windows 10
- Как сменить IP адрес в Windows 10: подробная инструкция
- Шаг 1: Откройте настройки сети
- 1.1 Щелкните правой кнопкой мыши по иконке сети в системном лотке
- 1.2 Перейдите в раздел «Настройки сети и Интернета»
- 1.3 Выберите «Изменение параметров адаптера»
- Шаг 2: Выберите нужное подключение и откройте свойства
- Шаг 3: Измените IP-адрес и дополнительные настройки
- Статический IP-адрес:
- Динамический IP-адрес (DHCP):
- Видео:
- Как изменить IP адрес домашней WiFi сети / Change IP adress
Пошаговая инструкция: как сменить IP адрес компьютера в Windows 10
Изменение IP-адреса компьютера может быть необходимо по разным причинам, будь это настройка доступа к локальной сети, обход блокировки определенных сайтов или проблемы с интернетом. В операционной системе Windows 10 есть несколько способов менять IP-адрес компьютера: при помощи командной строки и с использованием настроек сетевых адаптеров. В этой статье мы рассмотрим пошаговую инструкцию о том, как изменить IP-адрес компьютера в Windows 10.
Прежде чем приступить к изменению IP-адреса, важно понимать, что IP-адрес может быть динамическим или статическим. Динамический IP-адрес назначается компьютеру автоматически при подключении к сети. Статический IP-адрес, напротив, придется настроить вручную на компьютере.
Если вам нужно изменить IP-адрес компьютера в Windows 10, сначала необходимо выбрать соответствующий сетевой адаптер на вашем компьютере. Сделать это можно, перейдя в настройки сети. Шаги по настройке доступа к этой функции могут варьироваться в зависимости от версии Windows 10, поэтому настоятельно рекомендуется ознакомиться с документацией Microsoft.
Как сменить IP адрес в Windows 10: подробная инструкция
Изменение IP-адреса вашего компьютера в Windows 10 может быть полезным, когда требуется получить доступ к различным сетевым ресурсам или решить проблемы с подключением. В этом разделе мы подробно рассмотрим, как поменять IP адрес в Windows 10.
1. Перейти в настройки сети
Для начала откройте панель уведомлений Windows 10 и кликаем на кнопку «Интернет» или «Сеть». В открывшемся окне выберите «Настройки сети и Интернет».
2. Открыть раздел «Ethernet»
В разделе настроек сети выберите «Изменить настройки адаптера» (это откроет окно с доступными сетевыми адаптерами). Кликаем правой кнопкой мыши на адаптере, для которого вы хотите изменить IP адрес, и выбираем «Свойства».
3. Изменить IP-адрес вручную
Для изменения IP адреса вашего компьютера в Windows 10 нужно выбрать «Интернет-протокол версии 4 (TCP/IPv4)» и кликнуть на кнопку «Свойства». В открывшемся окне выберите «Использовать следующий IP-адрес» и введите новый IP-адрес, маску подсети и адрес шлюза. Кликните «ОК» и сохраните изменения.
4. Использование командной строки
Для быстрого изменения IP адреса компьютера через командную строку, вы можете воспользоваться командой «netsh». В командной строке введите следующую команду:
netsh interface ip set address name=»Ethernet» static IP_ADDRESS SUBNET_MASK GATEWAY_ADDRESS
Вместо IP_ADDRESS введите новый IP-адрес, вместо SUBNET_MASK — маску подсети, а вместо GATEWAY_ADDRESS — адрес шлюза.
5. Использование DHCP
Если хотите вернуться к динамическому IP-адресу, просто выберите «Получить IP-адрес автоматически» в свойствах «Интернет-протокол версии 4 (TCP/IPv4)».
Теперь, когда вы знаете, как изменить IP адрес в Windows 10, вы сможете легко настраивать сетевую конфигурацию вашего компьютера для доступа к популярным ресурсам в сети Интернет.
Шаг 1: Откройте настройки сети
Если вы хотите изменить IP-адрес своего компьютера в Windows 10, то первым шагом необходимо открыть настройки сети.
1.1 Щелкните правой кнопкой мыши по иконке сети в системном лотке
Способов открыть настройки сети несколько, но самый простой — щелкнуть правой кнопкой мыши по иконке сети в системном лотке, в правом нижнем углу экрана.
1.2 Перейдите в раздел «Настройки сети и Интернета»
После нажатия правой кнопкой мыши по иконке сети, вам будет предложено перейти в раздел «Настройки сети и Интернета». Щелкните на этой надписи, чтобы открыть соответствующие настройки.
1.3 Выберите «Изменение параметров адаптера»
В разделе «Настройки сети и Интернета» есть много разных опций и настроек. Чтобы открыть настройки сетевых адаптеров, выберите в списке «Изменение параметров адаптера».
- Вы также можете открыть настройки сети через Панель управления Windows. Для этого выполните следующие действия:
- Нажмите на кнопку «Пуск» в левом нижнем углу экрана или нажмите клавишу Win+R на клавиатуре, чтобы открыть программу «Выполнение команд».
- Введите команду «ncpa.cpl» в поле «Открытие» и нажмите «ОК».
После выполнения этих действий вы будете находиться в окне «Адаптеры сети», где будет отображаться список сетевых адаптеров на вашем компьютере.
Шаг 2: Выберите нужное подключение и откройте свойства
Чтобы сменить IP-адрес компьютера в Windows 10, необходимо открыть сетевые свойства. Для этого:
- Откройте панель управления, нажав сочетание клавиш Win+R и введя команду control.
- В окне панели управления выберите раздел «Сеть и интернет».
- Далее выбираем «Центр сети и общего доступа».
- На левой панели выбираем «Изменение параметров сети».
- Откроется окно со списком доступных сетевых адаптеров, выбираем тот, на который нам необходимо поменять IP-адрес.
- Щелчком правой кнопки мыши выбираем «Свойства».
- В открывшемся окне свойств адаптера выбираем протокол «Интернет-протокол версии 4 (TCP/IPv4)» и нажимаем на кнопку «Свойства».
- Теперь откроется окно, где можно настроить IP-адрес компьютера. Если наш IP-адрес был назначенный автоматически (через DHCP-сервер), то выбираем опцию «Получить IP-адрес автоматически». Если же у нас статический IP-адрес, то выбираем опцию «Использовать следующий IP-адрес» и в соответствующие поля вводим новые значения.
- После внесения изменений нажимаем кнопку «ОК», чтобы сохранить новые настройки.
Теперь вы знаете, как быстро сменить IP-адрес компьютера в Windows 10 с помощью сетевых свойств. Однако, перед выполнением всех этих действий рекомендуется записать текущий IP-адрес и параметры подключения, чтобы в случае проблем можно было вернуться к предыдущей конфигурации.
Шаг 3: Измените IP-адрес и дополнительные настройки
На данном этапе мы научимся изменять IP-адрес компьютера и настраивать дополнительные параметры.
1. Откройте командную строку с правами администратора.
2. В командной строке введите следующую команду: ipconfig. Вы увидите информацию о настройках сети компьютера, включая текущий IP-адрес.
3. Настройка IP-адреса зависит от типа подключения к сети:
Статический IP-адрес:
4. В командной строке введите следующую команду: netsh interface ip set address name=»ethernet0″ static «IP-адрес» «Маска подсети» «Шлюз по умолчанию», где «ethernet0» — название вашей сетевой карты, «IP-адрес» — желаемый IP-адрес, «Маска подсети» — маска подсети вашей сети, «Шлюз по умолчанию» — IP-адрес шлюза для доступа к интернету.
5. После выполнения команды, новый статический IP-адрес будет назначен для вашего компьютера.
6. Дополнительные настройки, такие как DNS-серверы, можно изменить с использованием следующей команды: netsh interface ip set dns name=»ethernet0″ static «IP-адрес DNS-сервера1» «IP-адрес DNS-сервера2».
Динамический IP-адрес (DHCP):
7. В командной строке введите следующую команду: netsh interface ip set address name=»ethernet0″ source=dynamic, чтобы настроить компьютер на автоматическое получение IP-адреса от DHCP-сервера.
8. После выполнения команды, IP-адрес вашего компьютера будет назначен DHCP-сервером автоматически.
9. Если вы хотите изменить только DNS-серверы при использовании DHCP, воспользуйтесь командой: netsh interface ip set dns name=»ethernet0″ source=dhcp.
10. После выполнения необходимых команд для изменения IP-адреса и настроек сети, вы можете закрыть командную строку.
Теперь вы знаете, как быстро изменить IP-адрес компьютера в Windows 10 с помощью командной строки и настроить дополнительные параметры сети для управления вашим подключением к интернету.
Видео:
Как изменить IP адрес домашней WiFi сети / Change IP adress
Как изменить IP адрес домашней WiFi сети / Change IP adress by Alex Poliloff 1,800 views 4 months ago 1 minute, 56 seconds