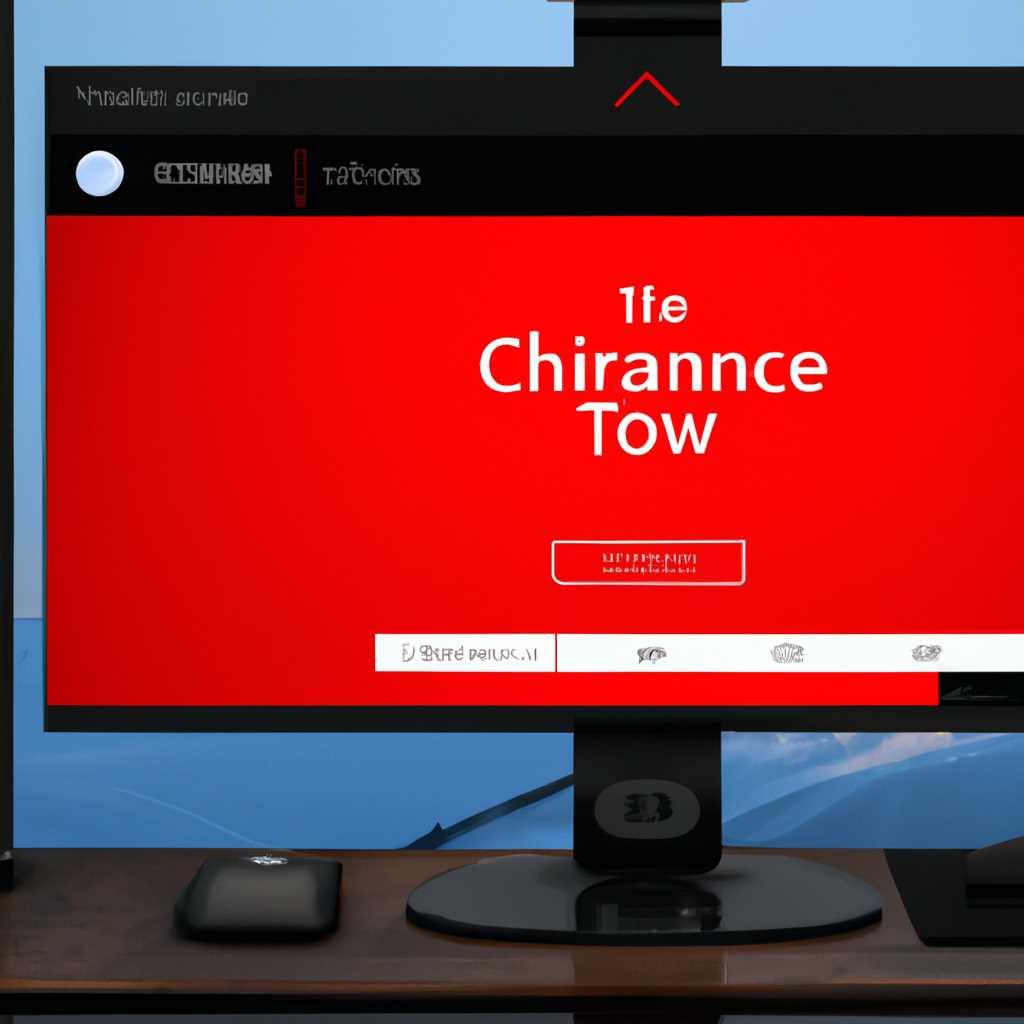- Полное руководство по изменению обоев рабочего стола в Windows 10: простые шаги и полезные советы
- Как изменить фон рабочего стола в Windows 10: практическое руководство
- Настройка фона рабочего стола через Параметры
- Шаг 1: Откройте Параметры
- Шаг 2: Измените фон рабочего стола
- Изменение фона рабочего стола через Персонализацию
- Как использовать свои изображения в качестве фона рабочего стола
- Установка своей картинки в качестве фона рабочего стола
- Альтернативный способ смены фона рабочего стола
- Как выбрать фото из коллекции Windows в качестве фона рабочего стола
- Шаг 1: Откройте настройки рабочего стола
- Шаг 2: Измените фото в разделе «Фото»
- Шаг 3: Настройте цветовые настройки
- Шаг 4: Установите фото в качестве фона рабочего стола
- Загрузка и использование новых тем для фона рабочего стола
- Видео:
- КАК ПОМЕНЯТЬ ОБОИ НА КОМПЬЮТЕРЕ/НА РАБОЧЕМ СТОЛЕ/НА НОУТБУКЕ/Windows 7/8/10/XP/сменить ЗАСТАВКУ!
Полное руководство по изменению обоев рабочего стола в Windows 10: простые шаги и полезные советы
Рабочий стол – это содержание нашего экрана, место, где каждый исполнитель может настроить его самое удобное пространство для работы. Одним из способов изменить его внешний вид – это изменение изображения фотографии или снимка.
В Windows 10 есть несколько способов изменить фон рабочего стола. Один из способов – это использование автоматической смены изображений. В этом случае вы можете выбрать папку с фотографиями или снимками и выбрать интервал времени для автоматического изменения фона. Также вам доступна возможность выбора темы, которая будет изменять фон рабочего стола в соответствии с выбранной темой.
Если вам не подходят автоматические способы изменения фонов рабочего стола, вы можете выбрать и задать собственную картинку. Для этого вам нужно кликнуть правой кнопкой мыши на рабочем столе, выбрать «Настройки» и перейти в раздел «Персонализация». В открывшемся окне слева выбираем «Фон рабочего стола». Здесь вы можете выбрать картинку из списка предложенных обоев, добавить свои фотографии или выбрать картинку из интернета.
Если вы хотите изменить фон рабочего стола прямо из экрана блокировки, вам нужно включить курсор управления на экране приветствия. Для этого перейдите в «Настройки» – «Системные настройки» – «Экран блокировки». В блоке «Настройки блокировки» кликните на кнопку «Изменить фон» и выберите картинку из списка заголовков или добавьте свою собственную. В окне настроек также есть возможность выбора изображения в качестве фона всплывшей оболочки.
Как изменить фон рабочего стола в Windows 10: практическое руководство
В Windows 10 есть несколько способов изменить фон рабочего стола, чтобы сделать его более подходящим вашим предпочтениям и душевному состоянию. Вы можете менять фон рабочего стола на разные цвета, картинки или даже использовать свои собственные изображения. В этой статье мы рассмотрим несколько способов сменить фон рабочего стола в Windows 10.
Первый и, наверное, самый простой способ изменить фон рабочего стола — это через контекстное меню на самом рабочем столе. Чтобы сменить фон, щелкните правой кнопкой мыши на пустой области рабочего стола и выберите «Настроить».
В открывшемся окне настройки рабочего стола перейдите на вкладку «Фон». Здесь вы увидите несколько предустановленных фонов, которые можно использовать. Чтобы выбрать один из них, щелкните на соответствующей картинке и нажмите кнопку «Сохранить изменения».
Если вы хотите использовать свои собственные изображения в качестве фона рабочего стола, выберите опцию «Картинка». В появившемся диалоговом окне нажмите кнопку «Обзор» и найдите на компьютере подходящее изображение. После выбора изображения можно настроить его отображение на рабочем столе, используя различные опции, такие как заполнение экрана или центрирование.
Другим способом изменить фон рабочего стола является использование приложения «Фото» от Microsoft. Откройте приложение «Фото» и найдите установленную вами картинку. Нажмите на нее правой кнопкой мыши и выберите «Установить фон». Фон рабочего стола будет изменен на выбранное изображение.
Если вы хотите использовать автоматическую смену фонов на рабочем столе, установитесь выбрать опцию «Слайд-шоу». В этом режиме Windows 10 будет периодически менять фон рабочего стола между выбранными изображениями.
Независимо от того, какой способ смены фона рабочего стола вы выбрали, убедитесь, что новая картинка или цвет установлена. После этого закройте окно настроек рабочего стола или приложение «Фото». В момент смены изображения вы можете увидеть новый фон рабочего стола на вашем мониторе.
Теперь вы знаете несколько простых способов изменить фон рабочего стола в Windows 10. Вы можете менять его вручную, выбирая из предустановленных картинок или используя свои собственные изображения. Также вы можете настроить автоматическую смену фонов на рабочем столе, чтобы вас всегда радовали новые и подходящие изображения. Не стесняйтесь экспериментировать и находить собственный стиль для вашего рабочего стола!
Настройка фона рабочего стола через Параметры
Шаг 1: Откройте Параметры
Первым шагом необходимо открыть Параметры, для этого можно использовать несколько способов:
- Нажмите клавишу Windows на клавиатуре и кликните на значок «Параметры» в левом нижнем углу экрана.
- Кликните правой кнопкой мыши на пустом месте на рабочем столе и выберите пункт «Настроить» в контекстном меню.
- Нажмите клавишу Windows + I на клавиатуре, чтобы открыть окно Параметров.
Шаг 2: Измените фон рабочего стола
После открытия окна Параметры следуйте этим шагам, чтобы изменить фон рабочего стола:
- В окне Параметры выберите вкладку «Персонализация».
- В левой панели выберите пункт «Фон».
- В палитре фонов выберите желаемый цвет или изображение.
- Если вы хотите использовать собственное изображение, выберите опцию «Обзор» и укажите путь к файлу изображения на вашем компьютере.
- Также можно выбрать автоматическую смену обоев по таймеру или при каждом включении компьютера.
Обратите внимание, что некоторые настройки могут быть недоступны, если ваш компьютер управляется администратором или если вы используете некоторые функции системных тем.
Подберите фон рабочего стола, который будет отображаться в настройках и душевном равновесии в одном и том же окне. Установка обоев станет более интересной, если вы поделитесь выбором с друзьями.
Изменение фона рабочего стола через Персонализацию
Для начала откройте Персонализацию – кликните правой кнопкой мыши на свободной области рабочего стола, в открывшемся контекстном меню выберите «Персонализация».
После открытия окна «Персонализация» вам потребуется выбрать вкладку «Фон». Здесь вы увидите различные способы установки фонового изображения.
В первую очередь, вы можете выбрать одну из предустановленных картинок, которые находятся в наборе Windows 10. Кликните на нужную картинку, чтобы выделить её.
Если предустановленные обои вас не устраивают, то можно включить автоматическую смену обоев. В этом случае ваш рабочий стол будет меняться с определенной периодичностью, отображая случайную картинку из коллекции Windows 10.
Также, для большей индивидуальности, вы можете использовать собственные изображения в качестве фонов. Для этого выберите пункт «Обои» и кликните на кнопку «Обозреватель».
Откроется окно, в котором вы можете выбрать нужное вам изображение на компьютере. После выбора, нажмите «Открыть».
Особенностью Персонализации является то, что она позволяет вам использовать не только обычные картинки в качестве фона рабочего стола, но и динамические обои, которые меняют свое содержание в зависимости от времени суток или погодных условий.
Если вам необходимо настроить фон только для одного монитора, а не всех подключенных, то кликните на ссылку «Настройки монитора» над палитрой обоев.
В случае, если вы хотите включить блокировку экрана с фоновым снимком рабочего стола, то перейдите на вкладку «Блокировка экрана» и кликните на пункт «Изменить фон записи с помощью снимка рабочего стола». Выберите изображение и настройте его позицию на экране.
Важно отметить, что настройки Персонализации позволяют изменить фон рабочего стола не только для рабочего окна, но и для системных окон, таких как Диспетчер задач или Вкладка «Пуск».
Таким образом, с помощью Персонализации вы можете изменить фон рабочего стола Windows 10 с помощью встроенных инструментов и подобрать самое подходящее для вас изображение.
Как использовать свои изображения в качестве фона рабочего стола
Если вам надоело текущее изображение на рабочем столе в Windows 10 и вы хотите установить свою фотографию или картинку на фон, то это можно сделать легко и быстро. В этом разделе мы расскажем, как изменить изображение рабочего стола на Windows 10 на свои собственные.
Установка своей картинки в качестве фона рабочего стола
1. Щелкните правой кнопкой мыши по свободной области экрана и в контекстном меню выберите «Настройки».
2. В открывшемся окне настроек выберите раздел «Персонализация».
3. В левой панели находим раздел «Фон» и переходим в него.
4. В разделе «Фон» выбираем «Собственная», чтобы установить свое изображение в качестве фона рабочего стола.
5. Кликнуть на кнопку «Обзор» и выбрать понравившуюся картинку из папки на вашем компьютере.
6. Настройте параметры заполнения изображения: «Заполнение», «Расположение» или «Подгонка».
7. После выбора и настройки вашей картинки, закройте окно настроек, и новое изображение будет установлено на фон рабочего стола.
Альтернативный способ смены фона рабочего стола
Вы также можете использовать другой способ для смены фона рабочего стола:
| 1. | Щелкните правой кнопкой мыши по картинке, которую вы хотите установить в качестве фона рабочего стола. |
| 2. | Выберите «Установить как фон рабочего стола» в контекстном меню, которое откроется. |
| 3. | Ваша выбранная картинка будет автоматически установлена на фон рабочего стола в системных настройках. |
Теперь вы знаете, как использовать свои изображения в качестве фона рабочего стола в Windows 10. Подбирайте картинки по своему вкусу и наслаждайтесь новым видом вашего рабочего стола.
Как выбрать фото из коллекции Windows в качестве фона рабочего стола
Чтобы изменить изображение, используемое в качестве фона рабочего стола в Windows 10, вам не обязательно скачивать фото с Интернета или использовать свои собственные изображения. В операционной системе Windows 10 уже есть коллекция красивых фотографий, которые вы можете использовать.
Шаг 1: Откройте настройки рабочего стола
Для начала откройте работу с настройками рабочего стола. Нажмите правой кнопкой мыши на свободной области рабочего стола и выберите «Настройки рабочего стола» в открывшемся контекстном меню.
Шаг 2: Измените фото в разделе «Фото»
В настройках рабочего стола откройте раздел «Фото». Здесь вы найдете различные фотографии, которые включены в Windows 10. Прокрутите список и найдите интересующую вас картинку. Если вас не устраивает ни одна из предложенных фотографий, вы можете нажать на кнопку «Обзор» и выбрать свою собственную фотографию из папки на вашем компьютере.
Шаг 3: Настройте цветовые настройки
После выбора фото вы можете настроить его под свой вкус. В разделе «Цвет» вы можете изменить цвет рабочего стола, цвет окон и цвет элементов. Используя слайдеры, подберите те цвета, которые вам больше всего нравятся.
Шаг 4: Установите фото в качестве фона рабочего стола
После того, как вы выбрали фото и настроили цвета, вы можете назначить его фоном рабочего стола. Для этого просто нажмите на фото, которое вы хотите использовать, и выберите опцию «Назначить как фон рабочего стола».
Теперь ваше новое фото будет установлено в качестве фона рабочего стола в Windows 10. Если вам надоест текущее изображение, вы всегда сможете повторить все эти шаги и выбрать другую картинку, подобрав под неё другие цветовые настройки.
Загрузка и использование новых тем для фона рабочего стола
Чтобы загрузить новую тему, вам потребуется перейти в раздел «Персонализация» в настройках операционной системы. Для этого вам нужно щелкнуть правой кнопкой мыши на пустом месте на рабочем столе, а затем выбрать в контекстном меню пункт «Настроить» или «Персонализировать».
В открывшемся окне настроек выберите вкладку «Фон». Здесь вы увидите список изображений, которые отображаются на вашем рабочем столе в данный момент. Чтобы установить новые обои, нажмите на кнопку «Обзор» и найди папку, в которой хранятся фотографии.
Кроме того, можно изменить цвет фона рабочего стола. Для этого в разделе «Цвет» выберите один из предложенных цветов или нажмите на кнопку «Дополнительные настройки цвета» для выбора собственной палитры.
После выбора обоев или цвета сохраните изменения. В случае с обоями, новая картинка будет отображаться на вашем рабочем столе сразу же после установки. Если вы изменили цвет фона, изменение будет заметно на экране приветствия и в заголовках окон.
Если вам не нравится ни одна из предложенных тем или обоев, можно загрузить дополнительные темы из Интернета или использовать специальные программы и приложения для изменения фона рабочего стола. В общем, способов изменить фон рабочего стола в Windows 10 существует множество, и подберите тот, который наиболее удобен вам.
И помните, что при выборе новых обоев для рабочего стола следует учитывать размеры вашего монитора, чтобы изображение соответствовало его разрешению и не выглядело размыто или искажено.
В случае, если вы не можете найти подходящую картинку или тему из предложенных в настройках Windows 10, можно загрузить собственную фотографию или изображение из Интернета. Для этого вам нужно сделать правую кнопку мыши на выбранной картинке, выбрать пункт «Сохранить как» и сохранить ее в удобное для вас место на вашем компьютере. Затем следует повторить шаги по установке обоев, но в качестве источника выбрать файл, который только что был загружен.
В общем, процесс загрузки и использования новых тем для фона рабочего стола достаточно прост и не требует специальных навыков. Если вам нужна дополнительная помощь, вы всегда можете обратиться к видеоинструкциям на YouTube или в Интернете, где подробно описаны все способы изменения фона рабочего стола.
Видео:
КАК ПОМЕНЯТЬ ОБОИ НА КОМПЬЮТЕРЕ/НА РАБОЧЕМ СТОЛЕ/НА НОУТБУКЕ/Windows 7/8/10/XP/сменить ЗАСТАВКУ!
КАК ПОМЕНЯТЬ ОБОИ НА КОМПЬЮТЕРЕ/НА РАБОЧЕМ СТОЛЕ/НА НОУТБУКЕ/Windows 7/8/10/XP/сменить ЗАСТАВКУ! door ONTee Live 832.903 weergaven 3 jaar geleden 3 minuten en 24 seconden