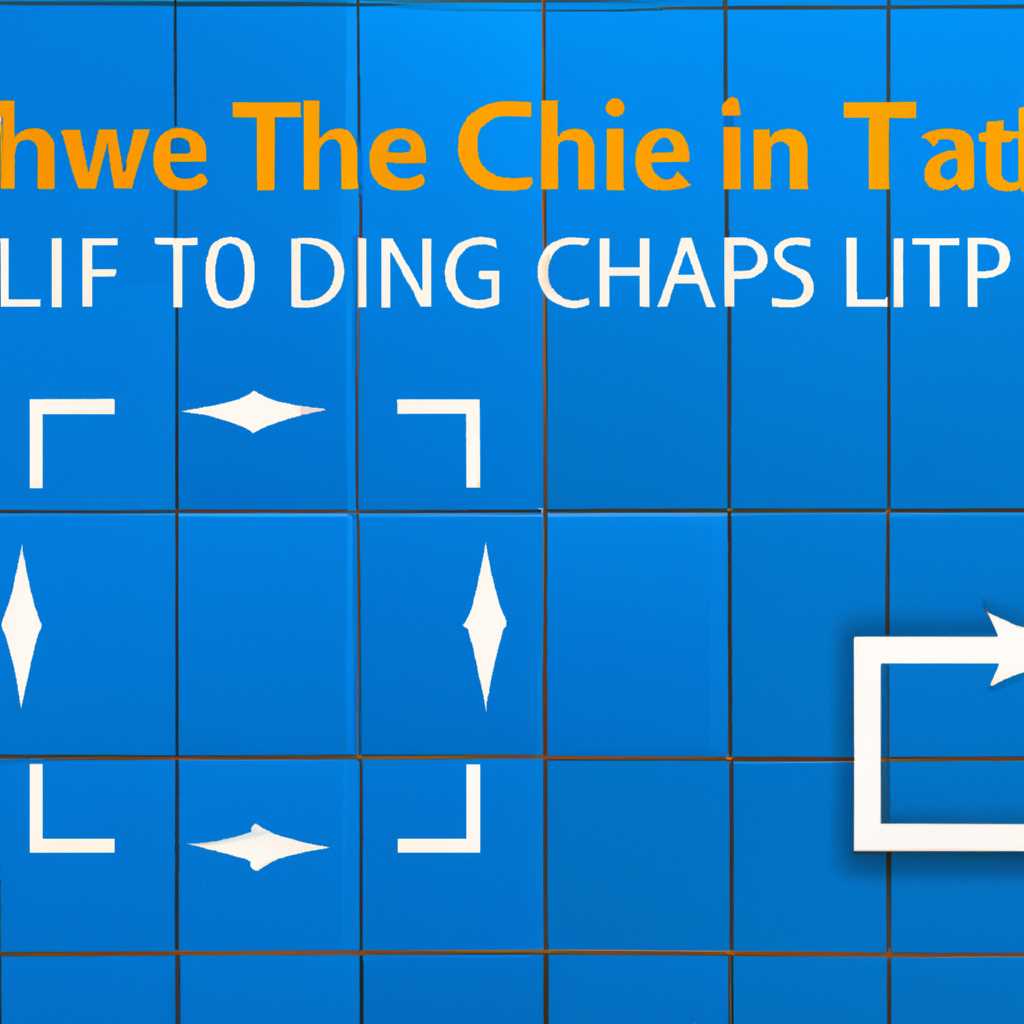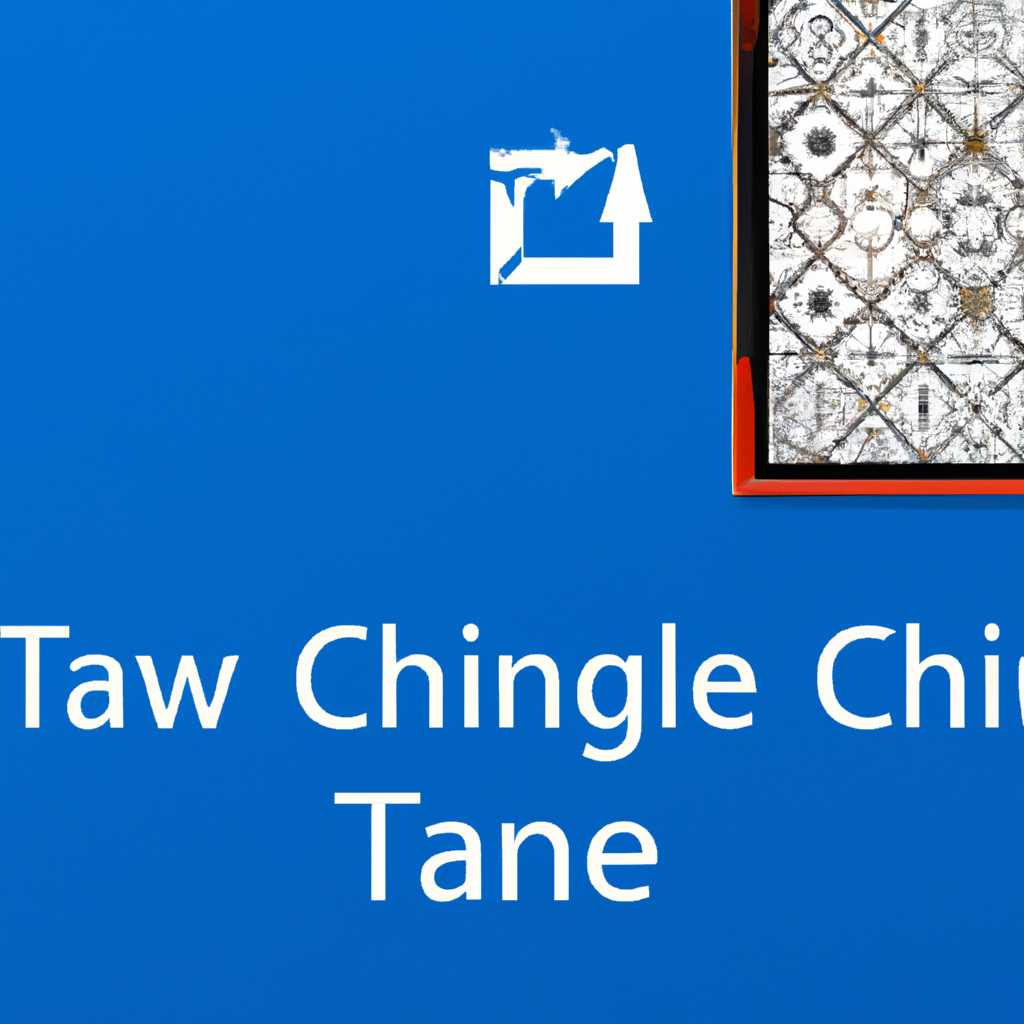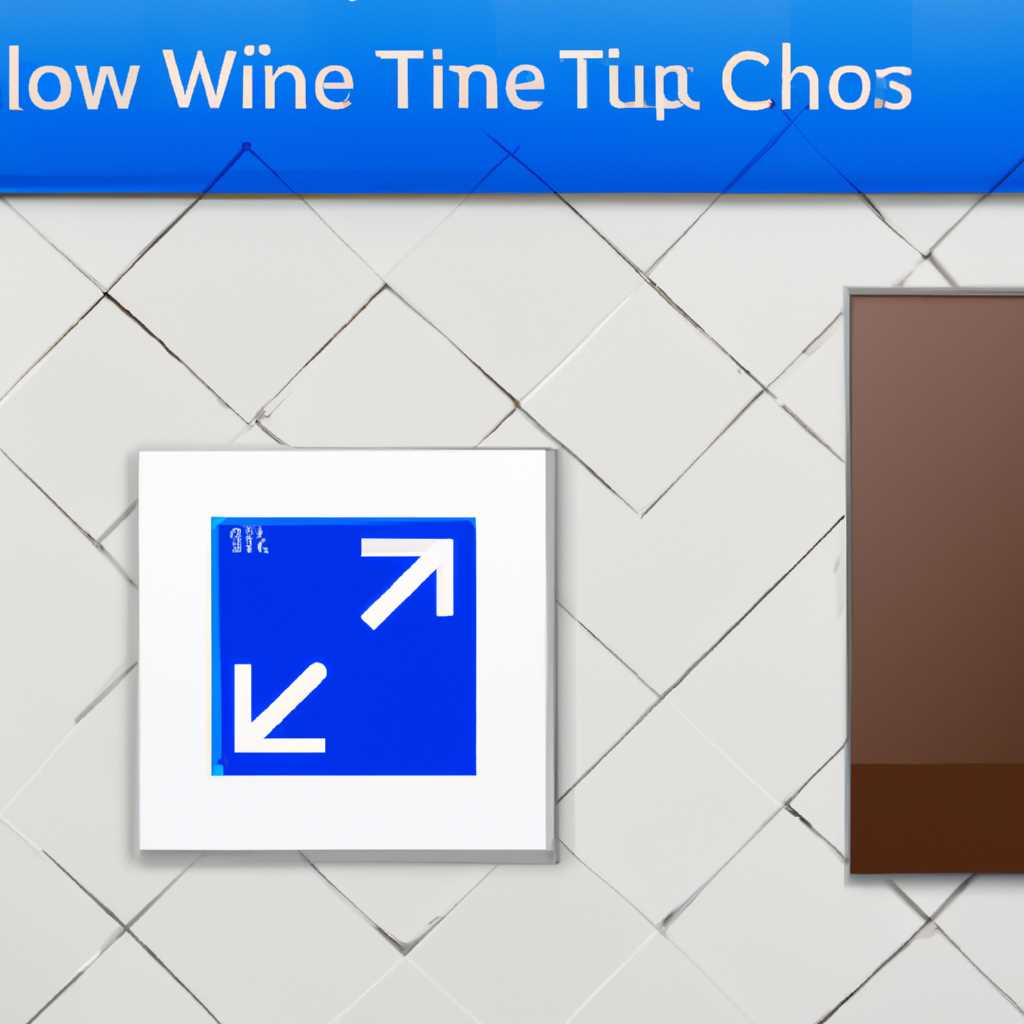- Как изменить фото на плитке в Windows 10: подробная инструкция и советы
- Описание
- Metro – новый стиль оформления
- Смена цвета фона плиток
- Требования и предварительная настройка
- Смена цвета фона плиток
- Удаление и добавление плиток
- Группировка и перемещение плиток
- Возврат к начальному виду плиток
- Настройка расцветки меню «Пуск»
- Шаг 1: Установка соответствующего софта
- Шаг 2: Добавление новых ярлыков в папку
- Шаг 3: Изменение цвета плитки
- Шаг 4: Применение изменений
- Добавление и удаление новых плиток
- Требования:
- Удаление плиток:
- Настройка размера
- Создаем плитки с помощью Windows 10 Pin More
- Системные требования
- Настройка живых плиток и меню «Пуск» в Windows 10
- Настройка живых плиток
- Настройка меню «Пуск»
- Возврат к меню Metro
- Настройка плиточного интерфейса в «Пуск»
- Видео:
- Простые, но ВАЖНЫЕ настройки для быстрой работы Windows 11 — Оптимизация Windows 11
Как изменить фото на плитке в Windows 10: подробная инструкция и советы
Windows 10 представляет собой последний выпуск операционной системы от компании Microsoft, и одной из главных особенностей является новый интерфейс Start. Этот интерфейс представляет собой современную версию меню «пуск» и содержит все нужные элементы для запуска приложений. Однако, в некоторых случаях, пользователи могут захотеть изменить фоновый рисунок плиток приложений на экране Start.
В этой статье мы рассмотрим, как изменить фоновое изображение плитки в Windows 10. Как убрать или отключить фоновые изображения и добавить свои собственные.
Для этого стоит обратить внимание на программу Win10Tile, которая предоставляет максимально простое решение для настройки фоновых изображений плиток. С его помощью можно добавить или удалить ярлык папки, добавить новые плитки приложений или изменить оформление существующих плиток.
Описание
Для изменения картинки плитки можно воспользоваться встроенными настройками Windows 10 или использовать стороннюю программу. Встроенные настройки позволяют изменить размер, цвета и фоновый стиль плиток, а также добавить или удалить ярлыки и группы плиток. Для этого необходимо кликнуть правой кнопкой мыши на нужной плитке, выбрать опцию «Настройка», и продолжайте следовать инструкциям.
Если же вы хотите создать новую картинку плитки, вам понадобится сторонняя программа. Например, можно использовать программу «Обои Windows», которая позволяет выбрать изображение из галереи или установить свое собственное изображение как фон плитки.
Для создания нового ярлыка плитки на рабочем столе Windows 10 следуйте следующим шагам:
- Найдите на рабочем столе нужную папку или программу, для которой вы хотите создать ярлык плитки.
- Щелкните правой кнопкой мыши на папке или программе и выберите опцию «Отправить», а затем «На рабочий стол (ярлык)».
- На рабочем столе появится новый ярлык для выбранной папки или программы.
- Теперь перетащите ярлык на пустую область плиток в меню «Пуск».
- Ярлык будет добавлен в меню «Пуск» в виде новой плитки.
Пока убрать плитку не получится, поскольку в Windows 10 нельзя удалить панель «Пуск». Однако вы можете изменить размер плитки или отключить группировку плиток.
Также в Windows 10 есть возможность изменить фоновый стиль плиточного меню «Пуск». Для этого вам потребуется выбрать опцию «Настройка» при клике правой кнопкой мыши на пустой области меню «Пуск». Затем выберите опцию «Цвета» и нажмите на кнопку «Больше». Настройте нужный цвет фона и выберите его в качестве фонового стиля плиточного меню «Пуск».
Metro – новый стиль оформления
Windows 10 внедрила новый стиль оформления под названием Metro, который отличается яркими цветами и большими плитками на экране начального меню. Данный стиль придает интерфейсу современный и удобный вид, а также позволяет группировать приложения и папки в удобные разделы.
При запуске операционной системы Windows 10 откроется экран начального меню, где можно увидеть множество плиток с различными приложениями и программами. Для настройки интерфейса и изменения картинки плиток следует создать новую папку, в которую будем добавлять нужные изображения.
Для создания папки можно воспользоваться системными настройками Windows 10. Например, можно щелкнуть правой кнопкой мыши на пустом месте рабочего стола и в контекстном меню выбрать пункт «Создать» и затем «Папку».
Для примера, создадим папку с названием «Tile Images». После создания папки можно записывать в нее нужные изображения, которые будут использоваться в качестве фонов для плиток. Можно использовать изображения с диска компьютера или скачивать их из интернета.
Одним из решений для изменения картинки плитки в Windows 10 является использование программы Win10Tile. Это бесплатная программа от Microsoft, которая позволяет легко менять фоны плиток начального экрана.
После установки Win10Tile на компьютер, запускаем программу и в ее интерфейсе можно увидеть множество настроек и возможностей для изменения плиток. Для добавления изображения в плитку, можно воспользоваться функцией «Pin Custom Tile». Найдите нужный вам файл изображения в папке «Tile Images» и просто перетащите его на программу Win10Tile.
После добавления изображения, вы можете выбрать его в специальном окошке программы и настроить масштаб, цвета и другие параметры плитки. Также можно выбрать стиль отображения плитки, такой как «Custom», «Groove» и «Metro».
После выбора нужных настроек, остается только нажать на кнопку «Pin» для закрепления плитки на начальном экране Windows 10.
Теперь вы можете настроить и изменить картинку плитки в Windows 10 с помощью программы Win10Tile. Откройте меню «Пуск», найдите нужную плитку и нажмите на нее правой кнопкой мыши. В контекстном меню выберите пункт «Прикрепить к плитке начального экрана», и выберите ранее созданный файл изображения.
Смена цвета фона плиток
В Windows 10 вы можете легко изменить внешний вид плиток, включая цвета фона. Смена цвета фона плиток позволяет вам настроить внешний вид стартового экрана и меню «Пуск» в соответствии с вашими предпочтениями.
Требования и предварительная настройка
Перед тем, как начать изменять цвет фона плиток, убедитесь в следующем:
- Вы работаете на компьютере под управлением Windows 10.
- Вы находитесь на стартовом экране или в меню «Пуск».
Смена цвета фона плиток
Для смены цвета фона плиток в Windows 10 выполните следующие шаги:
- Нажмите правой кнопкой мыши на плитку, цвет фона которой вы хотите изменить.
- В открывшемся контекстном меню выберите пункт «Настройки плитки».
- В разделе «Изменение цвета плитки» выберите цвет из доступных вариантов или создайте свой собственный цвет, используя функции настройки цвета.
- После смены цвета фона плитки нажмите кнопку «Применить» или «ОК», чтобы сохранить изменения.
Удаление и добавление плиток
Чтобы удалить плитку с экрана «Пуск» или меню «Пуск», выполните следующие действия:
- Наведите курсор на плитку, которую вы хотите удалить.
- Нажмите правой кнопкой мыши на плитку.
- В открывшемся контекстном меню выберите пункт «Открепить от пуска».
Чтобы добавить новую плитку на экран «Пуск» или в меню «Пуск», выполните следующие шаги:
- Перейдите к разделу «Пуск» или «Все приложения» в меню «Пуск».
- Найдите программу или приложение, которое вы хотите добавить в виде плитки.
- Перетащите ярлык программы или приложения на пустую область плиточного интерфейса в стартовом окне.
Группировка и перемещение плиток
Вы можете группировать плитки в Windows 10 для удобства использования или перемещать их между группами. Для группировки плиток выполните следующие действия:
- На стартовом экране или в меню «Пуск» нажмите кнопку «Выбрать» или «Развернуть», чтобы открыть весь список приложений.
- Кликните и удерживайте плитку, которую вы хотите добавить в группу.
- Перетащите плитку на существующую группу плиток, чтобы добавить ее в группу.
- Повторите эти шаги для добавления плитки в другие группы.
Чтобы переместить плитку между группами, выполните следующие шаги:
- На стартовом экране или в меню «Пуск» нажмите кнопку «Выбрать» или «Развернуть», чтобы открыть весь список приложений.
- Кликните и удерживайте плитку, которую вы хотите переместить.
- Перетащите плитку на другую группу плиток или между плитками внутри группы.
Возврат к начальному виду плиток
Для возврата к начальному виду плиток выполните следующие действия:
- На стартовом экране или в меню «Пуск» нажмите кнопку «Выбрать» или «Развернуть», чтобы открыть весь список приложений.
- Нажмите кнопку «Параметры» (значок шестеренки) в правом нижнем углу экрана.
- В разделе «Персонализация» выберите пункт «Сбросить к заводским настройкам».
- Подтвердите сброс настроек.
После выполнения этих шагов плитки вернутся к своему начальному состоянию.
Настройка расцветки меню «Пуск»
Шаг 1: Установка соответствующего софта
Первым шагом необходимо установить соответствующее программное обеспечение, которое позволит вам настроить расцветку плиток меню «Пуск». Несколько популярных программ в этой области включают Iconifier и Win10Tile. Вы можете легко найти эти программы в Интернете и загрузить их на свой компьютер.
Шаг 2: Добавление новых ярлыков в папку
После установки необходимого софта вы можете приступить к настройке расцветки плиток меню «Пуск». Для этого добавьте новые ярлыки в папку «Пуск». Например, вы можете создать папку «My Start Tiles» и добавить в нее ярлыки плиток, которые вы хотите изменить.
Шаг 3: Изменение цвета плитки
Теперь, когда у вас есть папка с ярлыками плиток, вы можете изменить цвета этих плиток с помощью соответствующего софта. Например, с помощью программы Iconifier вы можете выбрать плитку, нажать правой кнопкой мыши и выбрать опцию «Change tile color» для изменения цвета плитки.
Шаг 4: Применение изменений
После того, как вы измените цвета плиток, вам нужно применить изменения к меню «Пуск». Для этого вам нужно открыть меню «Пуск», нажать правой кнопкой мыши на любом свободном месте и выбрать опцию «More» (Еще). Затем выберите опцию «Resize» (Изменить размер) и увеличьте размер меню «Пуск», чтобы убедиться, что новые цвета плиток отображаются правильно.
Таким образом, вы можете настроить расцветку меню «Пуск» в Windows 10 с помощью специального софта и изменить внешний вид плиток в соответствии с вашими предпочтениями.
Добавление и удаление новых плиток
В Windows 10 можно легко настроить свой рабочий стол, добавив или удалив плитки. Плитки представляют собой ярлыки для приложений, папок или документов, которые отображаются на главной странице меню «Пуск». Это удобное и легкое в использовании решение, позволяющее получить быстрый доступ к нужным программам, файлам и другой информации прямо с рабочего стола.
Давайте рассмотрим процесс добавления новой плитки на экран «Пуск» в Windows 10. Для этого требуются следующие требования:
Требования:
- Windows 10
- Установленные приложения или папки, для которых вы хотите добавить плитку
1. На рабочем столе найдите программу, папку или документ, для которого вы хотите создать плитку.
2. Щелкните правой кнопкой мыши на ярлык и выберите «Прикрепить к плитке «Пуск»». Теперь выбранное приложение или папка будет отображаться в меню «Пуск» в виде плитки.
3. Для добавления новой плитки на экран «Пуск» щелкните правой кнопкой мыши на свободной области экрана и выберите «Прикрепить к плитке «Пуск»». Откроется окно со списком приложений и папок, доступных для добавления.
4. Выберите нужное приложение или папку и нажмите кнопку «ОК». Теперь выбранное приложение или папка будет отображаться на главной странице меню «Пуск» как новая плитка.
Удаление плиток:
1. Чтобы удалить плитку на экране «Пуск», щелкните правой кнопкой мыши на плитке, которую вы хотите удалить.
2. В открывшемся контекстном меню выберите «Открепить от плитки «Пуск»». Плитка будет удалена с экрана «Пуск» и больше не будет отображаться.
Теперь вы можете легко добавлять и удалять новые плитки на экране «Пуск» в Windows 10. Это отличный способ настроить свой интерфейс и сделать его максимально удобным для работы с вашими программами, файлами и другими ресурсами.
Настройка размера
При изменении картинки плитки можно также настроить ее размер. Это позволит вам создать уникальный стиль для каждой плитки на вашем начальном экране.
Для настройки размера плиток в операционной системе Windows 10 следуйте этим простым инструкциям:
- Нажмите правой кнопкой мыши на плитку, размер которой вы хотите изменить.
- Выберите опцию «Размер плитки» из контекстного меню.
- Появится панель с несколькими вариантами размеров плиток.
- Выберите желаемый размер плитки, щелкнув по нему мышкой.
- Плитка изменит свой размер в соответствии с выбранным вами вариантом.
Теперь вы можете продолжать изменять размеры плиток, добавлять новые, перемещать их по экрану, создавая свой уникальный стиль и организацию, которые будут соответствовать вашим предпочтениям и потребностям.
Создаем плитки с помощью Windows 10 Pin More
Вот как можно воспользоваться Pin More для создания и настройки плиток:
- Скачайте и запустите программу Windows 10 Pin More.
- Выберите приложение или программу, для которой вы хотите создать плитку.
- Нажмите на кнопку «Добавить», чтобы создать новую плитку.
- Выберите изображение, которое будет являться иконкой плитки. Если вы хотите использовать собственное изображение, выберите опцию «Выбрать файл».
- Настройте размер и цвета фона плитки, выбрав соответствующие опции.
- Нажмите на кнопку «Создать» для создания плитки.
- Потом перетащите новую плитку на нужное место на экране Пуск.
- Повторите эти шаги для создания других плиток.
В результате вы получите новые плитки с ярлыками, созданными с помощью Pin More. Вы сможете изменить их размер, цвета и дизайн, чтобы они соответствовали вашим предпочтениям и общему интерфейсу Windows 10.
Таким образом, с использованием программы Windows 10 Pin More вы можете легко настроить и изменить картинку плитки для различных приложений и программ в Windows 10.
Системные требования
Для изменения картинки плитки в Windows 10 вам потребуется некоторое программное обеспечение и создание специальной папки с изображением. Вот, что вам понадобится:
- Приложение Groove или другое приложение для воспроизведения музыки в Windows 10;
- Изображение, которое вы хотите установить в качестве фона плитки. Это может быть любое изображение в формате JPEG, PNG или GIF. Рекомендуется использовать квадратные изображения с разрешением 256×256 пикселей, чтобы они хорошо смотрелись на плитках;
- Созданная папка для хранения изображений плиток. Вы можете создать новую папку на вашем жестком диске и дать ей название, например, «Мои плитки».
Теперь у вас есть все необходимые компоненты для настройки изображения плиток в Windows 10. Далее мы рассмотрим, как изменить картинку плитки с помощью этих настроек.
Настройка живых плиток и меню «Пуск» в Windows 10
Windows 10 предлагает широкие возможности настройки своего интерфейса, включая изменение расцветки плиток, настройку живых плиток и меню «Пуск». В этой статье мы покажем вам, как сделать это просто и быстро.
Настройка живых плиток
Живые плитки в Windows 10 могут отображать информацию о различных приложениях и программы. Для настройки живых плиток, выполните следующие шаги:
- Нажмите правой кнопкой мыши на плитку, которую вы хотите настроить. Откроется контекстное меню.
- Выберите пункт «Пин», чтобы закрепить плитку на начальном экране.
- Нажмите на плитку правой кнопкой мыши и выберите пункт «Настройки плитки».
- В окне настройки плитки вы можете изменить ее размер, стиль, цвета оформления и т.д.
- Для добавления живых плиток из других папок программ, откройте соответствующую папку ищите нужный ярлык программы.
- Щелкните правой кнопкой мыши на ярлыке и выберите пункт «Прикрепить к плитке».
- После этого ярлык программы появится в разделе «Добавление активных плиток» в настройках плитки. Выберите его и нажмите кнопку «Применить» для добавления плитки.
Таким образом, вы можете управлять расположением и содержимым живых плиток в меню «Пуск» в Windows 10. Продолжайте настройку, пока не достигнете нужного дизайна и оформления плиточного меню.
Настройка меню «Пуск»
Меню «Пуск» в Windows 10 можно настроить, чтобы получить максимально удобное и интуитивно понятное использование. Для изменения меню «Пуск», выполните следующие шаги:
- Нажмите на кнопку «Пуск» в левом углу экрана или нажмите клавишу с логотипом Windows на клавиатуре.
- Щелкните правой кнопкой мыши на любом элементе меню «Пуск» и выберите пункт «Настройки».
- В настройках «Пуск» вы можете изменить расположение и группировку плиток, настроить цвета фона и т.д.
- Для убрать или добавить плитки, которые отображаются в меню «Пуск», щелкните правой кнопкой мыши на плитке и выберите пункт «Открепить от плитки» или «Закрепить плитку».
Теперь вы знаете, как изменить картинку плитки в Windows 10 и настроить меню «Пуск» по своему вкусу. С помощью простых шагов и интуитивно понятного интерфейса Windows 10 вы легко сможете получить желаемый дизайн и стиль для своего компьютера.
Возврат к меню Metro
Если вам не нравится плиточный дизайн стартового экрана Windows 10, вы можете вернуться к привычному меню Metro. Для этого выполните следующие шаги:
- Нажмите правой кнопкой мыши на пустом месте на панели задач и выберите «Настройка панели задач».
- В открывшемся окне настройки панели задач перейдите на вкладку «Пуск».
- Нажмите на кнопку «Поменять папку» и откроется окно «Просмотр папок».
- В этом окне найдите папку «Start Menu» и выберите ее.
- Нажмите кнопку «OK», чтобы закрыть окно «Просмотр папок».
- Нажмите кнопку «Применить» и «ОК», чтобы сохранить настройки.
Теперь при нажатии на кнопку «Пуск» откроется меню Metro, которое будет содержать программы и приложения, а также новые возможности настройки размера плиток и их группировки, выбора цвета и стиля элементов интерфейса, добавления живых ярлыков и многое другое. Если вам потребуется вернуться к начальному экрану Windows 10, просто выполните обратные действия и выберите папку «Start Screen» в настройках пуска.
Настройка плиточного интерфейса в «Пуск»
В операционной системе Windows 10 можно изменить картинку плитки в меню «Пуск», чтобы сделать интерфейс более персонализированным и удобным. Для этого потребуется настройка плиточного интерфейса, которая позволяет добавлять, изменять и удалять плитки программ.
1. Чтобы изменить плитку программы, нужно открыть меню «Пуск». Для этого нажмите кнопку «Пуск» в левом нижнем углу экрана или используйте клавишу с логотипом Windows на клавиатуре.
2. В меню «Пуск» найдите плитку программы, которую хотите изменить. Если плитка находится на главном экране, просто нажмите на нее правой кнопкой мыши.
3. Если плитка находится в группе, щелкните правой кнопкой мыши на пустом месте группы и выберите пункт «Показать все».
4. В открывшемся окне «Все приложения» найдите плитку программы или папки, которую хотите изменить. Чтобы найти нужное, можно использовать поле поиска в правом верхнем углу окна.
5. Когда вы найдете плитку программы или папку, нажмите на нее правой кнопкой мыши и выберите пункт «Прикрепить к плитке «Пуск»». Это добавит плитку на главный экран в меню «Пуск».
6. После добавления плитки на рабочий стол настройте ее по своему вкусу. Щелкните правой кнопкой мыши на плитке и выберите пункт «Настроить». Откроется программа или папка, соответствующая этой плитке.
7. В программе или папке можно изменить название плитки, добавить описание, установить картинку фона и многое другое.
8. Если вы хотите удалить плитку программы из меню «Пуск», щелкните правой кнопкой мыши на ней и выберите пункт «Открепить от плитки «Пуск»».
Таким образом, настройка плиточного интерфейса в меню «Пуск» позволяет максимально персонализировать вид и функционал операционной системы Windows 10. Вы можете добавить новые плитки программ, изменить их размер, добавить живые плитки, а также изменить цвета и дизайн плиток. Программа «Win10Tile» от Microsoft представляет собой софт для настройки плиток в Windows 10 и позволяет добавить новые плитки, изменить их положение на экране, настроить фон и т. д.
Видео:
Простые, но ВАЖНЫЕ настройки для быстрой работы Windows 11 — Оптимизация Windows 11
Простые, но ВАЖНЫЕ настройки для быстрой работы Windows 11 — Оптимизация Windows 11 by Aleksey Konovalov 381,292 views 2 years ago 9 minutes, 7 seconds