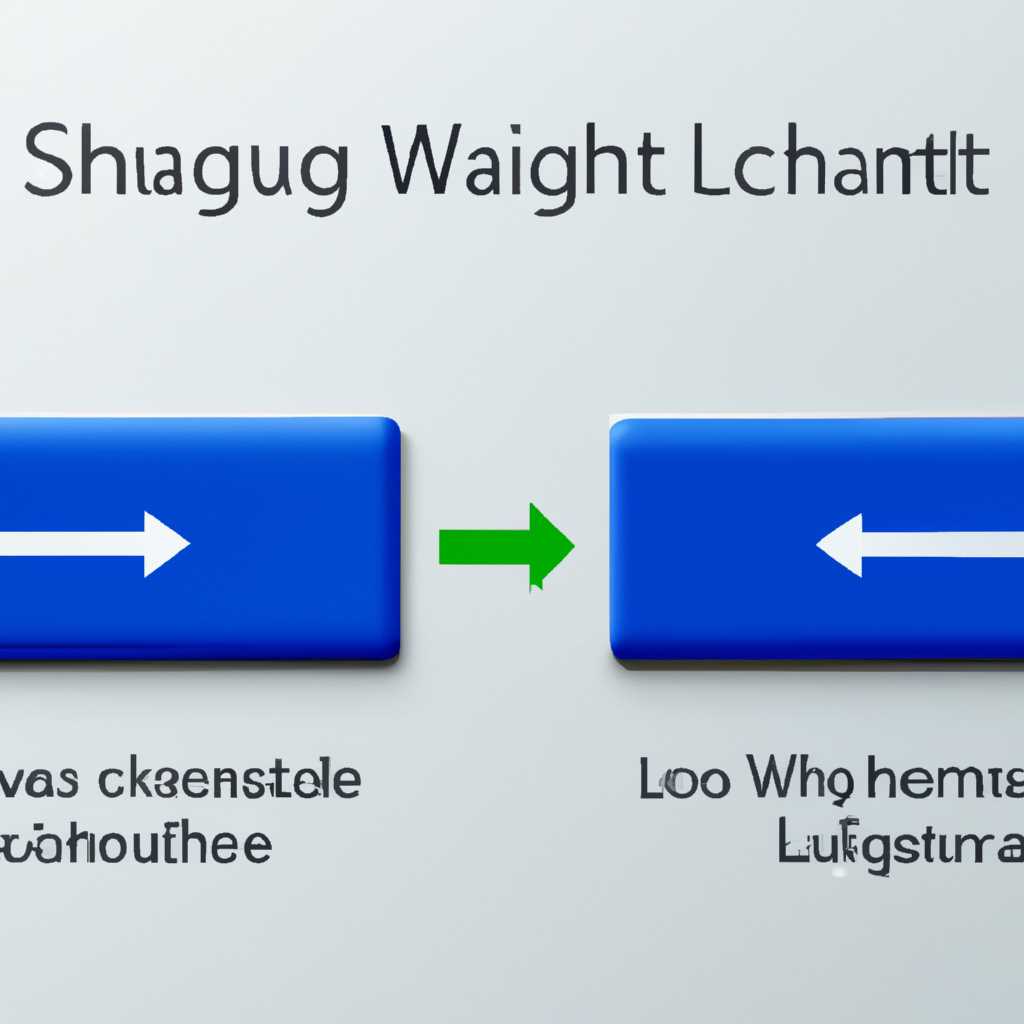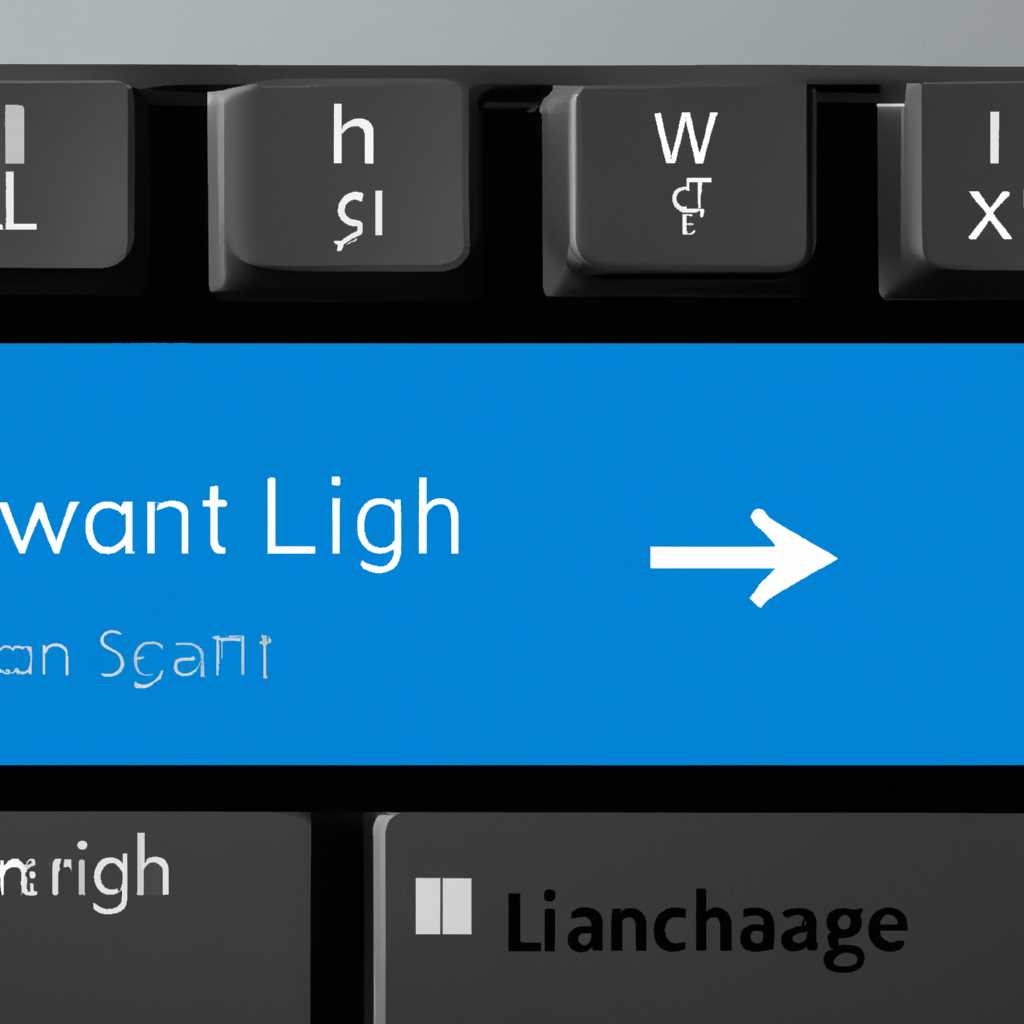- Подробное руководство: как изменить параметры клавиатуры для смены языка в Windows 10
- Шаг 1: Откройте настройки языка в Windows 10
- Шаг 2: Выберите язык, для которого вы хотите изменить клавиши
- 1. Откройте параметры Windows 10.
- 2. Откройте окно параметров «Язык и время».
- 3. Измените параметры языка в окне «Язык».
- 4. Закройте окно параметров и измените клавиши.
- Шаг 3: Нажмите на «Параметры языка» в разделе «Связанные параметры»
- Видео-инструкция
- Реестр Windows 10 и изменение комбинации клавиш для смены языка
- Шаг 4: Выберите вкладку «Сочетания клавиш для переключения языка»
- Шаг 5: Нажмите на кнопку «Изменить сочетание клавиш»
- Шаг 6: Введите новое сочетание клавиш для смены языка
- Шаг 7: Нажмите «ОК», чтобы сохранить изменения
- Шаг 8: Проверьте, что новое сочетание клавиш работает
- Шаг 9: Повторите шаги 2-8 для остальных языков, если требуется
- Видео:
- Решено! Пропал значок переключения языка Windows 10 (и др. версии) | Как вернуть языковую панель
Подробное руководство: как изменить параметры клавиатуры для смены языка в Windows 10
Если вы пользуетесь операционной системой Windows 10, то вам, возможно, есть потребность в смене языка ввода текстового содержания. Стандартные клавиши для смены языка на клавиатуре не всегда удобны или привычны. В этой видео-инструкции вы узнаете, как изменить клавиши для смены языка на вашей клавиатуре с помощью редактора реестра в Windows 10.
Переключение языка на вашей операционной системе Windows 10 может осуществляться различными способами. Один из них — это использование сочетания клавиш на вашей клавиатуре. Например, по умолчанию, сочетание клавиш Left Alt + Shift используется для смены языковой версии в Windows 10.
Шаги для изменения клавиш для смены языка в Windows 10:
- Откройте меню «Пуск» в нижнем левом углу экрана.
- В списке программ откройте «Настройки» или щелкните правой кнопкой мыши на кнопке «Пуск» и выберите «Настройки».
- В окне «Настройки» найдите и выберите раздел «Система».
- На левой панели содержания окна «Система» выберите вариант «Язык и регион».
- В правом окне содержания выберите «Сочетания клавиш для изменения языка».
- Теперь вы можете изменить комбинацию клавиш для смены языка в поле «Комбинации клавиш изменения языка». Например, вместо Left Alt + Shift вы можете использовать Ctrl + Shift.
- После введения необходимых изменений, просто закройте окно «Настройки».
Важно отметить, что эти параметры языковой смены применяются только в Windows 10. В предыдущих версиях Windows, таких как Windows 7, использовались другие комбинации клавиш для смены языка.
Если вы хотите быстро изменить комбинацию клавиш для смены языка, вы также можете установить reg-файл, который предоставляет эти возможности. Чтобы установить этот reg-файл, следуйте приведенным ниже инструкциям:
- Откройте веб-браузер и найдите видео-инструкцию на YouTube по запросу «Как изменить клавиши для смены языка в Windows 10».
- Выберите видео с подходящей версией Windows 10.
- На странице видео найдите ссылку в описании, которая ведет к reg-файлу для изменения клавиш переключения языка.
- Скачайте этот reg-файл.
- После скачивания, откройте reg-файл и следуйте инструкциям по его установке.
- После установки reg-файла перезагрузите компьютер.
- Теперь вы можете использовать новые клавиши для смены языка ввода текста.
Вот вам подробная инструкция по изменению клавиш для смены языка в Windows 10. Надеемся, что она поможет вам настроить вашу клавиатуру по вашему удобству и предпочтениям.
Шаг 1: Откройте настройки языка в Windows 10
Перед тем, как изменить клавиши для смены языка в Windows 10, вам потребуется открыть настройки языка. В данном разделе мы подробно рассмотрим этот процесс.
- Нажмите на кнопку «Пуск» в левом нижнем углу экрана. Откроется меню «Пуск».
- В меню «Пуск» выберите пункт «Настройки». Откроется окно «Настройки».
- В окне «Настройки» найдите и выберите пункт «Время и язык». Откроется окно с параметрами времени и языка.
- В левой панели окна «Время и язык» выберите пункт «Язык». Откроется окно с настройками языка.
- В списке языковой версии windows 10 выберите нужные вам языки. В разделе «Языки для отображения интерфейса» выберите языки, на которые хотите переключаться.
- После выбора языков, нажмите кнопку «Ок». Изменения будут сохранены.
После внесения изменений в настройки языка в Windows 10, вы сможете изменить клавиши для смены языка в текстовом окне. Видео-инструкция по изменению клавиш для смены языка доступна по ссылке.
Шаг 2: Выберите язык, для которого вы хотите изменить клавиши
После открытия операционной системы Windows 10 и выполнения всех предыдущих изменений, переключите свой ввод между языками, используемыми в системе. Для этого следуйте инструкции ниже:
1. Откройте параметры Windows 10.
Существует несколько способов открыть параметры. Вот два из них:
Способ 1:
- Кликните правой кнопкой мыши на кнопке «Пуск» в нижнем левом углу экрана.
- В открытом списке выберите «Параметры».
Способ 2:
- Кликните на кнопке «Пуск» и выберите «Настройки».
2. Откройте окно параметров «Язык и время».
В окне параметров в списке выберите раздел «Время и язык.» В левой панели окна выберите раздел «Язык».
3. Измените параметры языка в окне «Язык».
На экране будет открыто графическое окно с параметрами языка. В последнем списке выберите язык, для которого вы хотите изменить клавиши.
Если нужного языка в списке нет, установите его, используя кнопку «Добавить язык» в правой части окна.
4. Закройте окно параметров и измените клавиши.
После того, как вы выбрали нужный язык, закройте окно параметров. Система будет использовать язык и комбинации клавиш, указанные в параметрах выбранного языка.
Теперь вы можете изменить комбинации клавиш для переключения на предыдущие языки ввода.
Использовать комбинации клавиш для переключения языка в сочетании с интерфейсе системы и текстового ввода можно посмотреть на официальном YouTube-канале Windows 10.
Также, в сети есть видео-инструкция, которая поможет достичь желаемого изменения клавиш для переключения языка в Windows 10.
Шаг 3: Нажмите на «Параметры языка» в разделе «Связанные параметры»
Для изменения комбинации клавиш для смены языка в Windows 10 следуйте следующим шагам:
- Нажмите на кнопку «Пуск» в левом нижнем углу экрана.
- В открывшемся меню выберите «Параметры» (значок шестеренки).
- В окне «Параметры» выберите раздел «Связанные параметры».
- В разделе «Связанные параметры» выберите «Параметры языка».
После выполнения этих шагов откроется окно «Параметры языка» с различными настройками языкового ввода.
В разделе «Параметры языка» вы можете внести изменения в комбинации клавиш для смены языка. Если у вас установлена версия Windows 10 (включая версию 1903 и более поздние), вы можете использовать комбинацию «Ctrl+Shift» для смены языка.
В списке языков на этой странице вы увидите язык, который сейчас используется в качестве языка ввода. Если у вас есть другие языки в списке, вы можете изменить порядок и удалить языки, если это необходимо. Также можно добавить новые языки для смены языка.
Чтобы изменить комбинацию клавиш для смены языка, нажмите на ссылку «Изменение комбинации ввода» под списком языков.
В открывшемся окне «Сочетания клавиш параметров текстового ввода» вы увидите список доступных комбинаций. Чтобы изменить комбинацию для смены языка, просто выберите сочетание клавиш или создайте свою собственную.
После внесения изменений в комбинацию клавиш для смены языка закройте окно «Сочетания клавиш параметров текстового ввода» и окно «Параметры языка».
Теперь вы можете использовать новую комбинацию клавиш для смены языка на вашем компьютере под управлением Windows 10.
Если вы используете более старые версии Windows, такие как Windows 7 или Windows 8.1, шаги для изменения клавиш смены языка могут отличаться от описанных выше. В таких случаях рекомендуется просмотреть соответствующую инструкцию для вашей версии Windows.
Видео-инструкция
В дополнение к описанным шагам вы можете также воспользоваться видео-инструкцией для наглядного просмотра процесса изменения комбинации клавиш для смены языка в Windows 10.
Реестр Windows 10 и изменение комбинации клавиш для смены языка
Если вы хотите настроить комбинацию клавиш для смены языка более подробно или сделать другие изменения, которые недоступны через интерфейс Windows, вы можете внести изменения в реестр Windows 10.
Важно отметить, что внесение изменений в реестр может быть опасным для вашей системы, поэтому перед внесением каких-либо изменений в реестр рекомендуется создать его резервную копию.
Чтобы открыть редактор реестра в Windows 10, нажмите клавиши «Win+R» и введите «regedit».
Перейдите к следующему пути в редакторе реестра: «HKEY_CURRENT_USER\Keyboard Layout\Toggle».
Если ключ «Toggle» не существует, создайте его.
Внутри ключа «Toggle» создайте два значения типа строки: «Hotkey1» и «Hotkey2». Присвойте им значения для желаемой комбинации клавиш, например, «1» для «Ctrl+Shift» и «2» для «Ctrl+Alt».
Перезапустите компьютер, чтобы изменения вступили в силу и проверьте, работает ли новая комбинация клавиш для смены языка.
Шаг 4: Выберите вкладку «Сочетания клавиш для переключения языка»
После открытия окна «Язык и регион» перейдите на вкладку «Сочетания клавиш для переключения языка». В этом разделе вы сможете настроить комбинацию клавиш, которая будет использоваться для смены языка в Windows 10.
На этой вкладке вы можете выбрать одну из предустановленных комбинаций клавиш, или создать свою собственную. Для этого нажмите на кнопку «Изменить» или «Добавить».
В открывшемся окне «Изменить сочетание клавиш» вы можете выбрать любую комбинацию клавиш для смены языка. Например, вы можете выбрать комбинацию «Ctrl+Shift», или «Alt+Shift», или любую другую сочетание клавиш по вашему усмотрению.
При выборе комбинации клавиш важно учитывать, что она не должна конфликтовать с другими сочетаниями клавиш или функциями в системе. Поэтому рекомендуется выбирать комбинацию, которая не используется для других целей.
После выбора комбинации клавиш нажмите кнопку «ОК», чтобы сохранить изменения.
Теперь, когда вы настроили комбинацию клавиш для переключения языка, вы можете закрыть окно «Язык и регион».
Поздравляем! Вы успешно настроили клавиши для смены языка в Windows 10. Теперь вы сможете легко сменить язык ввода при необходимости, используя выбранную комбинацию клавиш.
Шаг 5: Нажмите на кнопку «Изменить сочетание клавиш»
После того как вы открыли окно языков и служб, в нем будет окно содержания файл reg-файла, который содержит изменения, которые необходимо внести в реестр. В этом окне вы можете выбрать другие языки, изменить сочетания клавиш, а также просмотреть видео-инструкцию по данному процессу.
Чтобы изменить сочетания клавиш для смены языка в Windows 10, нажмите на кнопку «Изменить сочетание клавиш» в окне языков и служб. В результате откроется окно «Сочетания клавиш для смены языка/раскладки».
На этом окне вы можете выбрать одно или несколько сочетаний клавиш для смены языка.
Например, чтобы изменить сочетание клавиш на Ctrl+Shift, выберите требуемое сочетание в списке «Сочетания клавиш для переключения языка ввода» и нажмите на кнопку «Изменить».
В следующем окне выберите «Ctrl+Shift» как сочетание клавиш для смены языка и нажмите «Ок».
Вы также можете изменить сочетания клавиш для смены языка в графическом интерфейсе системы. Для этого откройте панель управления, перейдите в раздел «Язык и регион» и выберите «Смена языка ввода». В следующем окне нажмите на кнопку «Дополнительно» и выберите нужное сочетание клавиш для смены языка ввода.
После нажатия на кнопку «Ок» сохраните все изменения. Теперь вы сможете быстро изменить язык ввода на клавиатуре, используя выбранные сочетания клавиш.
Шаг 6: Введите новое сочетание клавиш для смены языка
После ввода предыдущих параметров и успешного открытия окна «Просмотр» в системе Windows 10, можно перейти к изменению клавиш для смены языка.
1. На графической панели текстового содержания для изменения языка найдите список «Язык входа».
2. В этом списке выберите нужный язык, для которого вы хотите установить новые клавиши переключения.
3. После выбора языка нажмите на кнопку «Сменить клавиши переключения» в нижней части окна.
4. В открывшемся окне «Клавиши текстового ввода» есть несколько комбинаций установленных клавиш переключения языка. Например, для Windows 10 version 21H2 используется сочетание клавиш «Ctrl+Shift».
5. Чтобы изменить комбинацию клавиш, просто выберите необходимое сочетание в списке или введите свои собственные.
6. Для внесения изменений нажмите кнопку «OK» в элементе управления «Клавиши текстового ввода».
7. Видео-инструкция по изменению клавиш смены языка может быть полезной для более наглядного результата.
После выполнения всех этих шагов вы успешно измените клавиши для смены языка системы. Не забудьте сохранить все изменения и далее продолжить с другими необходимыми действиями или шагами в соответствии с инструкцией.
Шаг 7: Нажмите «ОК», чтобы сохранить изменения
Когда вы закончили изменять комбинации клавиш для смены языка в Windows 10, перейдите в операционной системе к окну с настройками и нажмите кнопку «ОК».
После нажатия на кнопку «ОК» изменения будут сохранены и внесены в реестр системы. Теперь ваша система будет использовать новые комбинации клавиш для быстрого переключения языковой раскладки.
Шаг 8: Проверьте, что новое сочетание клавиш работает
После того, как вы изменили комбинацию клавиш для смены языка в Windows 10, следует проверить, что новое сочетание клавиш работает корректно. Для этого выполните следующие шаги:
- Нажмите кнопку «Пуск» на экране задач, чтобы открыть меню «Пуск».
- Далее выберите «Параметры» в открывшемся окне.
- В окне «Параметры» найдите и выберите раздел «Система».
- В левой панели выберите «Клавиатура».
- На последней вкладке «Сочетания клавиш» просмотрите список доступных комбинаций и найдите новое сочетание клавиш, которое вы изменили.
- Нажмите на сочетание клавиш, чтобы открыть окно предварительного просмотра.
- В окне предварительного просмотра наберите текст на выбранном языке и убедитесь, что переключение языка происходит корректно и быстро.
- Если все работает правильно, закройте окно предварительного просмотра и окно «Параметры».
Поздравляем! Вы успешно изменили сочетание клавиш для смены языка в Windows 10. Теперь вы можете использовать новые комбинации клавиш для быстрого переключения между языками ввода.
Видео-инструкция по изменению сочетаний клавиш для смены языка есть на YouTube. Вы можете использовать эту ссылку для просмотра видео: [ссылка на видео-инструкцию]
Примечание: Если в результате изменений комбинации клавиш для смены языка ввода что-то не работает, вы можете вернуться к предыдущим комбинациям клавиш или использовать стандартные сочетания клавиш, которые предоставляются службами ввода операционной системы.
Шаг 9: Повторите шаги 2-8 для остальных языков, если требуется
Если вам необходимо изменить клавиши для смены языка для других языков, следуйте предыдущим шагам 2-8 для каждого дополнительного языка.
Шаг 2: Откройте окно «Смена языка» и выберите нужный язык.
Шаг 3: Нажмите на ссылку «Параметры дополнительных параметров ввода» в правой части окна «Смена языка».
Шаг 4: В открывшемся окне перейдите на вкладку «Раскладки» и выберите используемую вами текстовую раскладку клавиатуры.
Шаг 5: Нажмите кнопку «Изменить» рядом с выбранной раскладкой.
Шаг 6: В окне «Настройка раскладки» выберите сочетания клавиш для смены языка.
Шаг 7: Нажмите кнопку «OK» для сохранения изменений.
Шаг 8: Повторите шаги 2-7 для каждого дополнительного языка, если требуется.
После завершения всех изменений перезагрузите компьютер, чтобы внести изменения в систему. Как результат, вы сможете быстро и удобно переключаться между языками ввода с помощью выбранных вами комбинаций клавиш.
Обратите внимание, что в некоторых версиях Windows 10 или Windows 7 может назначаться другая комбинация клавиш для смены языка. Если вы используете другую версию операционной системы, рекомендуем просмотреть соответствующую инструкцию или видео-инструкцию для вашей версии Windows.
Видео:
Решено! Пропал значок переключения языка Windows 10 (и др. версии) | Как вернуть языковую панель
Решено! Пропал значок переключения языка Windows 10 (и др. версии) | Как вернуть языковую панель by Владимир Белев 25,598 views 1 year ago 12 minutes, 34 seconds