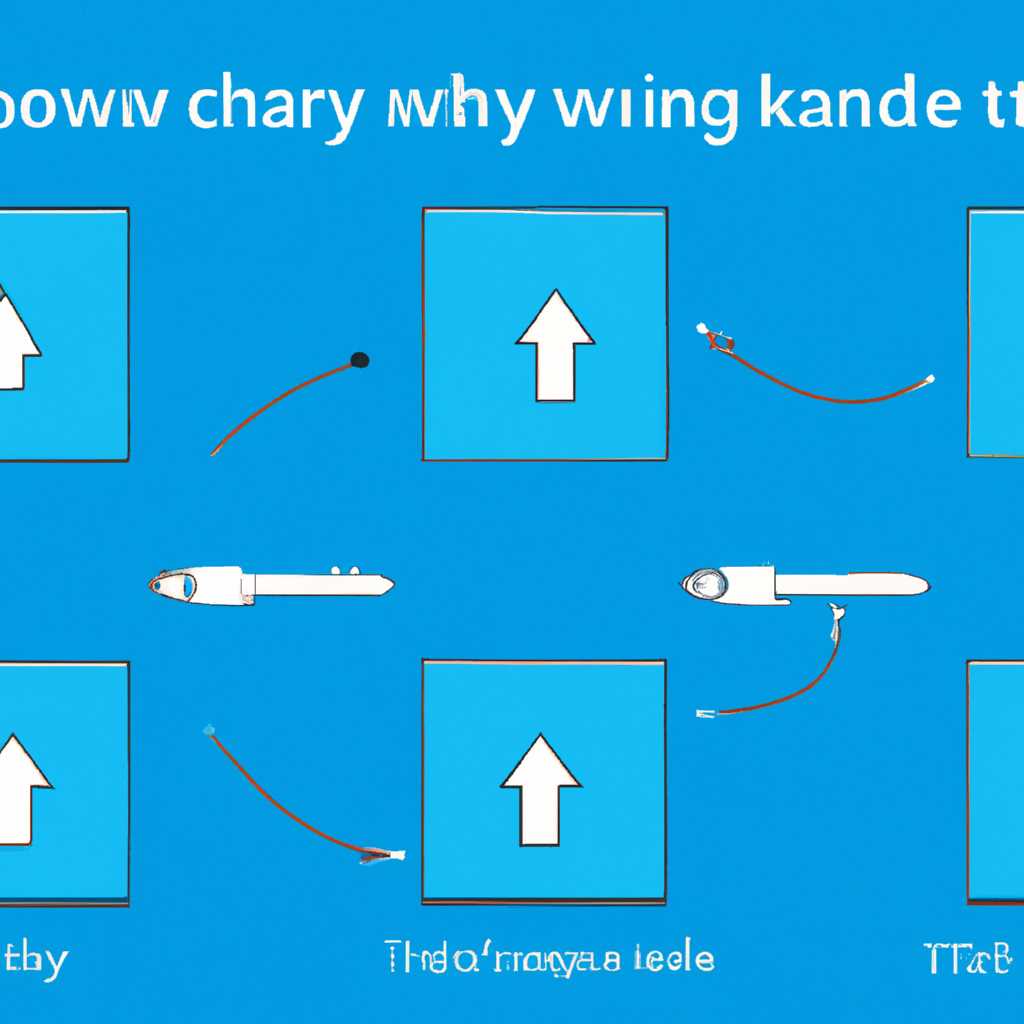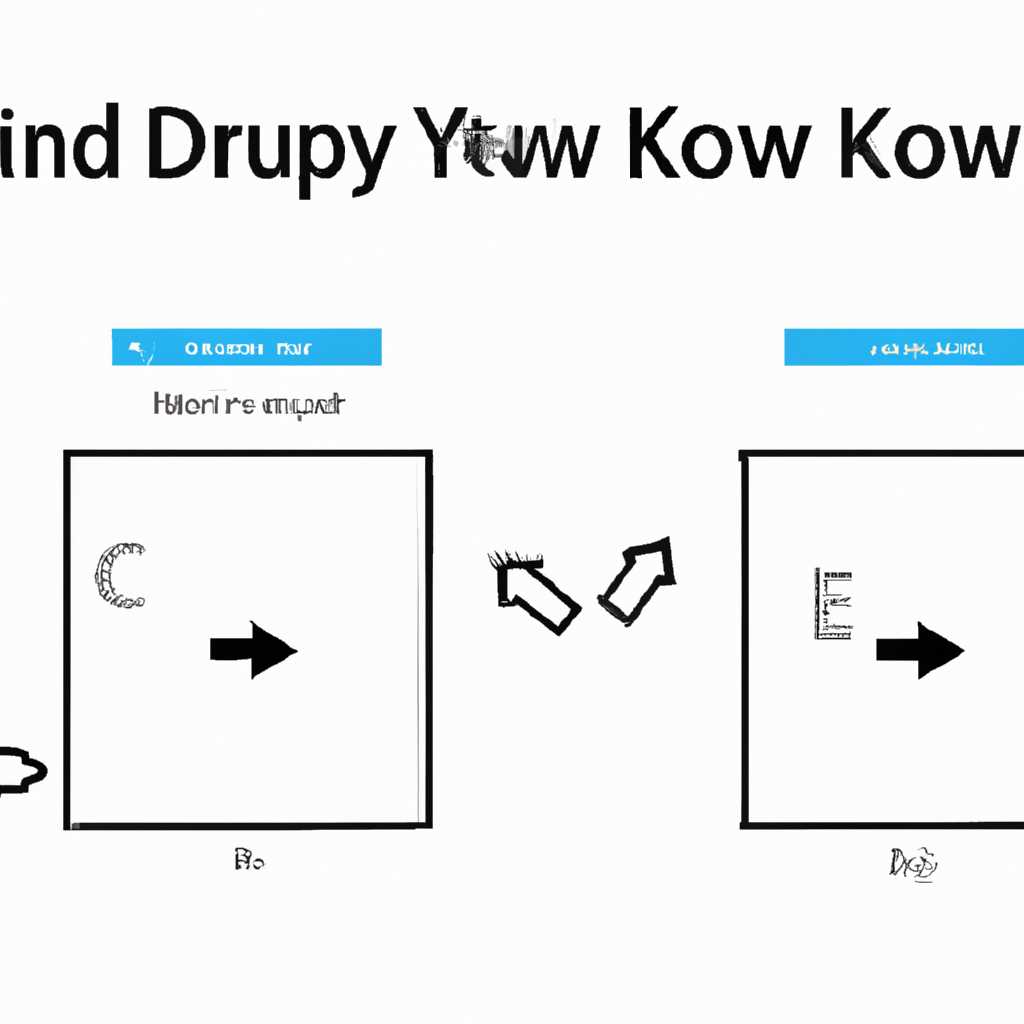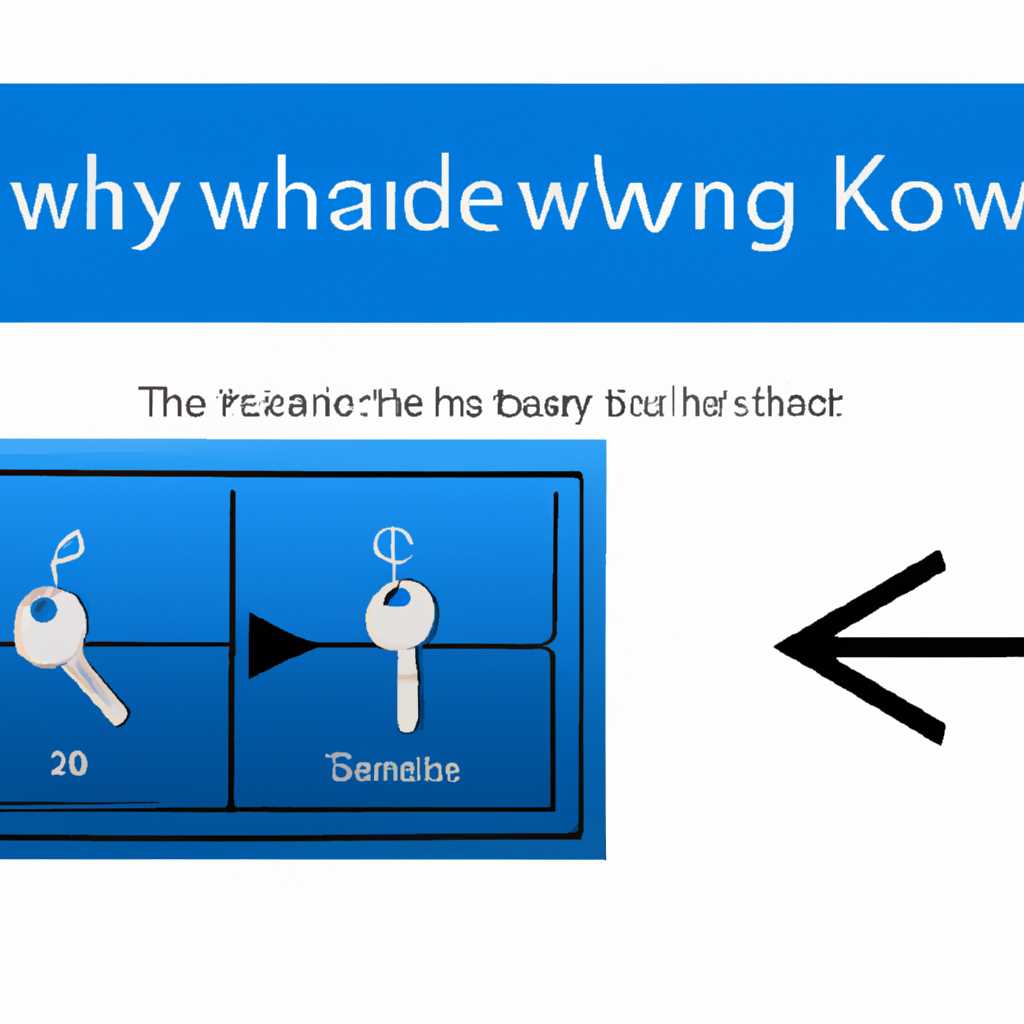- Как изменить ключ Windows: пошаговая инструкция
- Шаг 1: Открыть меню «Параметры»
- 1. Убедитесь, что вы являетесь администратором
- 2. Откройте меню «Параметры»
- Шаг 2: Найти раздел «Обновление и безопасность»
- Шаг 3: Выбрать «Активация» в левом меню
- Шаг 4: Нажать на кнопку «Изменить ключ активации»
- Шаг 5: Ввести новый ключ активации и нажать «Далее»
- Шаг 1: Проверьте текущую лицензию Windows
- Шаг 2: Подготовьте новый ключ активации
- Шаг 3: Измените ключ активации
- Шаг 6: Дождаться завершения процесса активации
- Видео:
- Объясню как установить Windows 10 за 2 минуты
Как изменить ключ Windows: пошаговая инструкция
Если вы прошла системе изменение учетной записью или выбрали неправильную активацию в разделу «Параметры» Windows 10, вам потребуется подготовиться к изменению ключа активации вашего устройства. В некоторых случаях это может потребовать замены лицензии или обновления вашей текущей лицензии.
Если вы связали вашу лицензию с аппаратными компонентами вашего устройства, то нужно следовать другим способом активировать систему с вводом дополнительного ключа, которое можно найти в магазине Microsoft Store. После записи ключа требуется перезагрузить ваше устройство.
Если у вас были проблемы с учетными записями пользователя или вы хотите добавить новые компоненты в систему после смены ключа Windows, то обратитесь к администратору.
Перед тем, как активировать систему снова, обратитесь к администратору, если у вас возникли какие-либо проблемы при использовании этого способа изменения ключа продукта Windows.
Шаг 1: Открыть меню «Параметры»
1. Убедитесь, что вы являетесь администратором
Для изменения ключа активации системы Windows 10 вам нужно быть администратором вашей домашней учетной записи. Если вы не уверены, являетесь ли вы администратором, можно проверить это в «Панели управления» -> «Учетные записи» пункт «Учетные записи пользователей». Если ваша учетная запись отображается как «Администратор», значит, у вас есть необходимые права.
2. Откройте меню «Параметры»
Для открытия меню «Параметры» в Windows 10 можно воспользоваться несколькими способами. Один из них — щелкнуть на кнопку «Пуск» (кнопка «Старт» или клавиша Windows) в левом нижнем углу экрана, а затем выбрать значок «Шестеренка» (главное меню) в верхнем левом углу. Если вы предпочитаете использовать средства быстрого доступа к настройкам, можно воспользоваться комбинацией клавиш Win + I.
3. В открывшемся меню «Параметры» выбираем раздел «Обновление и безопасность».
4. Далее, в левом меню выбираем раздел «Активация».
5. В правой части окна вы увидите информацию о вашей активации Windows 10, включая номер вашей текущей лицензии и ссылку для ее изменения.
6. Нажмите на эту ссылку «Изменить ключ продукта».
7. Появится диалоговое окно, в котором нужно ввести новый цифровой ключ продукта (лицензию) и нажать «Далее».
8. Если ключ активации верный, компьютер автоматически будет перезагружен для применения изменений. В противном случае, появится ошибка и вам нужно будет повторить шаги с изменением ключа.
Вот и всё! Теперь вы знаете, как изменить ключ активации Windows 10. Помните, что каждая учетная запись пользователя имеет ограниченное количество дополнительных смен ключа продукта, зависящих от версии вашей операционной системы.
Шаг 2: Найти раздел «Обновление и безопасность»
Чтобы перейти к разделу «Обновление и безопасность», следуйте приведенным ниже шагам:
- Откройте меню «Пуск» или нажмите на кнопку «Пуск» на клавиатуре.
- В поисковой строке введите «Обновление и безопасность» и выберите соответствующий результат из предложенных вариантов.
- После перехода к разделу «Обновление и безопасность» прокрутите страницу вниз и найдите раздел «Активация».
- В разделе «Активация» выберите ссылку «Изменение ключа продукта».
Если по какой-либо причине вы не можете найти раздел «Обновление и безопасность» с помощью указанных шагов, возможно, ваша операционная система не поддерживает данную функцию. В этом случае требуется использовать альтернативный способ изменения ключа активации.
Шаг 3: Выбрать «Активация» в левом меню
После подготовки и выполнения всех необходимых действий, связанных с изменением ключа Windows, переходим к активации нового ключа. Для этого выберите раздел «Активация» в левом меню. Если вы не видите этого раздела, обратитесь к администратору системы для получения помощи.
В разделе «Активация» вы увидите информацию о текущем состоянии активации вашей операционной системы. Если система уже активирована, значит, вы используете цифровую лицензию или устройство, привязанное к вашей учетной записи Microsoft.
Для активации нового ключа нажмите на ссылку «Изменить ключ продукта». Перед внесением изменений важно узнать, какая версия Windows установлена на вашем устройстве. Найдите эту информацию в разделе «О системе». Если версия не совпадает с ключом, который вы собираетесь использовать, обратитесь к разделу «Смена версии Windows».
После нажатия на ссылку «Изменить ключ продукта» откроется окно, в котором вы сможете ввести новый ключ. Найдите строку «Ключ продукта» и введите новый ключ. Затем нажмите кнопку «Далее».
В некоторых ситуациях система может запросить вас подтвердить изменение ключа Windows. Это может произойти, например, если вы уже использовали предыдущий ключ и хотите его заменить новым ключом. Чтобы подтвердить смену ключа, выберите способ активации: «Активировать по Интернету» или «Ввести альтернативный идентификатор установки».
Если ваш компьютер не подключен к сети Интернет, выберите второй способ активации и следуйте инструкциям на экране. Для активации по Интернету выберите первый способ активации и следуйте инструкциям на экране.
Когда процедура активации будет завершена, система сообщит вам о результате активации. Если активация прошла успешно, вы увидите сообщение об успешной активации Windows. Если активация не удалась, система предложит повторить активацию или использовать альтернативный способ активации. В такой ситуации обратитесь к администратору системы для получения помощи.
Шаг 4: Нажать на кнопку «Изменить ключ активации»
После подготовки и выполнения предыдущих шагов можно перейти к изменению ключа активации Windows. Для этого следуйте инструкциям:
- Откройте «Параметры» Windows. Это можно сделать, нажав правой кнопкой мыши по значку Windows в нижнем левом углу экрана и выбрав соответствующий пункт в контекстном меню.
- В открывшемся разделе «Параметры» выберите раздел «Обновление и безопасность».
- На странице «Обновление и безопасность» выберите раздел «Активация» в левом меню.
- В разделе «Активация» найдите ссылку «Изменить ключ активации» и нажмите на нее.
- Когда появится дополнительная страница с инструкциями, следуйте указаниям для выполнения смены ключа активации.
- Выберите способ активации: лицензию или цифровую лицензию.
- В строке ввода добавьте новый ключ активации Windows, затем нажмите «Далее».
- Если у вас были изменения аппаратных компонентов компьютера и ваша лицензия связана с железом ПК, выберите стандартный способ активации. Если изменений не было, выберите активацию через интернет.
- В случае, когда у вас нет знаний о выборе правильного способа активации или возникли сложности в процессе, обратитесь за помощью к администратору или узнайте дополнительную информацию на странице поддержки Windows.
- После выполнения всех указанных шагов ваша новая лицензия или цифровая лицензия Windows должна быть активирована повторно, и вы сможете продолжить использование операционной системы.
Шаг 5: Ввести новый ключ активации и нажать «Далее»
Как только вы перешли к разделу активации вашем компьютере, вам потребуется подготовиться к процессу изменения лицензионного ключа Windows. Если вы уже имеете новый ключ активации, то легко можете приступить к следующему шагу. Если же у вас нет нового ключа, значит вам потребуется его приобрести. Ниже представлены шаги, которые вам нужно выполнить:
Шаг 1: Проверьте текущую лицензию Windows
1. Найдите раздел «Активация» в разделе «Параметры» вашего компьютера.
2. Если у вас уже есть цифровая лицензия или ключ активации, то вы можете пропустить этот шаг и перейти к следующему.
Шаг 2: Подготовьте новый ключ активации
1. Приобретите новый ключ активации Windows.
2. Убедитесь, что вы имеете права администратора на вашем устройстве.
Шаг 3: Измените ключ активации
1. В разделе «Активация» найдите строку «Изменить ключ продукта».
2. Нажмите на ссылку «Изменить ключ продукта».
3. В открывшемся окне введите новый ключ активации.
4. Нажмите кнопку «Далее».
Если ключ активации успешно изменен, система автоматически активирует вашу операционную систему Windows. Если для активации требуется повторная активация или установка стандартным способом не дает результатов, значит, вам может потребоваться изменить компоненты вашего компьютера.
Повторите шаги, описанные в разделе «Изменение комплектующих ПК» с использованием инструкции, которую можно найти на официальной странице поддержки Microsoft.
Шаг 6: Дождаться завершения процесса активации
Когда вы выполните все предыдущие шаги по смене ключа Windows, вам потребуется дождаться завершения процесса активации новой лицензии.
Система может потребовать перезагрузки компьютера после активации новой лицензии, поэтому будьте готовы к этому. Кроме того, в некоторых случаях может потребоваться дополнительная активация вашей операционной системы с использованием учетной записи Microsoft или цифровой лицензии.
Если у вас возникли проблемы или вам требуется дополнительная помощь, обратитесь к инструкциям и руководству, предоставленным компанией Microsoft. Если вам потребуется изменить компоненты аппаратных средств вашей системы, такие как жесткий диск или оперативная память, повторно активировать Windows может потребоваться.
В случае необходимости изменения ключа продукта Windows, просто откройте раздел «Активация» в окне «Параметры» вашей операционной системы. Затем перейдите в раздел «Изменение ключа продукта» и введите ваш новый ключ. После того, как выполните все изменения, нажмите кнопку «Активировать».
Не забудьте добавить вашу учетную запись Microsoft в систему, если вы являетесь ее пользователем. Рекомендуется также создать стандартную учетную запись для повторной установки операционной системы или изменения аппаратных компонентов компьютера.
После того, как прошла активация нового ключа Windows, ваша операционная система будет полностью активирована. Если у вас возникли проблемы или вам понадобилась дополнительная помощь, обратитесь к службе поддержки компании Microsoft.
Видео:
Объясню как установить Windows 10 за 2 минуты
Объясню как установить Windows 10 за 2 минуты by Haggon 1,010,774 views 9 months ago 2 minutes, 28 seconds