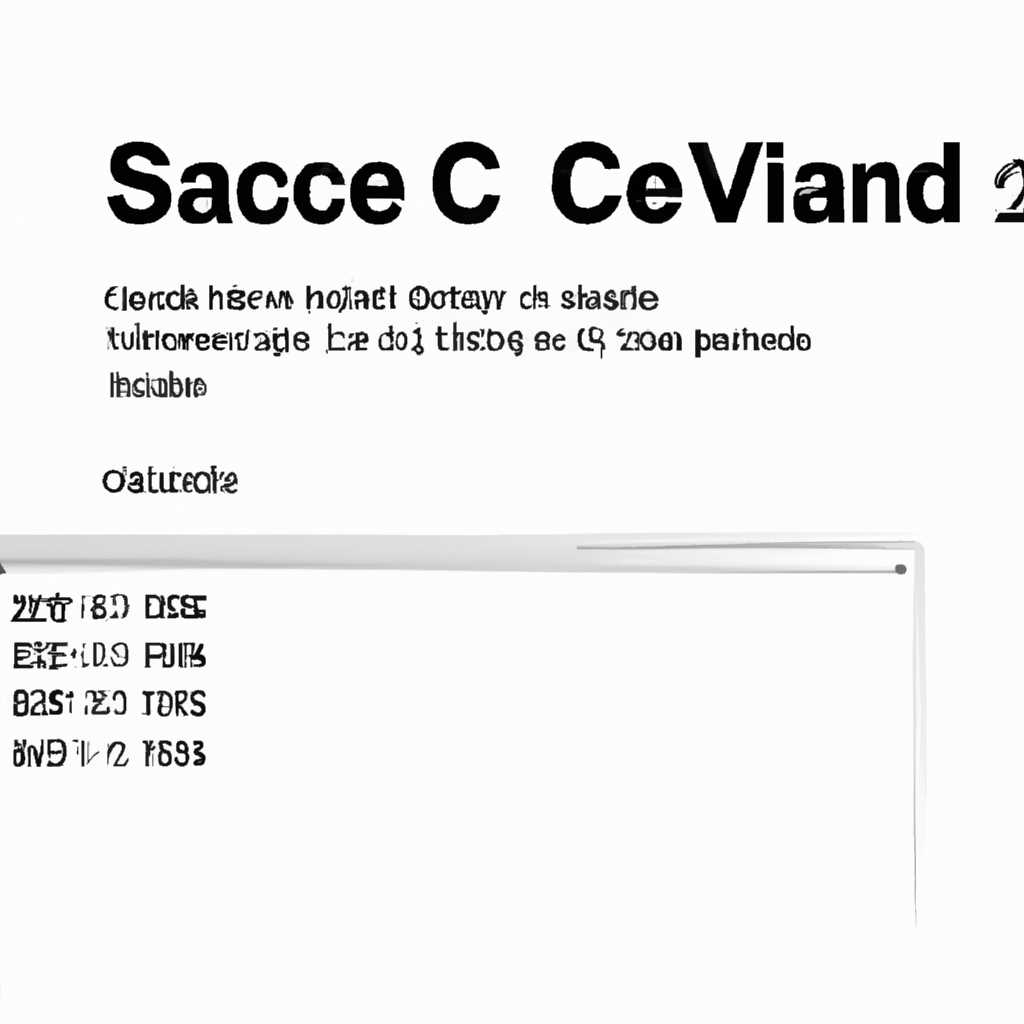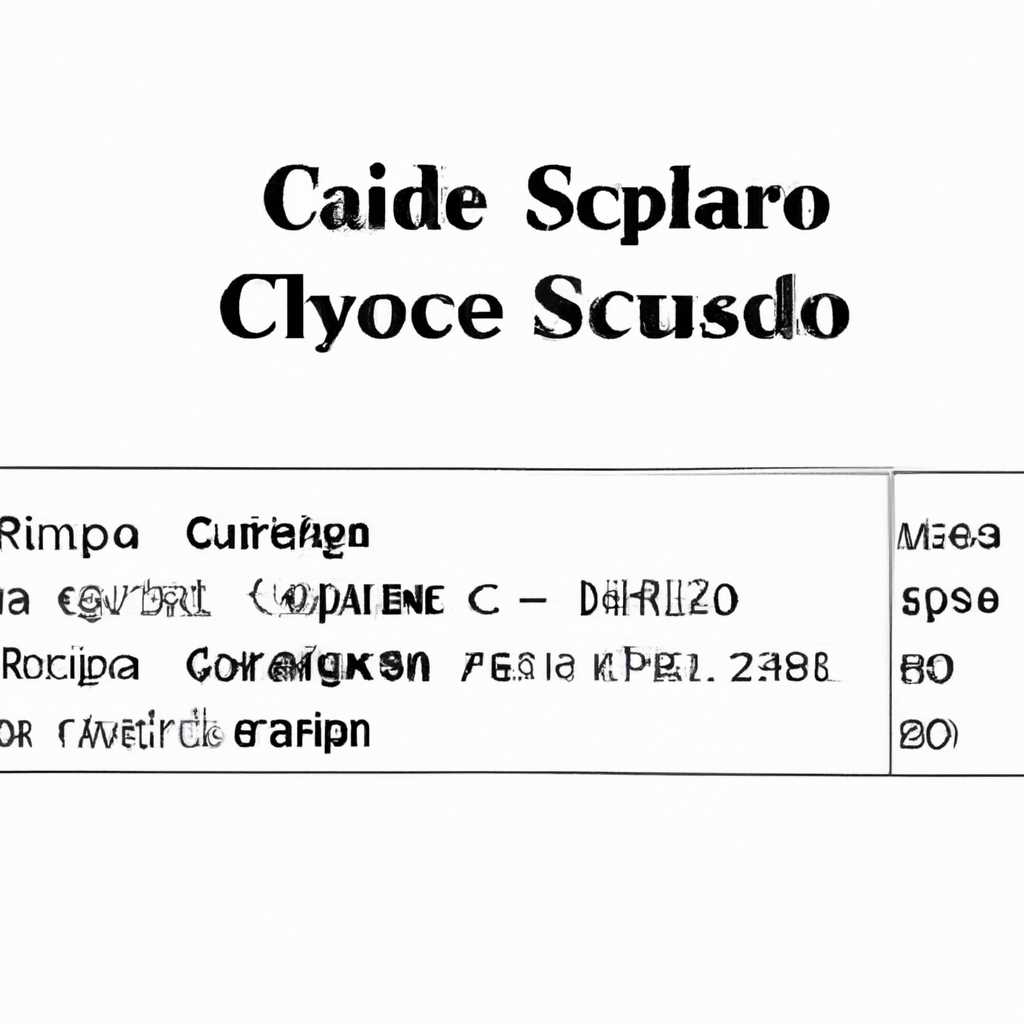- Как изменить кодировку CSV файла на Mac OS
- Преобразование кодировки в CSV файле на Mac OS
- Как изменить кодировку CSV файла в Excel на Mac OS
- Кодировки Excel на Mac OS
- Происхождение проблемы с CSV-файлами
- Какая кодировка считывает Excel на Mac OS
- Решение проблемы с запятой в качестве разделителя
- Отображение CSV-файлов внутри Excel
- Как открыть CSV файлы в Excel на Mac и Windows с правильной кодировкой
- Выбор правильной кодировки для открытия CSV файлов с Excel на Mac и Windows
- Видео:
- TestRail | Практика | Как изменить кодировку в Excel (csv) файле, который экспортирован из TestRail
Как изменить кодировку CSV файла на Mac OS
CSV-файлы (Comma Separated Values) являются одним из самых популярных форматов для хранения и обмена табличных данных. Они широко используются в базах данных, электронных таблицах и других приложениях. Однако, иногда может возникнуть необходимость изменить кодировку CSV-файла на системе Mac OS.
Основная проблема с кодировкой CSV-файлов заключается в том, что они могут содержать символы-разделители, которые не всегда правильно отображаются в текстовом редакторе или электронной таблице. Например, если вы работаете в текстовом редакторе Mac OS, то по умолчанию он открывает CSV-файлы с кодировкой UTF-8, что может привести к неправильному отображению разделителей.
Чтобы изменить кодировку CSV-файла на Mac OS, вам понадобится использовать подходящую программу. Существует несколько способов решения этой проблемы. Один из способов — использовать текстовый редактор, который позволяет вам выбирать кодировку при открытии файла. Например, редактор «Sublime Text» позволяет выбрать кодировку при открытии файла в меню «File» -> «Reopen with Encoding».
Если вам необходимо работать с кодом UTF-8, но файл отображается неправильно, то можно пробовать открыть файл в текстовых редакторах с другой кодировкой, например, в «TextEdit» (находится в стандартном наборе приложений Mac OS). Для этого вам нужно открыть терминал и воспользоваться командой:
open -a TextEdit filename.csv
В данном случае «filename.csv» — это имя файла, который вы хотите открыть. Также вы можете открыть файл в Sublime Text, используя команду:
open -a «Sublime Text» filename.csv
Если у вас нет доступа к Mac OS, можно воспользоваться онлайн-сервисами по изменению кодировки файлов CSV. Некоторые из них позволяют изменить кодировку файла и скачать его сразу же. Один из таких сервисов — «Convertio» (https://convertio.co/csv-utf8/). Вы можете загрузить файл на этом сервисе, выбрать желаемую кодировку (например, UTF-8) и сохранить файл на вашем компьютере.
В качестве альтернативного решения вы можете использовать скрипт на языке Python, чтобы изменить кодировку CSV-файла на Mac OS. Например, такой скрипт может выглядеть так:
# python кодировка Mac OS
import csv
with open(‘filename.csv’, ‘r’, encoding=’utf-8′) as csvfile:
reader = csv.reader(csvfile)
for row in reader:
print(row)
В данном случае ‘filename.csv’ — это имя вашего CSV-файла, а ‘utf-8’ — кодировка, которую вы хотите использовать. Код скрипта можно сохранить в файл с расширением .py и запустить с помощью программы Python, установленной на вашем компьютере.
В итоге, выбор способа изменения кодировки CSV-файла на Mac OS зависит от вашего уровня комфорта с различными программами и языками программирования. Независимо от выбранного подхода, исходные и ответы будут иметь одинаковую структуру после изменения кодировки CSV-файла.
Преобразование кодировки в CSV файле на Mac OS
При работе с CSV файлами на Mac OS, многие пользователи сталкиваются с проблемой изменения кодировки файла. Чаще всего это возникает при импорте или экспорте данных с использованием программы Excel на Macbook. Если вы знаете, какая кодировка используется в исходном файле и хотите изменить ее на другую, следуйте инструкциям ниже.
1. Откройте файл CSV с помощью текстового редактора, такого как BBEdit или TextWrangler. Вы можете найти их внешний каталог в папке «Applications», если они доступны. Если у вас нет этих программ, вы также можете использовать любой другой текстовый редактор.
2. Проверьте, какой качестве происхождения CSV-файл. Для большинства CSV-файлов, созданных на маке, используется кодировка UTF-8Excel. Однако, некоторые файлы могут использовать другие кодировки, такие как UTF-16LE или ASCII.
3. Если ваш файл использует кодировку UTF-8Excel, проблем с изменением кодировки быть не должно, так как UTF-8 это универсальный формат, который поддерживается большинством программ. Если вы все-таки столкнулись с проблемой, переходите к следующему шагу.
4. Если ваш файл использует кодировку UTF-16LE или ASCII, вам понадобится преобразовать его в кодировку UTF-8. Для этого воспользуйтесь функцией поиска и замены в текстовом редакторе. Найдите все символы, которые не поддерживаются нужной вам кодировкой и замените их на соответствующие символы в UTF-8. Например, если вы работаете с файлом на чешском языке, замените все чешские символы на их эквиваленты в UTF-8 кодировке.
5. Когда вы закончите замену символов, сохраните файл с новой кодировкой UTF-8. Это можно сделать во встроенном редакторе или в другом текстовом редакторе.
6. Теперь вы можете открыть файл в Excel на Mac OS. При открытии Excel автоматически определит кодировку файла и правильно считает данные. Если Excel не правильно считывает данные из файла, возможно, проблема заключается не в кодировке, а в формате файла. Убедитесь, что ваш CSV файл правильно структурирован с помощью разделителя (обычно запятой) и квалификатора. Также проверьте, что все данные находятся в правильных столбцах и строках.
7. Если Excel на Mac OS по-разному открывает CSV файл, вы можете попробовать импортировать данные с использованием других форматов файлов. Например, вы можете сохранить файл как .xlsx или .xls и попробовать открыть его в Excel. Также можно экспортировать файл в формат .txt или .tsv и открыть его с помощью других программ.
Теперь, когда вы знаете, как преобразовать кодировку в файле CSV на Mac OS, вы можете без проблем работать с CSV файлами на вашем Macbook. Не стесняйтесь использовать различные программы и методы для удобства и эффективности вашей работы с CSV файлами на Mac OS.
Как изменить кодировку CSV файла в Excel на Mac OS
При работе с CSV файлами на различных системах кодировка может меняться, следовательно, при открытии такого файла в Excel на Mac OS, кодировка может быть не правильной.
Одним из способов изменить кодировку CSV файла в Excel на Mac OS является использование Python скрипта. Вам понадобится модуль Python csv.
Вот пример кода на Python, который позволяет прочитать CSV файл с определенной кодировкой и сохранить его с другой кодировкой:
import csv
# Открываем исходный файл в нужной кодировке
with open('input.csv', 'r', encoding='ANSI') as csvfile:
csvreader = csv.reader(csvfile, delimiter=',')
# Создаем новый файл с нужной кодировкой
with open('output.csv', 'w', encoding='utf-8') as csvfile_output:
csvwriter = csv.writer(csvfile_output, delimiter=',')
# Прочитываем строки из исходного файла и записываем их в новый файл с нужной кодировкой
for row in csvreader:
csvwriter.writerow(row)
В данном примере кодировка исходного файла задана как ANSI, а кодировка нового файла как utf-8. Вы можете изменить эти кодировки на нужные вам.
Для работы с файлами в Mac OS необязательно использовать Python. Вы также можете открыть CSV файл в Excel и сохранить его с нужной кодировкой. Для этого следуйте следующим шагам:
- Откройте CSV файл в Excel на Mac OS.
- Выберите пункт меню «Файл» и затем «Сохранить как».
- В поле «Формат файла» выберите «CSV (разделители — точка с запятой) (*.csv)».
- В поле «Имя файла» укажите имя нового файла.
- В области «Опции» укажите нужную кодировку. Например, для кодировки UTF-8 выберите «Unicode (UTF-8)».
- Нажмите кнопку «Сохранить».
После выполнения этих шагов CSV файл будет сохранен с указанной кодировкой.
Теперь вы знаете, как изменить кодировку CSV файла в Excel на Mac OS. Не забудьте выбрать правильную кодировку, иначе данные могут выглядеть неправильно. Удачи в работе с CSV файлами на Mac OS!
Кодировки Excel на Mac OS
Excel на Mac OS может работать с различными кодировками, в зависимости от вашей потребности и настроек. Обычно Excel на Mac OS автоматически открывает файлы в кодировке по умолчанию, но если вы сталкиваетесь с проблемой, вам может потребоваться изменить кодировку файла.
Происхождение проблемы с CSV-файлами
CSV-файлы имеют простой формат и используют только ASCII-символы, включая запятые в качестве разделителей. Однако, в некоторых случаях файлы могут быть сохранены в кодировке, которую Excel на Mac OS не считает корректной.
Какая кодировка считывает Excel на Mac OS
Excel на Mac OS поддерживает различные кодировки, включая UTF-8 и UTF-16LE. Если у вас есть файл в другой кодировке, вы можете попробовать преобразовать его в одну из поддерживаемых кодировок перед открытием в Excel.
Решение проблемы с запятой в качестве разделителя
Если ваш CSV-файл использует запятую в качестве разделителя, а Excel на Mac OS не распознает его правильно, вы можете попробовать изменить настройки Excel или внешние инструменты для импорта данных. Например, вы можете импортировать данные в Excel через окно Импорта текста, где вы сможете указать правильный разделитель.
Также существуют сторонние приложения и инструменты, такие как Python или BBEdit, которые могут помочь вам работать с CSV-файлами в нужной кодировке.
Отображение CSV-файлов внутри Excel
Если вы имейте на прочитать CSV-файл в Excel на Mac OS, и у вас есть разница в отображении, вы можете изменить кодировку файла на UTF-8, чтобы получить более точное отображение. Вы также можете использовать инструменты для обработки CSV-файлов, такие как Excel Wrangler, чтобы легко работать с разделителями и преобразовывать форматы данных.
Важно иметь в виду, что Excel на Mac OS может открывать CSV-файлы только в кодировке UTF-8 или UTF-16LE. Если ваш файл использует другую кодировку, вам может потребоваться преобразовать его в поддерживаемую кодировку.
Как открыть CSV файлы в Excel на Mac и Windows с правильной кодировкой
CSV (Comma-Separated Values) файлы широко используются для обмена данными между различными программами. Однако, при открытии CSV файлов в Excel на Mac и Windows, могут возникнуть проблемы с правильной кодировкой данных. В этом разделе мы рассмотрим, как можно открыть CSV файлы с правильной кодировкой на обеих платформах.
1. Проверьте кодировку CSV файла:
Перед тем, как открыть CSV файл, важно убедиться в правильности его кодировки. Для этого можно использовать текстовые редакторы или специальные утилиты. Особое внимание следует обратить на разделитель полей и окончания строк.
2. Используйте Microsoft Excel на Windows:
В операционной системе Windows вы можете открыть CSV файл непосредственно в Microsoft Excel или импортировать его через меню «Файл» -> «Открыть» или «Файл» -> «Импорт». При открытии CSV файла, Excel обычно автоматически определяет кодировку и разделитель полей.
3. Используйте Excel на Mac:
На MacBook или iMac файлы CSV могут открываться с неправильной кодировкой по умолчанию. Для исправления этой проблемы вы можете воспользоваться Python модулем «csv» для преобразования файла в нужную кодировку. Введите следующий код в терминале:
| Для файлов с разделителями запятой (`,`) и кодировкой UTF-8: | Для файлов с разделителями табуляции (`\t`) и кодировкой UTF-16LE: |
|---|---|
| |
4. Дополнительные рекомендации:
Если файл CSV содержит кавычки (двойные или одинарные) внутри значений, вы можете указать квалификатор кавычек, чтобы правильно импортировать данные в Excel. Например, для CSV файла с двойными кавычками:
import csv
with open('путь_к_вашему_файлу.csv', newline='', encoding='utf-8') as f:
reader = csv.reader(f, delimiter=',', quotechar='"')
for row in reader:
print(', '.join(row))Важно отметить, что кодировка CSV файла также должна быть указана в Excel при открытии файла. В диалоговом окне «Импорт текста» укажите правильную кодировку и разделитель полей.
Выбор правильной кодировки для открытия CSV файлов с Excel на Mac и Windows
Когда дело доходит до открытия и работы с CSV файлами с помощью Excel на Mac и Windows, выбор правильной кодировки может стать проблемой. Проверьте эту статью, чтобы узнать, как правильно выбрать кодировку для открытия и работы с CSV файлами.
1. Поставьте точку в вопросе на кодировке вашего CSV файла.
Первым делом вы должны узнать, какая кодировка была использована для создания вашего CSV файла. Если у вас нет информации о кодировке, вы можете попробовать открыть файл в текстовом редакторе, таком как BBEdit, и посмотреть, какие символы-разделители используются.
2. Используйте поддерживаемые кодировки Excel.
Зависит от версии Excel, и операционной системы, которую вы используете, чтобы открыть файл CSV, Excel может поддерживать различные кодировки. При выборе правильной кодировки имейте в виду, что Excel на Windows использует системную кодировку по умолчанию, а на Mac использует Unicode (UTF-8) в качестве стандартной кодировки.
3. Преобразуйте CSV файл в правильную кодировку.
Если вы знаете, что ваш CSV файл на самом деле не находится в нужной вам кодировке, вы можете преобразовать его в нужную кодировку с помощью внешних инструментов. Например, вы можете использовать консольное приложение Cygwin в Windows или команду iconv в Unix-подобных системах.
4. Используйте модуль JAVA для чтения и сохранения CSV файлов.
В случае, если вы имеете проблемы с выбором правильной кодировки или не можете прочитать CSV файл в Excel, может быть наилучшим вариантом использование модуля JAVA для чтения и сохранения CSV файлов. Например, вы можете использовать библиотеку OpenCSV, которая обеспечивает поддержку разных кодировок и разделителей.
Видео:
TestRail | Практика | Как изменить кодировку в Excel (csv) файле, который экспортирован из TestRail
TestRail | Практика | Как изменить кодировку в Excel (csv) файле, который экспортирован из TestRail by All about QA 3,034 views 1 year ago 9 minutes, 28 seconds