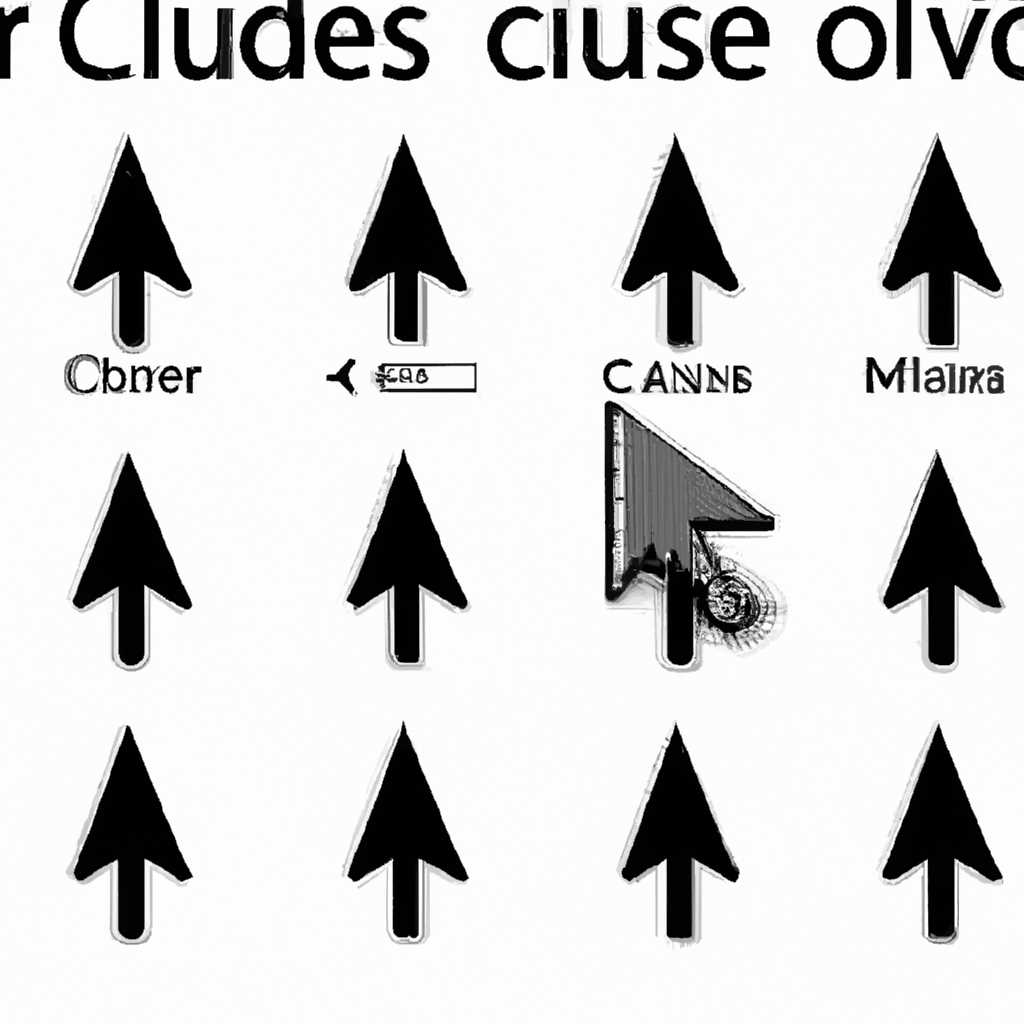- Как изменить курсор мыши в операционной системе Windows 10 и создать свой уникальный набор курсоров: доступно более 200 вариантов для загрузки.
- Как изменить курсор мыши в Windows 10 и создать свой набор
- Скачать более 200 штук
- Сбросить все настройки по изменению курсора
- Изменить размер указателя мыши в Windows 10
- Шаг 1: Настройка курсора
- Шаг 2: Создание своего набора курсоров
- Создать свой курсор
- Изменить расцветку курсора мыши в Windows 10
- Видео:
- ТЕБЯ ТОЖЕ ДОСТАЛ ЭТОТ БЕЛЫЙ КУРСОР НА ЭКРАНЕ КОМПЬЮТЕРА? #shorts
Как изменить курсор мыши в операционной системе Windows 10 и создать свой уникальный набор курсоров: доступно более 200 вариантов для загрузки.
Хотите поменять стандартные курсоры на более стильные и цветовые? Нет проблем! В операционной системе Windows 10 у вас есть возможность изменить и настроить курсор мышки по своему вкусу. Можете сделать его ярким и выразительным, или наоборот, стильно минималистичным. В этой статье мы покажем вам, как легко и быстро изменить и настроить курсор мыши в Windows 10.
Итак, первое, что вам нужно сделать — это скачать набор курсоров, который вы хотите использовать. В интернете существует огромное количество разных наборов — более 200 штук. Вы можете найти и скачать то, что вам нравится.
Чтобы изменить курсор мыши, нужно открыть настройки Windows 10. Это можно сделать несколькими способами. Первый способ — нажать на кнопку «Пуск» и выбрать «Настройки» в меню. Второй способ — нажать сочетание клавиш win+i на клавиатуре.
В настройках выбираем пункт «Персонализация» и переходим во вкладку «Темы». Здесь вам нужно найти раздел «Настройка указателей мыши» и щелкнуть на нем.
Откроется окно с настройками курсора мыши. В верхней части окна выделена стандартная схема курсора. Чтобы изменить курсор, нужно выбрать другую схему или заменить отдельные курсоры.
Выбираем нужную схему курсора и нажимаем кнопку «Применить». Вы также можете изменить цветовую расцветку указателя курсора по своему вкусу. Все эти настройки можно вводить вручную или выбирать из предлагаемого списка.
Если вы хотите изменить отдельный курсор (например, стрелку-курсора), то щелкаем по нему в списке курсоров и выбираем замену. Можно изменить и размер курсора, если вам это необходимо.
И если вы хотите создать свой набор курсоров, то это тоже возможно. Просто выбирайте разные курсоры из списка и создавайте свой уникальный набор.
И наконец, если вам надоело экспериментировать с курсорами и хотите вернуть все настройки по умолчанию, вы можете сделать это очень просто. В окне настройки указателей мыши есть кнопка «Сбросить». Просто нажмите на нее и система сама вернет все настройки курсоров к исходному состоянию.
Таким образом, изменить курсор мыши в Windows 10 и создать свой набор курсоров — это просто! Вы можете сделать вашу мышку управления более удобной и стильной, а также подходящей к вашему внешнему окружению.
В случае, если у вас возникнут проблемы или вам понадобится дополнительная информация, вы всегда можете воспользоваться справкой операционной системы Windows 10.
Как изменить курсор мыши в Windows 10 и создать свой набор
Каждый из нас проводит много времени за компьютером, и, безусловно, мышь играет важную роль в нашей работе. Иногда стандартные курсоры нам надоедают, и мы хотим чего-то нового, свежего или даже уникального. В операционной системе Windows 10 есть функция, позволяющая изменить внешний вид курсора и создать свой набор курсоров по своему вкусу.
Если вы хотите сбросить стандартные курсоры и сделать что-то уникальное, следуйте этим простым шагам:
| 1. | Щелкаем на кнопке «Пуск» в левом нижнем углу экрана и выбираем «Настройка». |
| 2. | В окне «Настройка» находим раздел «Устройства» и щелкаем на нем. |
| 3. | В левой части окна выбираем «Мышь» или «Указатели и увеличение», в зависимости от вашей системы. |
| 4. | Здесь вы найдете список курсоров и цветовых схем. Чтобы изменить курсор, выбираем нужный и щелкаем «Обзор». |
| 5. | В открывшемся окне выбираем папку, где хранятся курсоры. |
| 6. | Выбираем желаемый курсор и нажимаем «Открыть». |
| 7. | Мы можем изменить размер и цвет курсора, используя вкладки «Настройка» или «Цвет». |
| 8. | После изменений выбираем «Применить» и «ОК», чтобы сохранить настройки. |
Также существует возможность скачать более 200 штук различных курсоров из сети. Для этого нужно найти в Интернете сайты, предлагающие скачать наборы курсоров. После скачивания набора курсоров, переходим в настройки указателя мыши и выбираем набор курсоров, который только что скачали.
Курсор мыши в Windows 10 — это не просто точка или стрелка-курсора, у каждого курсора есть своя расцветка, цвет или даже форма, которые можно изменить по своему желанию. Благодаря этой настройке, каждый может создать свой набор курсоров и использовать их вместо стандартных. А установка нового курсора поможет вам внести разнообразие в работу на компьютере и придать вашей системе неповторимый стиль.
Итак, меняем внешний вид курсора в Windows 10 и создаем свой набор курсоров!
Скачать более 200 штук
В Windows 10 вы можете ввести изменения в курсоры мыши и создать свой набор курсоров, состоящий из более чем 200 разных курсоров. Если у вас есть желаемый курсор, который отличается от стандартной расцветки или размера, вы можете создать свой собственный набор курсоров.
Для начала вам нужно создать папку, где вы будете хранить свои внешние курсоры. Затем вы можете скачать курсоры, выбрать их расцветку и размер из списка доступных курсоров.
Чтобы изменить курсор мыши, перейдите в настройки операционной системы Windows 10 и откройте меню управления курсора. Здесь вы найдете список курсоров, которые можно изменить или заменить.
Первой кнопкой мыши щелкните на курсоре, который вы хотите изменить, и выберите определенную расцветку курсора или размер. Другими словами, вы можете сделать курсором то, что вам нравится.
Если вы желаете изменить цвет указателя мышки, то здесь все просто. В настройках курсора выбираем ту расцветку, что-то на подобие изменения цвета стрелки-курсора. Под этой расцветкой выделена кнопка «скачать». Выбираем интересующую расцветку и скачиваем.
В итоге вы получаете более 200 разных курсоров для вашей системы, называемый также и набором курсоров.
Сбросить все настройки по изменению курсора
Если вы внесли изменения в курсоры мыши в операционной системе Windows 10 и хотите вернуть все настройки по умолчанию, следуйте этим шагам:
- Откройте панель управления, нажав на кнопку «Пуск» и выбрав «Параметры».
- В параметрах выбираем пункт «Персонализация».
- Находите и нажимаем на «Темы».
- Справа внизу жмем «Дополнительные настройки тем».
- В окне «Основные настройки» находим раздел «Изменение размера и параметров указателя» и нажимаем на него.
- Открывается новое окно с настройками. Здесь вы можете выбрать стандартную схему указателей мыши и сбросить все изменения.
- Выбираем желаемый набор курсоров, указав цвет, точность, размер и другие параметры.
- Если вы хотите использовать ваш собственный набор курсоров, создайте папку и поместите все курсоры в эту папку. Затем выберите эту папку в настройках.
- После внесения всех изменений нажмите «Применить» и «ОК», чтобы сохранить настройки.
Теперь все настройки по изменению указателя мыши в системе Windows 10 будут сброшены, и вы вернетесь к стандартной схеме курсоров.
Изменить размер указателя мыши в Windows 10
В операционной системе Windows 10 пользователи имеют возможность изменить внешний вид и размер курсора, чтобы он соответствовал их предпочтениям. В этой статье мы покажем, как изменить размер указателя мыши на свой вкус.
Шаг 1: Настройка курсора
1. Щелкаем правой кнопкой мыши на рабочем столе и выбираем «Панель управления».
2. Вводим в поиск «курсор» и выбираем «Курсор мыши».
3. В открывшемся окне выбираем вкладку «Указатели».
4. Находим список разных курсоров и выбираем желаемый.
5. Что-то вас не устраивает в стандартной расцветке курсора? Можно и это изменить! Щелкаем на интересующем нас курсоре и нажимаем «Изменить…».
6. В окне возможно изменить цветовую расцветку курсора, изменить размер курсора или сбросить курсор в настройки по умолчанию.
7. Нажимаем «ОК» и настройка курсора завершена. Теперь вы можете наслаждаться новым внешним видом и размером указателя мыши!
Шаг 2: Создание своего набора курсоров
1. Открываем папку с курсорами, называемый wini курсорами. Обычно это «C:\Windows\Cursors».
2. Здесь можно найти список различных курсоров, которые имеет операционная система Windows 10. Если вы хотите создать свой собственный набор курсоров, вы можете скачать их из интернета.
3. Чтобы сменить курсор мыши на свой, находим понравившийся курсор, жмем на него правой кнопкой мыши и выбираем «Свойства».
4. В открывшемся окне выбираем вкладку «Указатель» и нажимаем кнопку «Обзор…».
5. Выбираем курсор, который хотим установить, и нажимаем «Открыть».
6. Нажимаем «ОК» и новый курсор успешно установлен!
Подсказка:
Если вы хотите изменить только цвет указателя мыши, выделенная точка для изменения цвета указателя находится в разделе «Цвета» в окне настройки курсора.
Теперь вы знаете, как изменить размер и внешний вид указателя мыши в операционной системе Windows 10. Попробуйте разные варианты и настройте курсор так, чтобы он полностью отвечал вашим предпочтениям!
Создать свой курсор
Если вам надоел стандартный курсор мыши в Windows 10 и вы хотите создать свой набор курсоров, вы можете скачать более 200 штук разных курсоров, чтобы изменить внешний вид и цвет указателя мыши.
Для управления курсорами мыши в Windows 10 необходимо открыть настройки операционной системы. Выбираем раздел «Устройства» в настройках и кликаем по пункту «Мышь» в меню слева. Здесь вы найдете все необходимые опции для настройки курсора.
Первая опция называется «Схема указателя». Кликаем на эту опцию и выбираем желаемую схему для вашего курсора. Есть несколько предустановленных схем, но вы также можете создать свою собственную схему курсора.
Для создания собственной схемы курсора можно использовать как стандартные курсоры, так и скачанные из интернета. Для этого вам нужно скачать курсоры в формате .cur или .ani и сохранить их в отдельную папку на вашем компьютере.
После того как курсоры сохранены, вы можете выбрать нужный курсор для различных действий мыши, таких как указание на объекты, выделения текста, перетаскивание и т.д. Когда вы выбрали курсор для нужного действия, щелкаем по нему и нажимаем кнопку «Применить».
Если вы хотите изменить цвета или размер курсора, вы также можете это сделать в настройках курсора. Кликаем по опции «Настройка указателя» и вводим новый размер или выбирает цвет из списка цветов.
Если вы захотите вернуть курсор мыши к настройкам по умолчанию, можно сделать это, выбрав опцию «Сбросить все» в настройках курсора. Это вернет курсор к основной схеме и цвету, которые были установлены операционной системой.
Таким образом, создать свой курсор в Windows 10 предельно просто. Выбирайте из различных курсоров, меняйте их цветовую расцветку, размер или даже заменяйте отдельные указатели на свои собственные. Скачайте более 200 штук курсоров и дайте вашей операционной системе новый внешний вид!
Изменить расцветку курсора мыши в Windows 10
Для изменения расцветки курсора мыши в Windows 10 откройте Панель управления, а затем найдите и щелкните на ссылке «Указатели мыши».
В открывшемся окне, на вкладке «Указатели», вы найдете список разных видов курсоров для различных действий и состояний мыши. Выбираем нужный вам курсор и щелкаем на нем.
Как только курсор мыши выделен, вы можете изменить его цвет. Вводите в поле «Цвет» значение, которое соответствует желаемому цвету курсора. Вы можете ввести цвет по его названию (например, «красный») или использовать код цвета (например, «#FF0000» — красный).
После ввода цвета нажмите «Применить» или «ОК», чтобы сохранить изменения. Если вам не нравится новая расцветка, вы всегда можете сбросить ее на стандартную, нажав кнопку » Сбросить».
Теперь вы знаете, как изменить расцветку курсора мыши в Windows 10. Эта настройка позволяет вам сделать курсор более заметным и подходящим под вашу цветовую схему операционной системы. Используйте эту функцию, чтобы сделать вашу работу с компьютером более удобной и приятной.
Видео:
ТЕБЯ ТОЖЕ ДОСТАЛ ЭТОТ БЕЛЫЙ КУРСОР НА ЭКРАНЕ КОМПЬЮТЕРА? #shorts
ТЕБЯ ТОЖЕ ДОСТАЛ ЭТОТ БЕЛЫЙ КУРСОР НА ЭКРАНЕ КОМПЬЮТЕРА? #shorts by Sirex 161,445 views 2 years ago 12 seconds