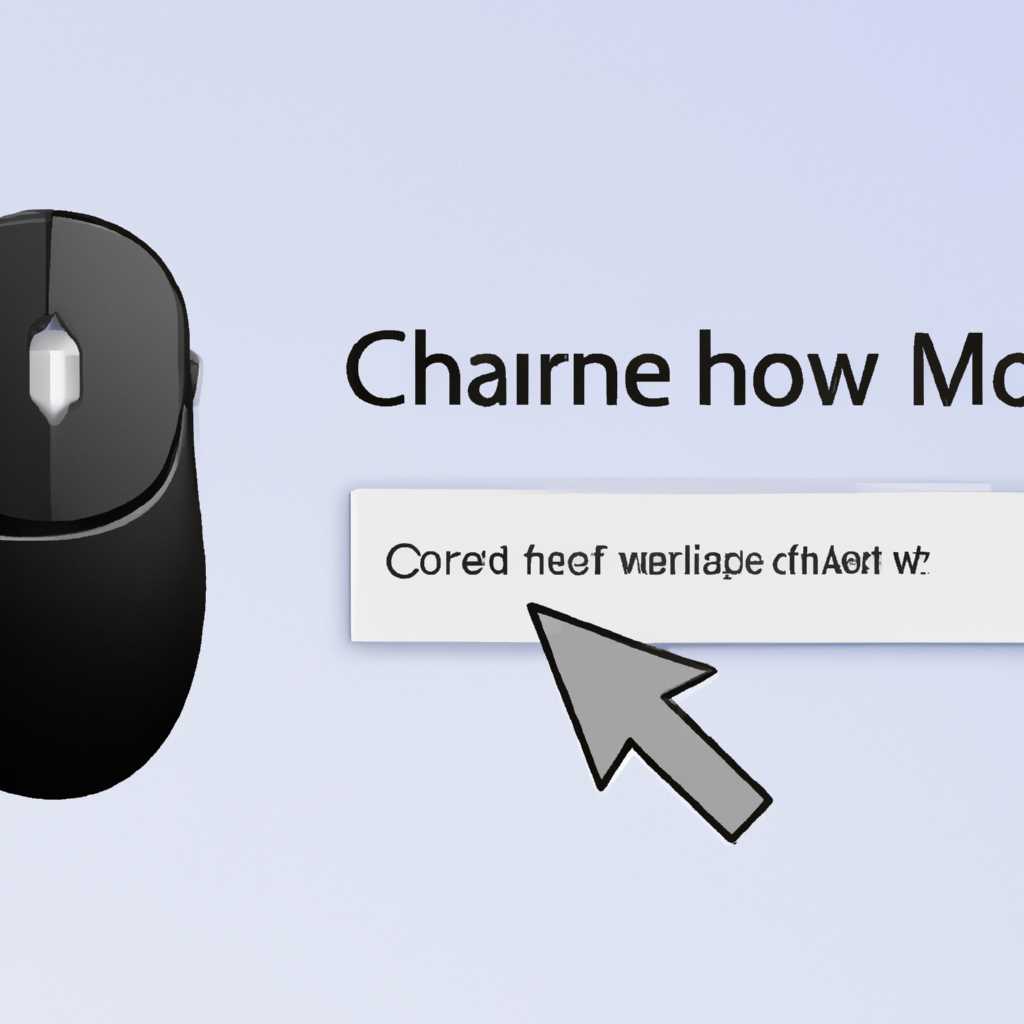- Как изменить курсор мыши в Windows 10: Подробная инструкция
- Применяем стиль для курсора
- Создаем форму курсора
- Шаг 1: Сохраняем изображение
- Шаг 2: Создаем шаблон курсора
- Шаг 3: Применяем стили курсора
- Загружаем курсор в Windows
- Трансформируем курсор в Фотошопе
- Немного о курсоре
- Как изменить курсор мыши в Windows 10?
- Как сделать анимированный курсор мыши?
- Открываем и сохраняем PNG в CUR
- Шаг 1: Открываем изображение в программе
- Шаг 2: Редактируем изображение (по желанию)
- Шаг 3: Сохраняем изображение в CUR
- Шаг 4: Проверяем результат
- Сливаем слои и уменьшаем курсор
- Шаг 1: Создание файла курсора
- Шаг 2: Конвертирование файла курсора
- Шаг 3: Применение курсора
- Автор
- Шаг 1: Загрузка курсоров
- Шаг 2: Подготовка курсоров
- Шаг 3: Создание курсора
- Шаг 4: Применение курсоров
- Шаг 5: Проверка результата
- Как сделать курсор в формате CUR
- Рисуем курсор в Фотошопе вектором
- Видео:
- Как Поменять Курсор Мыши в Windows 10 | Как Изменить Курсор Мышки в Windows 10
Как изменить курсор мыши в Windows 10: Подробная инструкция
Если вы хотите изменить внешний вид курсора мыши в операционной системе Windows 10, то вы находитесь в правильном месте. Windows 10 предлагает множество вариантов для настройки курсора мыши: от изменения размера и цвета до полной замены стандартного курсора на собственный.
Для начала, чтобы изменить курсор мыши в Windows 10, необходимо открыть настройки. Для этого щелкните правой кнопкой мыши на рабочем столе и выберите «Персонализация». В открывшемся окне выберите «Темы» в меню слева. Затем нажмите на ссылку «Настройки курсора» внизу окна.
После открытия настройки курсора мыши вы увидите окно с несколькими вкладками. На вкладке «Схемы» вы можете выбрать готовые стили курсора из списка, включая стандартные варианты Windows 10. Чтобы сохранить свои собственные настройки, выберите «Сохранить как» и введите название для вашей схемы курсора.
Если вы хотите создать собственную схему курсора мыши, то вам понадобятся дополнительные инструменты. Для этого можно воспользоваться программами, такими как RW Cursor Editor или сделать это с помощью графических редакторов, например Photoshop. Создайте изображения курсора в формате CUR или ANI, а затем примените их к настройкам курсора мыши в Windows 10.
Применяем стиль для курсора
Для изменения внешнего вида курсора в Windows 10 существует несколько способов. В этой части статьи мы рассмотрим, как применить стили курсора, используя различные инструменты и редакторы.
1. Конвертирование изображения в форматы, поддерживаемые Windows 10.
Прежде чем применить стиль для курсора, вам нужно создать изображение, которое будет использоваться как курсор. Вы можете использовать любой растровый или векторный редактор, такие как Adobe Photoshop или простые онлайн-редакторы, чтобы создать изображение курсора. Однако, важно убедиться, что формат изображения, который вы создаете, поддерживается Windows 10. Один из поддерживаемых форматов — .cur или .ani. Если вы используете другой формат, вы должны будете конвертировать его в .cur или .ani.
2. Создание стиля для курсора в старом формате Windows.
Чтобы создать стиль курсора, откройте свой редактор изображений и создайте новый файл с нужными размерами. На данном этапе вы также можете использовать готовые шаблоны курсоров. Рисуйте курсор векторными инструментами или с использованием слоев и эффектов для создания спецэффектов. Также можно использовать несколько слоев, чтобы сделать анимированный курсор.
3. Создание курсора с использованием редактора курсоров Windows.
Для создания курсора сustom, переходим в папку Windows, находим файл «аньюрсор», кликаем правой кнопкой мыши по файлу, в открывшемся окне выбираем свойства, в появившемся окне выбираем закладку «сustomize», далее нажимаем кнопку «browse», откроется форма, в которой мы сможем выбрать файл курсора.
Используйте данные подходы, чтобы создать и применить стиль для курсора, который будет соответствовать вашим предпочтениям и дизайну вашей системы.
Создаем форму курсора
Для того, чтобы изменить курсор мыши в Windows 10, вам понадобится создать специальную форму курсора. В этом разделе мы рассмотрим, как выполнить данный шаг.
Шаг 1: Сохраняем изображение
В начале процесса создания курсора вам необходимо получить изображение, которое будет использоваться в качестве формы курсора. Для этого вы можете использовать онлайн-фотошоп, например, whronofag.ru, или программу Photoshop. Сделайте изображение в формате .png, который обязателен для использования курсоров в Windows.
Шаг 2: Создаем шаблон курсора
Открываем изображение в графическом редакторе, например, в Photoshop. В окне программы выбираем инструмент Rectangular Marquee Tool (Прямоугольное выделение). Далее выбираем инструмент Transform (Трансформация) или нажимаем клавишу Shift + Ctrl + T. Получаем трансформацию изображения и выделяем область, которую хотим использовать в качестве курсора.
Шаг 3: Применяем стили курсора
Когда вы выбрали нужную область, переходим к окну слоев (Layers). На панели инструментов выбираем инструмент Layer Styles (Стили слоя). Здесь можно применить различные стили к вашему курсору, чтобы сделать его особой и хорошо видимой при работе.
Для прочитать о том, какие стили курсора можно сделать в Photoshop и каком-либо его расширении можно прочитать в других статьях, а также найти готовые стили курсоров в Интернете.
В результате вы получите изображение, имеющее форму курсора в нужном вам формате. Теперь вы можете продолжить изменение курсора в Windows 10, следуя инструкциям из предыдущих разделов.
Загружаем курсор в Windows
Если вы хотите изменить внешний вид курсора мыши, вы можете загрузить новый курсор в Windows. В этом разделе мы покажем вам, как это сделать.
1. В начала открываем меню «Пуск» и выбираем «Настройки».
2. В окне «Настройки» выбираем «Устройства».
3. В меню слева выбираем «Мышь» и переходим в раздел «Дополнительные параметры мыши».
4. В открывшемся окне «Свойства курсора» выберите вкладку «Предоставленные курсоры».
5. Нажмите на кнопку «Обзор» и найдите файл курсора, который вы хотите использовать. Курсоры, обычно, находятся в формате .cur или .ani, но также могут быть в формате .png или .jpg.
6. После выбора курсора нажмите «Открыть».
7. Выберите нужный стиль курсора и примените изменения.
8. Чтобы сохранить изменения и применить новый курсор, нажмите «ОК» во всех открытых окнах.
Теперь ваш курсор мыши будет изменен на выбранный вами стиль!
Трансформируем курсор в Фотошопе
Чтобы создать собственный курсор в Фотошопе, нужно воспользоваться инструментом cur, который появится в слоях после установки дополнения (плагина) онлайн-фотошопа. В простом редакторе фото он называется tool или cursor tool.
Сначала создаем новый документ в Фотошопе с нужными нам размерами и расширением (обычно это .cur). Затем находим окно управления стилями (Styles) и выбираем инструмент градиента (Gradient Tool). На сайте Adobe вы сможете найти множество красивых градиентов, которые можно использовать для создания стиля курсора.
После выбора инструмента градиента, создаем новый слой и применяем градиент курсора. Для этого немного двигаем мышкой от начала до конца слоя, чтобы создать градиент. Затем сохраняем созданный курсор в формате .cur (или .ani для анимированного курсора).
В окне управления слоями мы находим кнопку «слияние вниз» (Merge Down), чтобы применить стиль курсора ко всей графике. После этого сохраняем изображение с примененным курсором.
Теперь, чтобы использовать свой собственный курсор, нужно конвертировать его в нужный формат. Для этого мы можем воспользоваться онлайн-конвертером или специализированным редактором курсоров. Найдите подходящий инструмент для работы с курсорами и конвертируйте созданный курсор в нужный формат, чтобы он был совместим с вашей операционной системой.
После сохранения и конвертирования курсора, можно перейти к настройке курсора в Windows 10. Для этого открываем панель управления и выбираем пункт «Устройства указания». В открывшемся окне выбираем вкладку «Курсоры» и затем кнопку «Просмотр…».
В окне, которое появится, выбираем наш созданный курсор и назначаем его на нужные нам кнопки и действия. После применения всех настроек курсора, сохраняем изменения, и ваш новый курсор будет активирован в системе Windows 10.
Таким образом, трансформируя курсор в Фотошопе, вы сможете создать курсоры любой формы и стиля, а также анимированные и векторные курсоры. Практически все возможности графики и стилей можно реализовать с помощью этого инструмента. Применение собственных курсоров позволяет добавить индивидуальности и уникальности вашей операционной системе и максимально настроить внешний вид управления мышкой в Windows 10.
Немного о курсоре
Как изменить курсор мыши в Windows 10?
Если вы хотите сделать свой курсор более интересным и уникальным, вы можете воспользоваться различными особыми курсорами, доступными для загрузки из Интернета или создания собственного с помощью графического редактора.
1. Загрузите подходящий курсор мыши из Интернета или создайте собственный.
2. Откройте панель управления, кликнув правой кнопкой мыши по кнопке «Пуск» и выбрав «Панель управления».
3. В панели управления найдите и откройте раздел «Мышь» или «Устройства и указатели».
4. Перейдите на вкладку «Пунктирование» или «Специальные эффекты», в зависимости от версии Windows.
5. В разделе «Пунктирование» нажмите на кнопку «Обзор» или «Поиск» и найдите загруженный курсор мыши на вашем компьютере.
6. Выберите файл курсора и нажмите «Открыть».
7. Примените изменения, нажав «ОК» или «Применить».
8. Теперь ваш курсор мыши изменится на выбранный вами курсор.
Как сделать анимированный курсор мыши?
Если вы хотите добавить анимацию к курсору мыши, вы можете воспользоваться специальными программами или онлайн-сервисами. Одним из таких сервисов является «whchronophagru», который позволяет создавать и конвертировать курсоры в анимированный формат.
1. Откройте «wwwhronofagru» в вашем веб-браузере.
2. Нажмите на кнопку «Загрузить» или «Выбрать файл» и найдите изображение для вашего анимированного курсора. Формат должен быть поддерживаемым (например, GIF, APNG, CUR).
3. Загрузите изображение и дождитесь его обработки на сайте.
4. Используя инструменты на сайте, создайте анимацию для вашего курсора мыши. Вы можете изменять форму, размер, цвет и другие настройки в зависимости от своих предпочтений.
5. Когда ваш анимированный курсор будет готов, нажмите кнопку «Скачать» или «Сохранить», чтобы сохранить его на ваш компьютер.
6. Откройте панель управления Windows и перейдите в раздел «Мышь».
7. Выберите вкладку «Пунктирование» и нажмите кнопку «Обзор».
8. Найдите и выберите анимированный курсор мыши, который вы создали в «wwwhronofagru».
9. Примените изменения и закройте панель управления.
10. Теперь ваш курсор мыши будет иметь анимированный эффект, который вы создали на сайте «wwwhronofagru».
Таким образом, вы можете легко изменить курсор мыши в Windows 10, добавив свой стиль и индивидуальность в работу на компьютере.
Открываем и сохраняем PNG в CUR
В данном разделе мы покажем вам, как просто открыть и сохранить изображение в формате PNG в CUR с помощью фотошопа и других графических программ.
Шаг 1: Открываем изображение в программе
Прежде чем начать работу с изображением, вам нужно открыть его в программе. Сделать это можно с помощью одной из следующих программ: Adobe Photoshop, GIMP или любой другой графической программы, поддерживающей формат PNG.
Для примера рассмотрим открытие и редактирование изображения в Adobe Photoshop.
Шаг 2: Редактируем изображение (по желанию)
Если необходимо внести изменения в изображение, можно использовать различные инструменты и функции программы. Например, вы можете добавить текст, корректировать цвета или применять различные эффекты.
Найдите инструменты и функции программы, позволяющие работать с графикой и изображением.
Шаг 3: Сохраняем изображение в CUR
После того, как вы внесли все необходимые изменения, можно перейти к сохранению изображения в формат CUR.
В программе Adobe Photoshop для сохранения изображения в формате CUR следуйте следующим шагам:
1. Нажмите File в верхнем меню и выберите Save As.
2. В появившемся окне выберите расширением файла CUR.
3. Перейдите в папку, в которую хотите сохранить файл, и введите желаемое имя.
4. Нажмите кнопку Save.
Шаг 4: Проверяем результат
После сохранения файла вы можете проверить результат, загрузив его в настройках мышки в Windows 10.
1. Нажмите правой кнопкой мыши на рабочий стол и выберите Персонализация.
2. В открывшемся окне выберите Темы в левом меню.
3. В правой части окна найдите и нажмите на Дополнительные настройки курсора.
4. В появившемся окне выберите вкладку Получение курсоров.
5. Найдите файл CUR, который вы сохраняли, и нажмите на кнопку Открыть.
6. Проверьте, что курсор изменился на новый.
Теперь вы знаете, как открыть и сохранить изображение в формате PNG в CUR с использованием программы Adobe Photoshop или другой графической программы. Благодаря этой новой возможности вы сможете создавать собственные курсоры для управления компьютером в Windows 10.
Сливаем слои и уменьшаем курсор
В Windows 10 существует возможность изменить формат и стиль курсора мыши. В этой статье рассмотрим подробную инструкцию по изменению курсора в Windows 10.
Шаг 1: Создание файла курсора
Первым делом необходимо создать изображение курсора в соответствующем формате. Для этого вы можете использовать любой графический редактор, например, Adobe Photoshop. Создайте новый файл с расширением .cur и нарисуйте курсор в нужном стиле.
Шаг 2: Конвертирование файла курсора
Чтобы использовать созданный курсор в Windows 10, необходимо его конвертировать в формат .cur. Для этого можно воспользоваться онлайн-сервисами или специальными программами. Просто загрузите ваш файл в конвертер и сохраните его в нужном формате.
Шаг 3: Применение курсора
После конвертирования курсора в формат .cur вы можете применить его в Windows 10. Для этого перейдите в раздел «Параметры» -> «Устройства» -> «Мышь» -> «Дополнительные параметры мыши». В появившемся окне выберите вкладку «Курсоры».
Нажмите на кнопку «Обзор» и найдите созданный вами файл курсора. Выберите нужный курсор для каждого типа действия мыши и нажмите «Применить». Теперь вы сможете видеть измененный курсор в Windows 10.
Автор
Шаг 1: Загрузка курсоров
Первым шагом нужно загрузить курсоры, которые вам нравятся. Вы можете найти их в Интернете или создать сами с помощью специальных программ, таких как Photoshop, GIMP или любого другого редактора графики. Курсоры обычно имеют формат .cur или .ani.
Шаг 2: Подготовка курсоров
Открываем курсоры в каком-либо редакторе графики, например, в Photoshop. Создаем новый файл с размером 32×32 пикселя. Открываем окно Layers и создаем два слоя: один для обычного курсора, другой для курсора при наведении.
Шаг 3: Создание курсора
В созданном слое создаем курсор с помощью инструмента Shape или рисуем курсор вектором. Главное, чтобы вы учли размеры и стили курсора и чтобы он был хорошо виден на экране. Можно использовать любой стиль и формат графики. Сохраняем созданный курсор в формате .cur или .ani.
Шаг 4: Применение курсоров
Открываем окно управления курсором мыши в Панели управления Windows 10. Находим курсор, который вы хотите изменить, и кликаем на него. В появившемся окне «Свойства курсора» выбираем вкладку «Пользовательский курсор» и нажимаем кнопку «Обзор».
Находим скачанный или созданный вами курсор и выбираем его. После этого нажимаем кнопку «Открыть» и применяем курсор к выбранной области. Повторяем этот шаг для изменения курсора при наведении, если необходимо.
Шаг 5: Проверка результата
Теперь вы можете проверить результат на любом сайте или в любом приложении на вашем компьютере. Ваш новый курсор должен появиться там, где вы его задали.
| Шаг | Описание |
|---|---|
| Шаг 1 | Загружаем курсоры в нужном формате |
| Шаг 2 | Подготавливаем курсоры в редакторе графики |
| Шаг 3 | Создаем и стилизуем курсоры в соответствии с вашими предпочтениями |
| Шаг 4 | Применяем курсоры в окне управления курсором мыши |
| Шаг 5 | Проверяем результат на сайте или в приложении |
Теперь вы знаете, как изменить курсор мыши в Windows 10. Этот простой и доступный способ позволит вам придать своему компьютеру особую индивидуальность и стиль.
Как сделать курсор в формате CUR
Чтобы сделать курсор в формате CUR, следуйте следующим шагам:
- Открываем онлайн-фотошопе или любую другую хорошую программу для редактирования изображений.
- Создаем или загружаем картинку, которая будет использоваться в качестве курсора. Обычно это прозрачное изображение, созданное в форме курсора.
- Прежде чем приступить к конвертированию изображения в формат CUR, немного его трансформируем. Используем инструмент gradient, чтобы создать vivid градиента на рабочей области.
- Затем найдите кнопку «free shape». Кликните по ней и выберите gradient инструмент, чтобы открыть палитру градиентов.
- В палитре градиентов найдите стиль градиента, который вам нравится. Часто используется light или другие стили.
- Трансформируем изображение с использованием выбранного стиля градиента.
- Сохраняем изображение в формате CUR. Для этого выберите меню «сохранить», затем выберите «CUR» в списке доступных форматов.
Теперь у вас есть курсор в формате CUR, который можно использовать в настройках курсора Windows 10. Создаем анимированный или специальный курсор таким же образом, сохраняя каждый кадр в отдельный CUR файл. Затем используем специальную программу или онлайн-сервис для объединения кадров и создания анимированного курсора.
Рисуем курсор в Фотошопе вектором
Часто пользователи хотят изменить внешний вид курсора мыши в своей операционной системе. В Windows 10 это практически невозможно сделать без использования специальных программ. Однако, с помощью графического редактора Фотошоп можно создать собственный курсор и установить его в Windows.
Для начала нужно скачать и установить программу Фотошоп на компьютер. Затем, открываем программу и создаем новый файл с расширением .png. Размер файла должен быть равен 32×32 пикселей, так как этот размер поддерживается системой Windows. В этом файле мы создаем изображение курсора, его форму и стиль.
Создаем новый файл со следующими параметрами:
Ширина: 32 пикселя
Высота: 32 пикселя
Плотность пикселей: 72 пикселя/дюйм
Цветовая модель: RGB
Фон: прозрачность 100%
Файл сохраним с расширением .png
В графическом редакторе Фотошоп создаем курсор с помощью специального инструмента «Pencil Tool» или «Brush Tool». Можно использовать шаблоны курсоров из графической библиотеки или нарисовать свой собственный. Также имеется возможность добавить анимированный эффект курсора.
Открываем файл с заготовкой курсора в Фотошопе:
- Выбираем инструмент «Pencil Tool» или «Brush Tool», чтобы сделать область, где будет находиться курсор.
- Создаем нужную форму курсора на рабочей области. Если нужно, применяем стили, рисуем эффекты.
- В графическом редакторе Фотошоп необходимо использовать специальные стили для создания эффектов трансформации формы курсора. Например, можно использовать эффект «transform» для уменьшения или поворота курсора.
- Загружаем нужные форматы курсора. В Windows поддерживаются два формата для курсоров: .cur и .ani. Сохраняем файл в обоих форматах.
- Загружаем созданный файл с курсором в Windows. Для этого переходим в настройки системы, в раздел «Параметры» и выбираем «Персонализация».
- В окне «Персонализация» выбираем вкладку «Тема» и здесь открываем «Дополнительные настройки курсора».
- В открывшемся окне управления курсором выбираем скачанный курсор и применяем его.
После этих действий, курсор мыши в Windows 10 изменится на созданный вами курсор в Фотошопе. Теперь вы можете наслаждаться уникальным дизайном курсора, который соответствует теме вашего сайта или графическому стилю вашей рабочей области.
Видео:
Как Поменять Курсор Мыши в Windows 10 | Как Изменить Курсор Мышки в Windows 10
Как Поменять Курсор Мыши в Windows 10 | Как Изменить Курсор Мышки в Windows 10 by HOWZA TUTORIALS 143,040 views 6 years ago 1 minute, 38 seconds