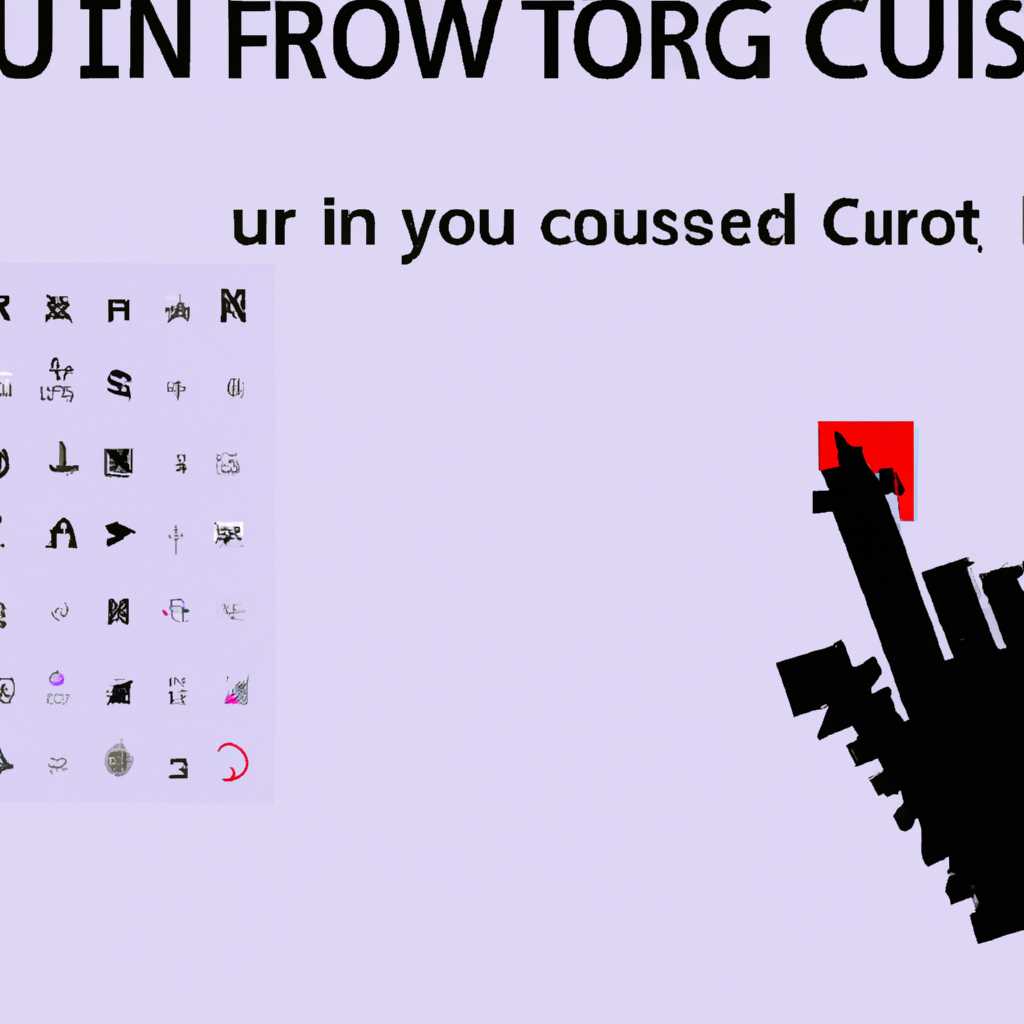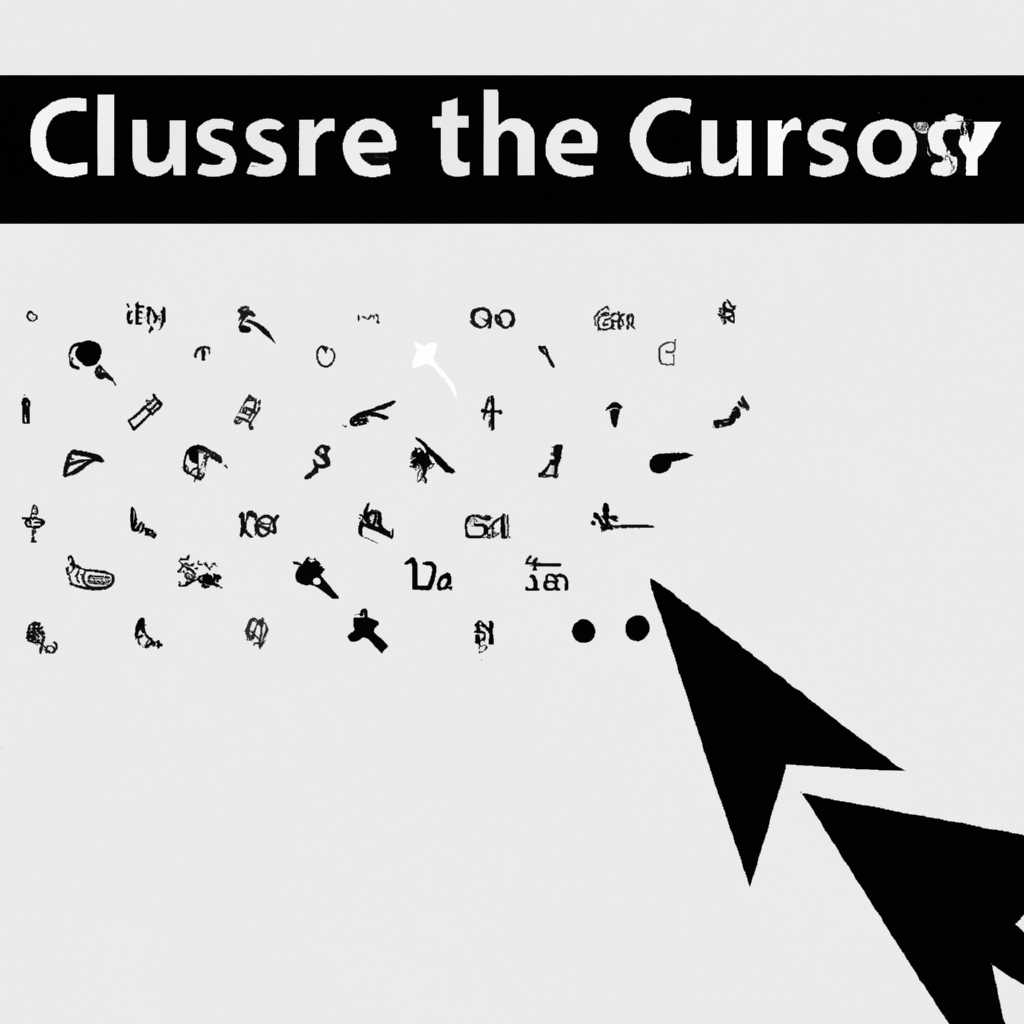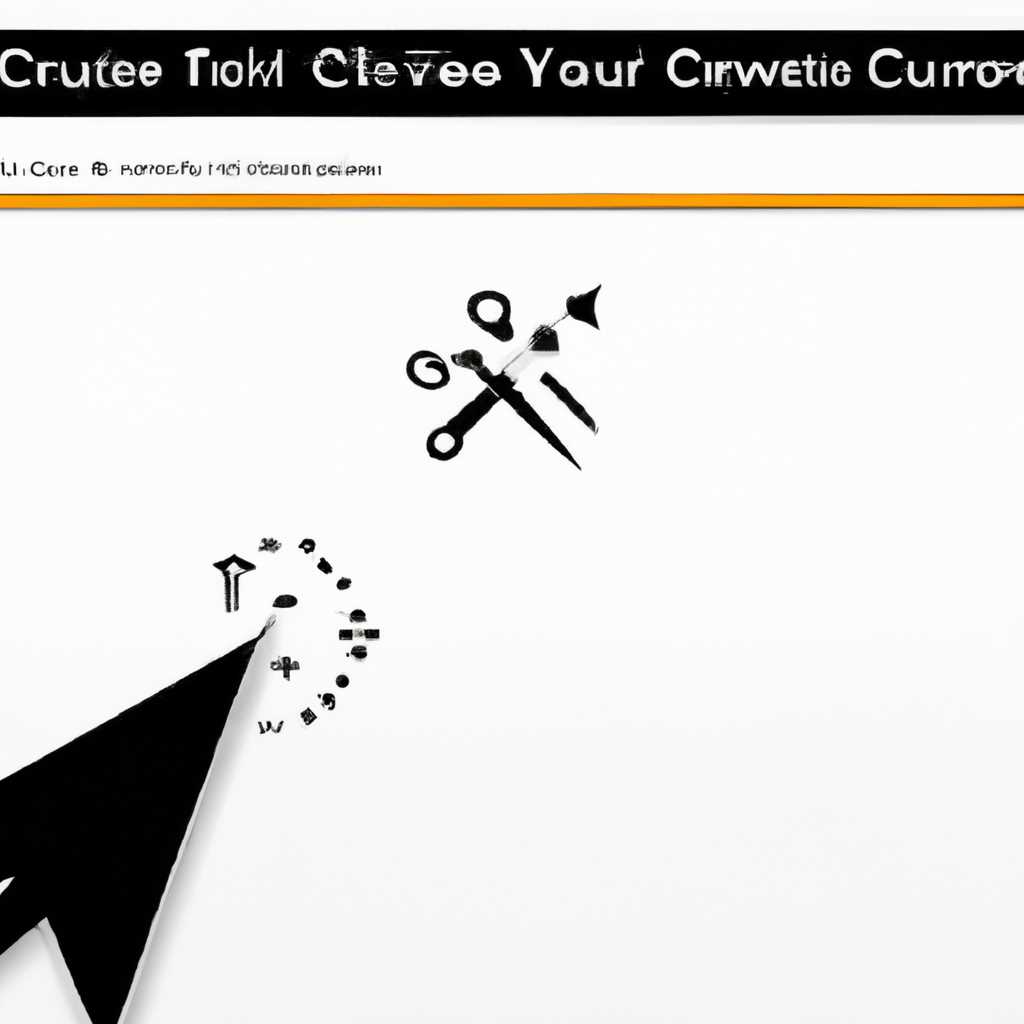- Как изменить курсор мыши в Windows 10 + создать свой набор курсоров. Скачать более 200 курсоров
- Как изменить курсор мыши в Windows 10 + создать свой набор курсоров
- Скачать более 200 курсоров
- Замена стандартной стрелки-курсора на что-то иное
- Шаг 1: Скачать и установить CursorFX
- Шаг 2: Создать свой набор курсоров
- Шаг 3: Применить новый курсор
- Шаг 4: Изменение курсора с помощью параметров мыши
- Заключение
- С помощью инструментов «Панели управления»
- Как поменять курсор мыши через Панель управления Windows 10
- Как поменять курсор мыши через параметры Windows 10
- Заключение
- Установка нового курсора с помощью программы CursorFX
- Как создать свой курсор
- Изменение курсора через свойства устройства
- Изменение курсора через интернет-ресурсы
- Заключение
- Как сбросить все настройки по изменению курсора
- Настройка курсора
- Видео:
- Как заменить курсор мыши, поменять цвет и размер
Как изменить курсор мыши в Windows 10 + создать свой набор курсоров. Скачать более 200 курсоров
Курсор мыши – это небольшая стрелка на экране, которая помогает пользователю управлять компьютером. Конечно, штатные курсоры, предустановленные в Windows 10, выполняют свою функцию, но что если у вас есть желание изменить их внешний вид или создать свой набор курсоров? В этой статье мы рассмотрим, как это сделать.
Для начала, откройте «Панель управления» либо нажмите «Windows» + «X», а затем выберите «Панель управления». В открывшемся окне найдите раздел «Мыши и указатели» и кликните на него.
В открывшемся окне «Свойства мыши» переходим на вкладку «Параметры указателя». Здесь, помимо штатных параметров, есть возможность изменить курсоры с помощью специальных инструментов. Один из самых популярных инструментов для изменения курсора мыши в Windows 10 – это программа CursorFX.
CursorFX – это программа, разработанная для замены стандартных курсоров Windows на разные наборы курсоров. После установки CursorFX и скачивания необходимого набора курсоров с Интернета, можно приступать к настройке.
Как изменить курсор мыши в Windows 10 + создать свой набор курсоров
В операционной системе Windows 10 доступно очень много разных курсоров мыши. Однако, по умолчанию установлен набор стандартных курсоров, которые могут показаться скучными или неудобными для использования. Но не беда! Я расскажу вам, как поменять курсор мыши в Windows 10 и создать свой набор курсоров для устройства.
Для начала, откройте меню Пуск и выделите пункт «Настройка». В открывшемся меню выберите пункт «Панель управления». После этого перейдите в раздел «Мышь». Там вы найдете стандартную настройку курсора, но мы хотим изменить его на что-то более интересное.
Чтобы изменить курсор, мы можем воспользоваться несколькими способами. Первый способ — использовать стандартные инструменты Windows 10. В этом случае мы выбираем нужный нам курсор из списков, предложенных в разделе «Мышь» в панели управления.
Второй способ — установить свой набор курсоров. Для этого мы можем воспользоваться помощью Интернета. Мы просто находим нужный нам набор курсоров в интернете, скачиваем его и устанавливаем на компьютер. Затем мы переходим в раздел «Мышь» в панели управления, выбираем нужный нам набор курсоров и применяем изменения.
В результате, после применения изменений, наш курсор мыши будет выглядеть по-другому. Мы можем выбрать новую форму курсора, цвет и любые другие настройки, чтобы сделать его более индивидуальным.
Важно помнить, что после установки новых курсоров мыши, они будут доступны только для данного компьютера. Если мы хотим использовать свой набор курсоров на других устройствах, нам придется повторить процесс замены курсоров на каждом устройстве в отдельности.
Скачать более 200 курсоров
Всего в программе доступно несколько инструментов для настройки курсора мыши. Самый простой способ – это выбрать одну из стандартных настроек курсоров. Они представлены в виде набора курсоров в системе Windows 10. Для выбора нужного курсора необходимо открыть «Панель управления», найти раздел «Устройства и принтеры» и открыть его. Потом нужно перейти во вкладку «Мыши» и в открывшемся окне выделить раздел «Указатели».
В этом разделе вы сможете не только выбрать курсор для замены стандартной точки, но и установить свой собственный набор курсоров. Для этого есть возможность включить опцию «Использовать настройки указателей с использованием файловой системы». После этого вы сможете выбрать курсор из доступного списка или загрузить новый курсор из файла. Все данные настройки применятся при нажатии на кнопку «Применить».
В случае, если вы хотите сбросить настройки курсора мыши на стандартные, то вам следует нажать кнопку «Стандартная» в разделе «Устройства и принтеры > Мыши > Указатели». Это позволит вернуть курсор мыши к стандартной настройке.
Если вам нужно что-то более уникальное, то вы можете воспользоваться сторонним программным обеспечением, например, CursorFX. С его помощью вы сможете изменить курсор мыши на Windows 10 и использовать разные курсоры в зависимости от вашего выбора.
Замена стандартной стрелки-курсора на что-то иное
Для изменения курсора мыши на свой желаемый вариант, можно воспользоваться программой CursorFX. Это приложение позволяет создать свой набор курсоров, а также применить их сразу ко всем устройствам на компьютере.
Чтобы настроить новый курсор мыши с помощью CursorFX, нужно выполнить несколько простых действий:
Шаг 1: Скачать и установить CursorFX
Сначала нужно скачать и установить программу CursorFX, которая доступна на официальном сайте Stardock Corporation. После установки приложения, оно появится в «Панели управления» и станет доступно для настройки нового курсора мыши.
Шаг 2: Создать свой набор курсоров
После установки CursorFX можно приступить к созданию своего набора курсоров. Для этого нужно запустить программу и выбрать опцию «Create New Cursor» или «Создать новый курсор». Далее следует создать необходимые изображения курсора с помощью любого редактора графики, выделив точки где курсор должен менять свою форму.
Шаг 3: Применить новый курсор
После создания нужного набора курсоров, можно приступить к их применению на компьютере. Для этого нужно выбрать опцию «Apply Cursor» или «Применить курсор» в программе CursorFX. Здесь также можно выставить новый курсор по умолчанию и настроить его свойства по своему усмотрению.
Шаг 4: Изменение курсора с помощью параметров мыши
Кстати, поменять стандартную стрелку-курсора на что-то новое можно и с помощью параметров мыши в настройках операционной системы Windows 10. Для этого нужно нажать правой кнопкой мыши на свободном месте на рабочем столе, выбрать опцию «Персонализировать», затем перейти в раздел «Темы» и выбрать установленный курсор в разделе «Сохраненные схемы курсора».
Заключение
Изменение стандартной стрелки-курсора на что-то новое — не только интересный способ внести некоторое разнообразие в управление компьютером, но и создать курсоры, отражающие свою индивидуальность и стиль. С помощью программы CursorFX или параметров мыши в операционной системе Windows 10, можно стильно и оригинально украсить свой рабочий стол и сделать его более персональным.
С помощью инструментов «Панели управления»
Для изменения курсора мыши в Windows 10 можно воспользоваться стандартными средствами, доступными в «Панели управления». Этот метод позволяет создать свой набор курсоров или заменить штатные курсоры на новые.
1. В меню «Пуск» нажмите на пиктограмму «Панель управления», чтобы открыть соответствующий раздел.
2. В окне «Панель управления» выделите раздел «Мышки» или «Устройства и принтеры», в зависимости от используемой версии.
3. Внутри раздела «Мышки» или «Устройства и принтеры» найдите и нажмите настройки курсора.
4. В открывшемся окне можно увидеть список доступных указателей. С помощью точек можно выделить каждый указатель и посмотреть на его превью.
5. Чтобы поменять курсор на новый, нужно нажать на пиктограмму указателя и выбрать файл курсора, который был скачан из интернета или создан самостоятельно.
6. После выбора, нужно нажать кнопку «Применить» для применения изменений.
7. По желанию можно изменить курсор мыши по-умолчанию. Для этого нужно выбрать указатель, который хотите установить по-умолчанию, затем нажать на кнопку «Установить по умолчанию» и подтвердить действие.
8. Если захотите вернуться к стандартным курсорам, нужно нажать кнопку «Сбросить» для сброса настроек курсора.
В результате всех приведенных действий можно изменить внешний вид курсора мыши, применить новые курсоры или созданный вами набор курсоров с помощью стандартных инструментов «Панели управления». Этот метод позволяет с легкостью изменять курсор мыши в Windows 10 и использовать любые курсоры по вашему усмотрению.
Как поменять курсор мыши через Панель управления Windows 10
Если вы хотите изменить внешний вид курсора мыши на своем компьютере под управлением операционной системы Windows 10, вы можете сделать это через Панель управления. Этот способ наиболее простой и не требует установки дополнительного программного обеспечения.
- Откройте Панель управления, нажав на кнопку «Пуск» и выбрав «Панель управления» в списке программ.
- В поисковой строке Панели управления введите слово «мышь» и выберите соответствующий результат.
- В открывшемся окне «Настройка мыши» перейдите на вкладку «Указатели».
- В подразделе «Схема» вы увидите список доступных курсоров. По умолчанию выбрана схема «Windows стандартного курсора» с штатными стрелками-курсором.
- Чтобы изменить курсор, выберите нужную схему из списка или нажмите на кнопку «Просмотреть» для отображения всех доступных схем.
- Если хотите использовать свой набор курсоров, нажмите на кнопку «Обозреватель» и выберите папку с курсорами. В этом случае будут использованы только курсоры из выбранной папки, а не штатные курсоры Windows.
- После изменения схемы курсора нажмите «ОК», чтобы сохранить настройки и закрыть окно «Настройка мыши».
В результате ваши курсоры мыши изменятся на новые, согласно выбранной схеме или скачанному набору. Чтобы сбросить изменения и вернуться к штатным курсорам Windows, вы можете выбрать схему «Windows стандартного курсора» или нажать кнопку «Сбросить» в окне «Настройка мыши».
Кстати, существуют и иные способы изменить курсор мыши в Windows 10. Например, можно установить программу CursorFX, которая предлагает больше инструментов для настройки курсоров, включая возможность создания и установки своих курсоров. Однако данный метод наиболее прост и удобен для изменения курсора мыши через стандартные инструменты операционной системы Windows 10.
Как поменять курсор мыши через параметры Windows 10
В операционной системе Windows 10 есть возможность изменить курсор мыши через параметры Windows. Это позволяет настроить внешний вид курсора по своему желанию, используя различные наборы курсоров, доступные в Интернете.
Чтобы поменять курсор мыши через параметры Windows 10, нужно перейти в панель управления. Для этого можно воспользоваться несколькими способами:
- Нажать правой кнопкой мыши на кнопку «Пуск» и выбрать пункт «Система» в контекстном меню. После этого выбрать раздел «Дополнительные параметры системы».
- Нажать сочетание клавиш Win + X и выбрать пункт «Система» в меню. Затем в правом верхнем углу выбрать ссылку «Дополнительные параметры системы».
- Нажать сочетание клавиш Win + R, ввести команду «control» и нажать Enter. После этого выбрать пункт «Персонализация» в окне «Панель управления».
В результате откроется окно «Свойства системы». В этом окне нужно перейти на вкладку «Дополнительно» и нажать кнопку «Настройка» в разделе «Персонализация».
В открывшемся окне «Персонализация» нужно выбрать подраздел «курсор» в левой части окна. В этом подразделе можно установить новый курсор мыши.
Чтобы установить курсор из набора, скачанного из Интернета, нужно кликнуть на соответствующий пункт в списке «Установить курсоры». После этого выбрать папку, в которой сохранены курсоры, и выбрать нужный курсор. Нажать кнопку «Открыть» для установки курсора.
Можно также использовать штатные курсоры Windows 10. Для этого нужно выбрать курсор из предложенного списка и нажать кнопку «Применить». Кроме того, можно изменить размер курсора, выбрав соответствующий пункт в списке «Размер».
После выбора желаемых курсоров и их настроек нужно нажать кнопку «ОК». В результате курсор мыши будет изменен на новый.
Если в будущем понадобится сбросить настройки курсора мыши на штатные, нужно вернуться в настройки курсора и выбрать пункт «Сбросить». После этого курсор мыши будет установлен по умолчанию.
Заключение
Мы рассмотрели способ изменить курсор мыши через параметры Windows 10. Теперь вы знаете, как использовать эту возможность в операционной системе Windows 10, чтобы изменить курсор мыши на новый.
Установка нового курсора с помощью программы CursorFX
Чтобы установить новый курсор с помощью программы CursorFX, следуйте инструкциям ниже:
Шаг 1: Скачивание и установка CursorFX
1. Перейдите на официальный сайт программы CursorFX и скачайте ее себе на компьютер.
2. После завершения загрузки откройте установочный файл и следуйте инструкциям мастера установки. По завершении установки запустите программу.
Шаг 2: Выбор и установка курсора
1. При первом запуске программы CursorFX вы увидите окно с настройками курсора.
2. В меню настройки выберите пункт «Курсоры».
3. Одной из предустановленных тем курсора может быть «Стандартные курсоры». Выберите эту тему из списка.
4. Выберите курсор, который вы хотите заменить. Например, если вы хотите заменить стрелку мыши, выберите ее из списка.
5. Нажмите на кнопку «Заменить курсор».
6. В открывшемся окне выберите курсор, который вы хотите установить. Для этого нажмите на кнопку «Перейти в папку», выберите папку скачанного курсора и выделите его.
7. Нажмите на кнопку «Открыть». Выбранный курсор будет установлен для выбранного вами курсора мыши.
8. Повторите шаги 4-7 для установки своего курсора на другие типы курсоров (например, увеличенной или невидимой стрелки).
Шаг 3: Применение настроек
1. После того, как вы установите желаемый курсор для всех нужных курсоров, нажмите на кнопку «Применить» в правом нижнем углу окна программы.
2. Закройте программу CursorFX. Новые курсоры будут автоматически применены на вашей системе.
Вот и все! Теперь вы знаете, как установить новый курсор при помощи программы CursorFX. Этот способ позволяет настроить не только внешний вид курсора, но и его анимацию, оформление и другие параметры управления мышью.
Кстати, CursorFX также позволяет создавать собственные курсоры, используя свои изображения.
Заключение: Установка нового курсора с помощью программы CursorFX является простым и удобным способом настройки управления мышью в операционной системе Windows. С ней вы сможете легко изменить внешний вид курсора, настроить его анимацию и другие параметры, чтобы сделать его идеальным для себя.
Как создать свой курсор
В операционной системе Windows 10 существует возможность изменить стандартный курсор мыши на желаемый. Для этого можно воспользоваться одним из способов: через свойства устройства или через интернет-ресурсы.
Изменение курсора через свойства устройства
Для начала открываем «Панель управления», для этого можно найти ее через строку поиска или с помощью сочетания клавиш «Win+R» и ввести команду «control».
Далее переходим в раздел «Принтеры и устройства». В результате появится список всех подключенных устройств. Нам нужно найти устройство «Мышь» и нажать на него правой кнопкой мыши.
В контекстном меню выбираем «Свойства», после чего появится окно с настройками устройства.
В появившемся окне выбираем вкладку «Курсоры», где находим раздел «Установка курсоров». Нажимаем кнопку «Поменять курсор» и выбираем папку, в которой хранятся скачанные курсоры. В результате будут доступны разные варианты курсора.
Выбрав желаемый курсор, нажимаем «ОК», чтобы применить изменения.
Изменение курсора через интернет-ресурсы
Существует программы, с помощью которых можно установить свой курсор. Одна из таких программ — CursorFX. Ее можно скачать из интернета.
После установки программы, открываем ее и переходим в подраздел «Настройка курсора». Здесь можно выбрать один из предложенных курсоров или загрузить свой с помощью кнопки «Загрузить указатель».
Когда указатель выбран, необходимо настроить его поведение. Для этого существует подраздел «Настройка». Здесь можно выделить конкретные события, при которых происходит изменение курсора.
В результате всех изменений нажимаем кнопку «Применить», чтобы установить новый курсор.
Заключение
Теперь вы знаете, как создать свой курсор в операционной системе Windows 10. Этот процесс доступен как через свойства устройства, так и с использованием специальных программ. Вы сможете поменять стандартные стрелки-курсора на разные варианты и наслаждаться новым указателем мыши.
Как сбросить все настройки по изменению курсора
В операционной системе Windows 10 есть возможность изменить внешний вид курсора мыши при помощи замены стандартных штатных курсоров на скачанный из интернета. Однако, если вы решили сбросить все настройки и вернуться к стандартным курсорам, это можно сделать с помощью следующих действий:
Шаг 1:
Нажмите сочетание клавиш «Win + I», чтобы открыть Панель управления Windows 10.
Шаг 2:
Перейдите в раздел «Устройства».
Шаг 3:
В левом меню выберите подраздел «Мышь».
Шаг 4:
В правой части окна найдите раздел «Инструменты мыши» и нажмите на него. В результате откроется стандартная панель настроек курсора.
Шаг 5:
В открывшейся панели настроек выберите вкладку «Указатель».
Шаг 6:
В разделе «Схема» установите значение «Скрытый указатель».
Шаг 7:
Нажмите на кнопку «Применить» и потом «ОК».
После выполнения этих действий все настройки изменения курсора мыши будут сброшены, и вместо скачанного курсора будет использоваться стандартный указатель.
Вы также можете установить снова стандартные курсоры, если они были удалены, выполнив следующие шаги:
Шаг 1:
Скачайте набор стандартных курсоров для Windows 10 с официального сайта Microsoft.
Шаг 2:
Распакуйте загруженный файл и скопируйте папку с курсорами в любое удобное место на вашем компьютере.
Шаг 3:
Вернитесь в панель управления и откройте раздел «Мышь».
Шаг 4:
В разделе «Указатель» нажмите на кнопку «Установка».
Шаг 5:
Укажите путь к папке с установленными курсорами.
Шаг 6:
Нажмите на кнопку «ОК».
После этих действий стандартные курсоры будут установлены и могут быть использованы для изменения внешнего вида курсора мыши.
Теперь вы знаете, как сбросить все настройки по изменению курсора в Windows 10 и вернуться к стандартным штатным курсорам или установить новый набор курсоров для модификации внешнего вида мыши с помощью Control Panel или программы CursorFX.
Настройка курсора
Для изменения курсора мыши в Windows 10 можно воспользоваться стандартными средствами управления. Для этого нужно открыть панель управления, выбрать раздел «Мыши и принтеры» и перейти на вкладку «Устройства» в этом разделе.
Далее нужно нажать на кнопку «Параметры указателя» и откроется новое окно с настройками курсора.
В этом окне можно выбрать желаемый курсор для каждого типа действий. Если вам нравятся стандартные курсоры, вы можете просто выставить их в качестве умолчания. Также можно скачанный из интернета набор курсоров и установить их через меню «Обзор». Все новые курсоры будут применяться после нажатия на кнопку «Применить».
Если вам нужно не только изменить курсор, но и создать свой набор курсоров, можно воспользоваться специальными инструментами для создания курсоров. Например, можно использовать программу «Wini» или «Cursor Editor». С помощью этих программ можно создать курсор из изображения, задать точки, размеры и другие параметры, а затем сохранить его в нужную вам папку.
После установки нового курсора, его настройки можно изменить через меню управления. Для этого нужно снова открыть окно настроек курсора и выбрать новый курсор в соответствующем разделе. Потом нужно нажать на кнопку «Применить» и все настройки будут примениться.
Таким образом, настроить и поменять курсор мыши в Windows 10 очень просто. Вы можете выбрать стандартные курсоры, установить скачанный набор или создать собственный набор курсоров с помощью специальных инструментов. После всех необходимых настроек и изменений курсора, вы получите курсор, который вам больше всего подходит.
Видео:
Как заменить курсор мыши, поменять цвет и размер
Как заменить курсор мыши, поменять цвет и размер by ТЕХНО КОМПЬЮТЕР 68,338 views 2 years ago 8 minutes, 3 seconds