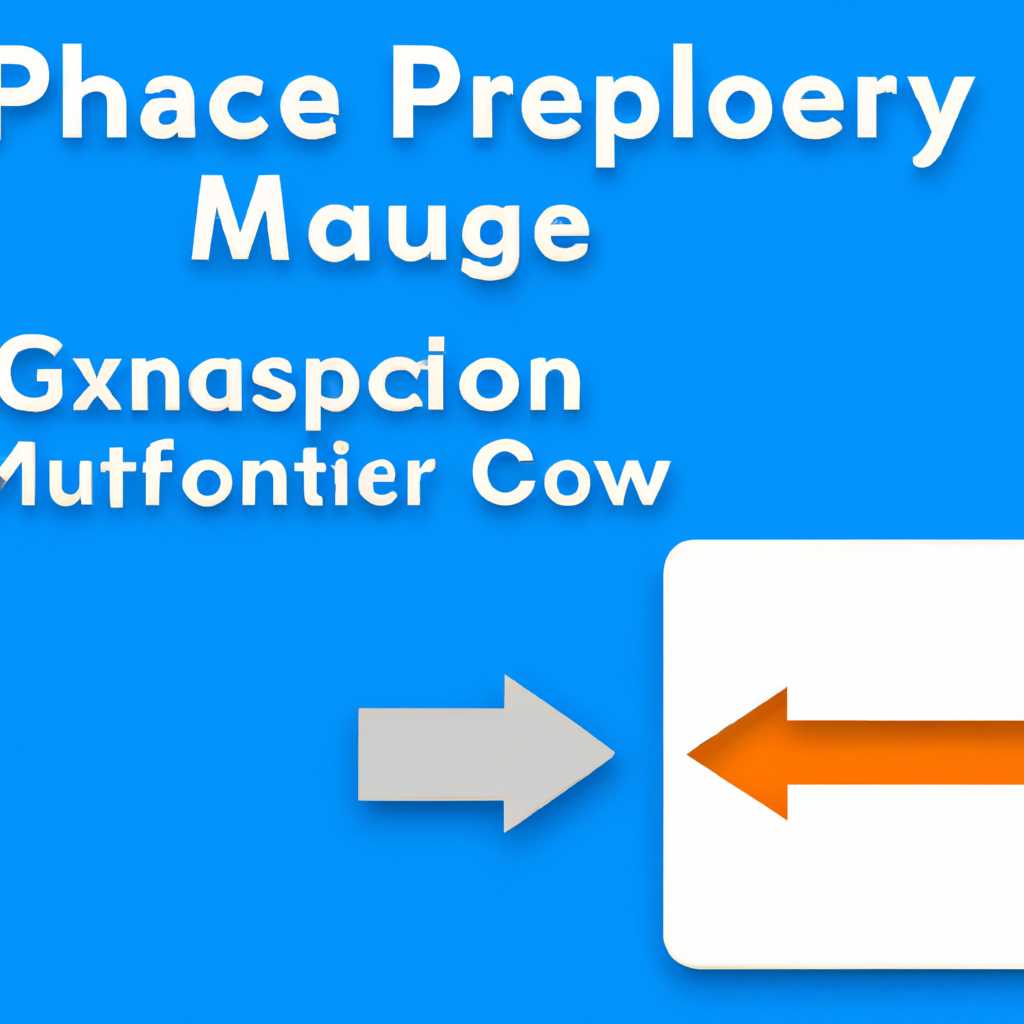- Как изменить максимальную частоту процессора в Windows 10: подробная инструкция
- Панель управления
- Способ 1: Использование панели управления
- Способ 2: Использование реестра
- Настройки питания
- Использование стандартных параметров
- Изменение настроек питания через меню
- Изменение максимальной частоты процессора
- Расширенные настройки
- Производительность процессора
- Шаг 1: Откройте командную строку
- Шаг 2: Узнаем текущие значения
- Шаг 3: Откройте реестр
- Шаг 4: Измените параметры плана питания
- Шаг 5: Обновите параметры плана питания
- Шаг 6: Перезагрузите систему
- Максимальная частота процессора
- 1. Через параметры электропитания
- 2. Через командную строку
- 3. С помощью сторонних утилит
- Изменение значения
- Применение изменений
- Видео:
- БОЛЬШАЯ ОПТИМИЗАЦИЯ WINDOWS 10 / КАК ПОВЫСИТЬ ПРОИЗВОДИТЕЛЬНОСТЬ ПК В ИГРАХ? ГАЙД!
Как изменить максимальную частоту процессора в Windows 10: подробная инструкция
Максимальная частота процессора – это важный параметр, от которого зависит производительность вашего компьютера. Управлять этим параметром можно с помощью дополнительных настроек операционной системы Windows 10. Если у вас есть процессор Intel, вы можете быстро изменить его частоту и обеспечить лучшую производительность вашей системы.
Для изменения максимальной частоты процессора в Windows 10 следует выполнить несколько простых действий. Прежде всего, убедитесь, что ваш компьютер работает от сети или подключен к источнику питания, так как изменение максимальной частоты требует полной энергии.
1. Откройте командную строку от имени администратора. Для этого щелкните правой кнопкой мыши по кнопке «Пуск» и выберите пункт «Командная строка (администратор)».
2. В командной строке введите следующую команду: powercfg -duplicatescheme <идентификатор_схемы_питания>. Например, для схемы «Высокая производительность» идентификатором будет «8c5e7fda-e8bf-4a96-9a85-a6e23a8c635c».
3. Перезагрузите систему, чтобы изменения вступили в силу.
После выполнения этих действий вы сможете управлять максимальной частотой процессора через план электропитания. Примените все изменения, обновите драйверы процессора и обеспечьте надежное электропитание. Теперь ваш процессор Intel будет работать на максимальной частоте, что гарантирует лучшую производительность вашей системы Windows 10.
Обратите внимание, что изменение максимальной частоты процессора может повысить его тепловыделение и энергопотребление. Будьте внимательны и следите за температурным режимом вашего компьютера. Запустите программу мониторинга и следите за значением температуры и использования ресурсов процессора во время выполнения задач.
Панель управления
В Windows 10 вы можете изменить максимальную частоту работы процессора через панель управления. Есть несколько способов сделать это:
Способ 1: Использование панели управления
1) Откройте панель управления. Чтобы это сделать, щелкните правой кнопкой мыши на кнопке «Пуск» и выберите «Панель управления» из контекстного меню.
2) Переключитесь на вид «Крупные значки» или «Мелкие значки», если это необходимо.
3) Найдите и откройте пункт «Параметры электропитания».
4) Установите схему питания в «Полная мощность».
5) Нажмите на ссылку «Изменение параметров плана», которая находится напротив выбранной схемы питания.
6) В открывшемся окне перейдите на вкладку «Процессорная мощность» и установите ползунок «Максимальная и минимальная процессорная частота» в нужное положение. Нажмите «ОК».
7) Перезагрузите компьютер, чтобы применить изменения.
Способ 2: Использование реестра
Для этого способа вам потребуется права администратора:
1) Нажмите клавишу Win + R, чтобы открыть «Выполнить».
2) Введите «regedit» и нажмите «ОК», чтобы открыть редактор реестра.
3) В левой панели редактора реестра найдите следующий путь: «HKEY_LOCAL_MACHINE\SYSTEM\CurrentControlSet\Control\Power\PowerSettings\54533251-82be-4824-96c1-47b60b740d00\54533251-82be-4824-96c1-47b60b740d00».
4) Найдите параметр «Attributes» с значением «1» и сделайте двойной клик на нем.
5) В открывшемся окне измените значение на «2» и нажмите «ОК».
6) Закройте редактор реестра и перезагрузите компьютер.
После выполнения одного из этих способов, вы сможете управлять максимальной частотой процессора в Windows 10.
Настройки питания
В операционной системе Windows 10 вы можете изменить максимальную частоту процессора через настройки питания. Управлять электропитанием вашего компьютера очень важно, чтобы обеспечить максимальную производительность или экономию энергии в зависимости от ваших потребностей.
Использование стандартных параметров
По умолчанию Windows 10 устанавливает максимальную скорость процессора при работе в стандартных режимах энергоплана. Это означает, что система сама управляет частотой процессора, чтобы поддерживать баланс между производительностью и энергосбережением.
Изменение настроек питания через меню
Чтобы изменить максимальную частоту процессора, следует открыть меню «Панель управления». В строке поиска командной строки введите «Панель управления» и щелкните на соответствующей ссылке.
В окне «Панель управления» найдите раздел «Параметры электропитания» и щелкните на нем. Затем выберите план питания, для которого вы хотите изменить максимальную частоту процессора.
Изменение максимальной частоты процессора
Чтобы изменить максимальную частоту процессора, щелкните на ссылке «Параметры плана», расположенной напротив выбранного плана питания. В открывшемся окне «Параметры плана» выберите пункт «Изменить параметры плана».
Далее щелкните на ссылке «Изменить расширенные настройки электропитания». В открывшемся окне «Параметры электропитания» прокрутите список до раздела «Процессор» и щелкните на нем, чтобы развернуть список параметров.
В разделе «Максимальное состояние процессора» установите значение, которое определяет максимальную скорость работы процессора в процентах от его максимальной скорости. Чтобы увеличить максимальную частоту, установите значение выше текущего, например, 90%. Чтобы уменьшить максимальную частоту, установите значение ниже текущего, например, 70%.
После изменения параметров нажмите кнопку «ОК», чтобы сохранить изменения. Обновите страницу со списком планов питания, чтобы узнать измененную максимальную частоту процессора для выбранного плана.
Будьте осторожны при изменении максимальной частоты процессора, поскольку неправильные настройки могут повлиять на стабильность работы вашего компьютера.
Важно отметить, что некоторые системы могут иметь дополнительные параметры управления питанием, которые доступны только через сторонние программы или драйверы производителя. Если вам нужно полная настройка питания, то следует обратиться к документации или поддержке производителя вашей системы.
Расширенные настройки
После запуска командной строки в случае Windows 10 вам следует отключить методы изменения максимальной частоты процессора через стандартные средства управления энергопитанием системы. Чтобы это сделать, выполните следующие действия:
- Нажмите «Пуск» и перейдите в «Параметры».
- В окне «Параметры», щелкните «Система».
- В левой части окна выберите «Питание и способ работы».
- В правой части окна, в разделе «Список имен планов», выберите план, для которого необходимо изменить настройки максимальной частоты процессора.
- На странице «Питание и способ работы», щелкните «Дополнительные настройки питания».
- В открывшемся окне «Редактор параметров электропитания» переместитесь на вкладку «Процессор».
- В строке «Максимальное состояние процессора», установите значение на «100%».
- Щелкните «Применить» для сохранения изменений.
- Затем закройте все окна «Параметров» и «Управления питанием».
- Далее отключите драйвер управления питанием процессора. Для этого выполните следующие действия:
- Нажмите «Пуск» и перейдите в «Сведения о системе».
- На странице «Сведения о системе» выберите вкладку «Диспетчер задач».
- В диспетчере задач найдите вкладку «Хранилище», щелкните на ней правой кнопкой мыши и выберите «Открыть расширения».
- В открывшемся окне найдите драйвер управления питанием процессора (обычно он имеет номер «ippm» или «аб», но может отличаться в зависимости от вашего процессора).
- Щелкните на драйвере правой кнопкой мыши и выберите «Отключить».
- Перезагрузите компьютер, чтобы изменения вступили в силу.
- Теперь вы можете работать средствами, устанавливаемыми вами, чтобы изменить максимальную частоту процессора. Например, вы можете использовать утилиты от производителя вашего процессора или изменить параметры процессора через BIOS.
Обратите внимание, что даже при максимальном значении процессор может работать со скоростью ниже установленной частоты, если это необходимо для обеспечения энергосбережения и охлаждения.
Производительность процессора
Чтобы изменить максимальную частоту процессора в Windows 10, вам потребуется внести некоторые изменения в реестр системы. Подготовьтесь следовать инструкциям ниже:
Шаг 1: Откройте командную строку
1. Нажмите клавишу Win + R на клавиатуре, чтобы открыть диалог «Выполнить».
2. Введите «cmd» (без кавычек) в поле и нажмите клавишу Enter.
Шаг 2: Узнаем текущие значения
1. В командной строке введите «powercfg /q» и нажмите клавишу Enter.
2. Найдите строку «Изменение максимальной частоты процессора» и запишите значение параметра «Максимальная производительность процессора».
Шаг 3: Откройте реестр
1. В командной строке введите «regedit» и нажмите клавишу Enter.
2. В открывшемся редакторе реестра переместитесь в следующую строку: HKEY_LOCAL_MACHINE\SYSTEM\CurrentControlSet\Control\Power\User\PowerSchemes.
Шаг 4: Измените параметры плана питания
1. Откройте папку с названием плана питания, с которым вы хотите работать (например, «План питания сбалансированный»).
2. Найдите ключ с именем «ProcessorPolicies» и щелкните на нем правой кнопкой мыши.
3. В контекстном меню выберите «Правка».
4. В открывшемся окне редактирования измените значение в строке «Процент максимального использования процессора» на желаемое. Значение должно быть указано в десятичном формате (например, для установки 75% напишите «75»).
5. Нажмите кнопку «OK», чтобы сохранить изменения.
Шаг 5: Обновите параметры плана питания
1. Вам следует обновить параметры плана питания для изменений вступили в силу.
2. В командной строке введите «powercfg /l» и нажмите клавишу Enter.
3. Найдите номер плана питания, с которым вы работаете (например, идентификатор GUID плана питания) и запишите его.
4. Введите «powercfg /s [№]» в командной строке, заменив «[№]» на номер плана питания, чтобы применить изменения. Например, «powercfg /s 381b4222-f694-41f0-9685-ff5bb260df2e».
Шаг 6: Перезагрузите систему
Чтобы изменения вступили в силу, перезагрузите систему. После перезагрузки ваш процессор будет работать с указанной вами максимальной частотой.
Обратите внимание, что отключение автономного управления мощностью процессора означает, что его частота будет непрерывно поддерживаться на максимальном уровне. Это может привести к быстрому повышению температуры процессора и увеличению энергопотребления. Убедитесь, что ваша система обладает эффективной системой охлаждения и может справиться с этими дополнительными требованиями.
| Символы | Описание |
|---|---|
| № | Номер плана питания |
Максимальная частота процессора
В операционной системе Windows 10 вы можете управлять максимальной частотой процессора с помощью инструментов системы управления питанием. При необходимости изменить максимальное значение тактовой частоты процессора, вы можете воспользоваться несколькими способами.
1. Через параметры электропитания
Для изменения максимальной частоты процессора средствами Windows 10, перейдите в панель управления и откройте раздел «Параметры питания».
В выбранном режиме электропитания найдите параметры управления использованием процессора и установите нужное значение для максимальной частоты.
2. Через командную строку
Вы также можете изменить максимальную частоту процессора через командную строку в Windows 10. Для этого выполните следующие действия:
- Откройте командную строку с правами администратора.
- Введите команду «powercfg -duplicatescheme <ИД схемы питания>» для создания дубликата текущей схемы питания.
- Используя команду «powercfg -query» найдите ИД новосозданной схемы питания для редактирования.
- Введите команду «powercfg -setacvalueindex <ИД схемы питания> <ИД параметра питания> <ИД параметра частоты> <новое значение>» для установки нового значения максимальной частоты процессора.
3. С помощью сторонних утилит
Множество сторонних утилит позволяют контролировать и изменять максимальную частоту процессора вашего компьютера. Некоторые из них, такие как Intel Extreme Tuning Utility, предоставляют расширенные возможности по управлению частотой и мощностью процессора.
Выбрав один из перечисленных выше способов, вы сможете управлять максимальной частотой процессора в Windows 10 и обеспечить оптимальную работу вашего устройства.
Изменение значения
Как известно, Windows 10 имеет встроенные средства управления частотой процессора, которые позволяют вам повлиять на его работу. Если вам необходимо изменить максимальную частоту процессора, чтобы повысить производительность или снизить энергопотребление, вам следует выполнить несколько простых действий.
1. Откройте меню «Пуск» и введите в поле поиска «диспетчер задач». Далее выберите в списке приложений «Диспетчер задач Windows».
2. В открывшемся окне Диспетчера задач выберите закладку «Подробности» (вместо закладки «Процессы»).
3. Найдите в списке интеллектуальный драйвер управления мощностью процессора (Intel(R) IPPM). Если вы используете процессор от Intel, то он должен присутствовать в списке. Если драйвера Intel(R) IPPM нет в списке, либо вы используете процессор от другого производителя, то этот способ изменения максимальной частоты процессора вам не подойдет.
4. Щелкните правой кнопкой мыши на драйвере Intel(R) IPPM и выберите пункт меню «Завершить задачу».
5. Подтвердите, что вы действительно хотите завершить задачу, нажав кнопку «Завершить задачу» в открывшемся диалоговом окне.
6. Обновите значения параметра максимальной частоты процессора. Для этого откройте командную строку с правами администратора. Введите команду «powercfg -duplicatescheme 381b4222-f694-41f0-9685-ff5bb260df2e» (без кавычек) и нажмите клавишу Enter. Эта команда создаст дубликат схемы электропитания, которая разблокирует дополнительные параметры управления частотой процессора.
7. Перезагрузите вашу систему, чтобы изменения вступили в силу.
После перезагрузки вы сможете изменить максимальную частоту процессора в системе. Для этого выполните следующие действия:
1. Откройте меню «Пуск» и введите в поле поиска «панель управления». Далее выберите в списке приложений «Панель управления».
2. В открывшемся окне Панели управления найдите раздел «Параметры питания» и выберите его.
3. В окне управления параметрами питания выберите план электропитания, который используется в вашей системе. Обычно это план «Сбалансированный» или «Высокая производительность».
4. Напротив плана электропитания выберите пункт «Открыть параметры плана».
5. В открывшемся окне параметров плана электропитания найдите раздел «Расширенные настройки» и щелкните на нем.
6. В списке расширенных настроек найдите строку «Состояние процессора» и раскройте ее, щелкнув на плюсике слева от нее.
7. Раскройте также вложенные строчки «Максимальная частота процессора при работе от сети» и «Максимальная частота процессора при работе автономно».
8. Измените значения параметра «Максимальная частота процессора при работе от сети» и/или «Максимальная частота процессора при работе автономно» в соответствии с вашими потребностями. Удостоверьтесь, что значения максимальной частоты не выше стандартных значений вашего процессора. Например, если стандартная максимальная частота вашего процессора равна 3 ГГц, то вы можете установить значение 2,8 ГГц.
9. Сохраните изменения, нажав кнопку «Применить» и закройте окно параметров плана электропитания.
Теперь вы успешно изменили максимальную частоту процессора в Windows 10. Обратите внимание, что изменения вступят в силу только после перезагрузки системы.
Применение изменений
После того как вы изменили максимальную частоту процессора в Windows 10, вам нужно применить эти изменения, чтобы они вступили в силу. Для этого выполните следующие шаги:
- Откройте Диспетчер задач, нажав сочетание клавиш Ctrl + Shift + Esc или найдите его в меню «Пуск».
- В окне Диспетчера задач перейдите на вкладку Подробности.
- Щелкните правой кнопкой мыши на заголовке столбца и выберите пункт Выбрать столбцы.
- В открывшемся окне отметьте галочкой параметр Максимальная скорость процессора и нажмите на кнопку ОК.
- Теперь в таблице Диспетчера задач будет отображаться информация о максимальной частоте процессора.
- Для того чтобы изменить максимальную частоту процессора, щелкните правой кнопкой мыши по интересующему вас процессу и выберите пункт Установить приоритет.
- В появившемся контекстном меню выберите одну из стандартных строк параметров плана (Низкий, Средний, Высокий и Реального времени) или щелкните по пункту Управлять запланированными задачами для изменения частоты процессора в зависимости от запущенных задач.
- Если в вашей системе установлена сторонняя утилита управления мощностью, то вы можете использовать ее для изменения частоты процессора. Откройте эту утилиту и установите необходимые значения частоты.
- После выполнения всех изменений, перезагрузите компьютер, чтобы применить новые настройки.
Теперь вы знаете, как изменить максимальную частоту процессора в Windows 10. Вы можете управлять скоростью процессора в вашей системе, чтобы обеспечить лучшую производительность или энергосбережение в зависимости от ваших потребностей.
Видео:
БОЛЬШАЯ ОПТИМИЗАЦИЯ WINDOWS 10 / КАК ПОВЫСИТЬ ПРОИЗВОДИТЕЛЬНОСТЬ ПК В ИГРАХ? ГАЙД!
БОЛЬШАЯ ОПТИМИЗАЦИЯ WINDOWS 10 / КАК ПОВЫСИТЬ ПРОИЗВОДИТЕЛЬНОСТЬ ПК В ИГРАХ? ГАЙД! Автор: Welson 2 644 353 просмотра 2 года назад 1 час 1 минута