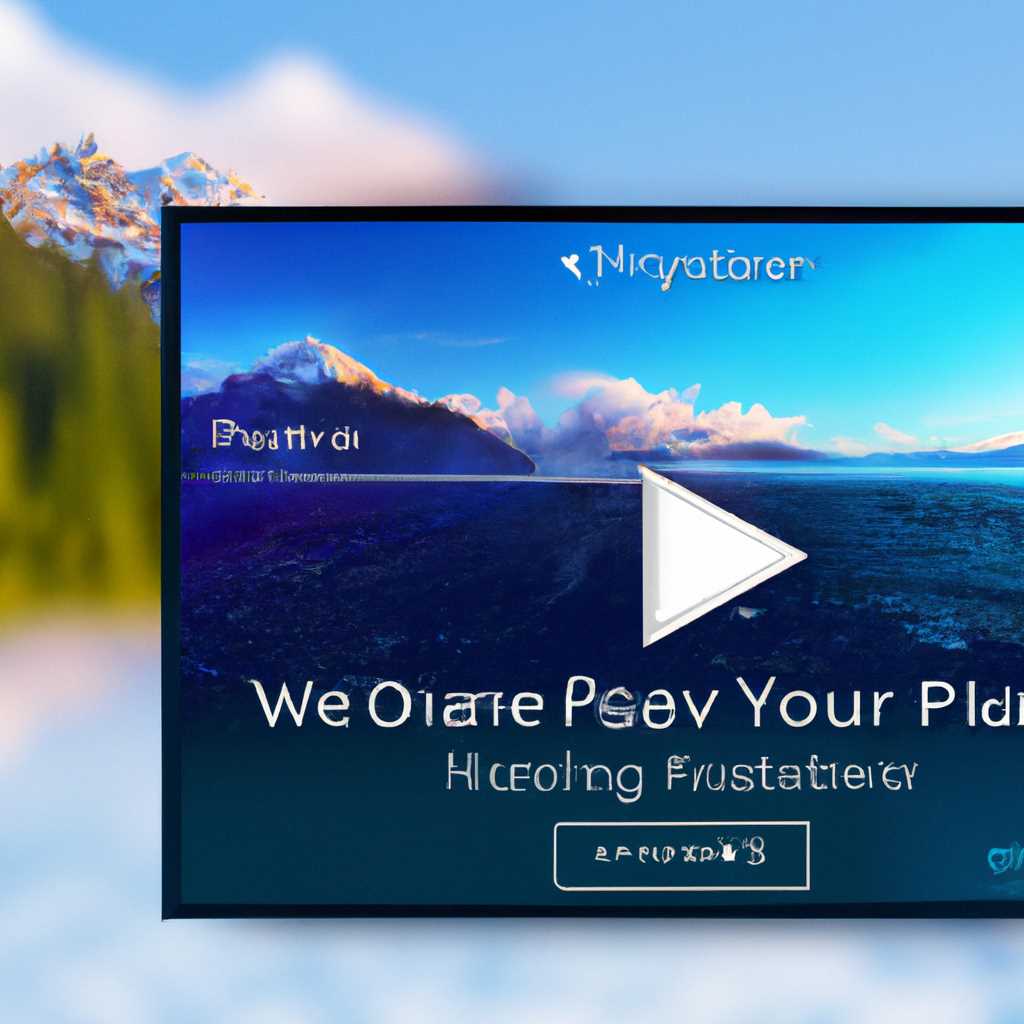- Как изменить медиаплеер по умолчанию в Windows 10: подробная инструкция
- Как установить MPC-HC в Windows 10
- Как сделать MPC-HC основным видеоплеером в Windows 10
- Шаг 1: Установить MPC-HC
- Шаг 2: Открыть панель управления
- Шаг 3: Найти и открыть программу «Медиафайлы»
- Шаг 4: Выбрать MPC-HC в списке проигрывателей
- Шаг 5: Сохранить изменения
- Подробная инструкция по установке программ и приложений в Windows 10
- Шаг 1: Поиск программы или приложения для установки
- Шаг 2: Загрузка программы или приложения
- Шаг 3: Запуск установки
- Шаг 4: Пошаговая установка
- Шаг 5: Установка завершена
- Советы и хитрости при установке приложений и программ в Windows 10
- Выбор правильного медиаплеера
- Разрешение проблем совместимости
- Установка драйверов и обновлений
- Полезные советы и трюки
- Видео:
- НАЗНАЧИТЬ ВИДЕОПЛЕЕР ПО УМОЛЧАНИЮ windows 10
Как изменить медиаплеер по умолчанию в Windows 10: подробная инструкция
В операционной системе Windows 10 видеофайлы могут быть проиграны различными программами. Однако, в случае, если вы хотите установить или изменить медиаплеер по умолчанию, вам потребуется выполнить некоторые действия. В этой статье мы предоставим подробную инструкцию, как установить или изменить плеер, который будет проигрывать видеофайлы автоматически.
Первым делом, необходимо открыть Панель управления. Сделать это можно, нажав правую кнопку мыши на кнопке «Пуск» в левом нижнем углу экрана и выбрав «Панель управления» в контекстном меню. После открытия Панели управления, найдите элемент «Программы» и щелкните на нем. Затем выберите «По умолчанию» в открывшемся списке программ.
В появившемся окне «Выберите программы, которые являются стандартными для файлов, определенных типов» вы найдете все виды файлов и их текущих стандартных программ. Для изменения медиаплеера, связанного с видеофайлами, найдите тип файла «video» и щелкните на нем. Затем щелкните на кнопке «Установить приложение по умолчанию». В списке программ выберите желаемый медиаплеер и нажмите кнопку «ОК», чтобы применить изменения.
Как установить MPC-HC в Windows 10
Шаг 1: Скачайте установщик MPC-HC с официального сайта разработчиков или с другого доверенного источника.
Шаг 2: Запустите установочный файл MPC-HC и следуйте инструкциям на экране. Обычно все настройки уже выбраны по умолчанию, поэтому вы можете просто нажать на кнопку «Далее» до тех пор, пока не увидите кнопку «Установить».
Шаг 3: Нажмите на кнопку «Установить» для начала процесса установки MPC-HC на ваш компьютер. Установка может занять несколько минут, в зависимости от производительности вашей системы.
Шаг 4: По завершении установки вы увидите окно, в котором вас попросят выбрать компоненты, которые вы хотите установить. Если вы не знакомы с этими настройками, оставьте их по умолчанию и нажмите на кнопку «Далее».
Шаг 5: В конце установки вы увидите окно, которое сообщит вам об успешном завершении процесса установки. Нажмите на кнопку «Закрыть» и MPC-HC будет готов к использованию.
Теперь, когда вы установили MPC-HC в Windows 10, вы можете использовать его в качестве своего основного медиаплеера. Чтобы это сделать, выполните следующие действия:
Шаг 1: Нажмите на кнопку «Пуск» в левом нижнем углу экрана.
Шаг 2: В меню «Пуск» найдите и выберите MPC-HC из списка установленных программ.
Шаг 3: MPC-HC запустится мгновенно и вы сможете начать проигрывать свои аудио и видео файлы с помощью этого медиаплеера.
Теперь у вас есть MPC-HC – мощный и удобный медиаплеер для воспроизведения музыкальных и видео файлов в Windows 10. Если вы хотите изменить медиаплеер по умолчанию на MPC-HC, выполните следующие действия:
Шаг 1: Нажмите на кнопку «Пуск» и выберите «Настройки» (это значок шестеренки).
Шаг 2: В окне «Настройки» выберите «Система».
Шаг 3: В левой панели выберите «По умолчанию для приложений».
Шаг 4: В правой части окна найдите «Медиаплеер» в списке программ.
Шаг 5: Нажмите на «Медиаплеер» и выберите «Параметры».
Шаг 6: В открывшемся окне выберите «MPC-HC» в списке доступных проигрывателей и нажмите на кнопку «ОК».
Теперь MPC-HC будет использоваться в качестве медиаплеера по умолчанию на вашем компьютере с Windows 10. Вы больше не будете бояться открыть аудио или видео файлы, потому что они будут автоматически открываться в MPC-HC.
Вот и все! Теперь вы знаете, как установить MPC-HC в Windows 10 и как изменить медиаплеер по умолчанию на этот программный инструмент. Наслаждайтесь качественным воспроизведением своей музыки и видео с MPC-HC!
Как сделать MPC-HC основным видеоплеером в Windows 10
Если вы хотите сделать MPC-HC основным видеоплеером в Windows 10, воспользуйтесь следующими шагами:
Шаг 1: Установить MPC-HC
Перед тем, как сделать MPC-HC основным видеоплеером, убедитесь, что программа установлена на вашем компьютере. Если ее еще нет, загрузите последнюю версию MPC-HC с официального сайта разработчиков.
Шаг 2: Открыть панель управления
Для изменения настроек по умолчанию необходимо открыть панель управления. Есть несколько способов, как это сделать:
- Щелкните правой кнопкой мыши по кнопке «Пуск» в левом нижнем углу экрана и выберите «Панель управления» из контекстного меню.
- Нажмите клавишу Win+R, введите «control» и нажмите Enter.
- Нажмите клавишу Win+X и выберите «Панель управления» из списка.
Шаг 3: Найти и открыть программу «Медиафайлы»
На панели управления найдите и откройте программу «Медиафайлы». В зависимости от конфигурации вашей системы, это может быть названо по-разному, но обычно оно находится в разделе «Программы».
Шаг 4: Выбрать MPC-HC в списке проигрывателей
В программе «Медиафайлы» найдите список проигрывателей и выберите MPC-HC. Обычно он представлен в виде выпадающего списка или радиокнопок. Если MPC-HC не появляется в списке, убедитесь, что он правильно установлен на вашей системе. Если у вас есть другие видеоплееры, которые вы хотите использовать вместо MPC-HC, также выберите их из этого списка.
Шаг 5: Сохранить изменения
После выбора MPC-HC как основного видеоплеера, сохраните изменения. Обычно это осуществляется с помощью кнопки «Применить» или «ОК», расположенной внизу окна программы «Медиафайлы».
Теперь вы успешно сделали MPC-HC основным видеоплеером в Windows 10! Все видеофайлы должны мгновенно открываться в MPC-HC при двойном клике на них.
Подробная инструкция по установке программ и приложений в Windows 10
Установка программ и приложений в операционную систему Windows 10 может показаться сложной задачей, но на самом деле это довольно просто.
В этой статье я расскажу вам, как установить программы и приложения на ваш компьютер с Windows 10.
Шаг 1: Поиск программы или приложения для установки
Прежде чем начать установку, вы должны найти программу или приложение, которое вы хотите установить. Это может быть музыкальный медиаплеер, такой как MPC-HC, который заменит стандартный проигрыватель.
Вы можете использовать поисковую систему, чтобы найти программу или приложение, или же перейти на сайт разработчика, например, на официальный сайт MPC-HC.
Шаг 2: Загрузка программы или приложения
После того, как вы нашли программу или приложение, перейдите на официальный сайт или другой надежный источник, чтобы загрузить установочный файл. Обычно это будет файл с расширением «.exe».
Шаг 3: Запуск установки
После того, как установочный файл был загружен на ваш компьютер, найдите его в папке загрузок или в указанном месте и дважды щелкните по нему, чтобы запустить процесс установки.
Шаг 4: Пошаговая установка
Затем вам будет предложено следовать инструкциям по установке. Обычно вам будет предложено принять условия лицензионного соглашения и выбрать путь установки.
Шаг 5: Установка завершена
По завершении установки вы увидите сообщение о том, что программа или приложение были успешно установлены. Вам может быть предложено перезагрузить компьютер, чтобы изменения вступили в силу.
Теперь вы знаете, как установить программы и приложения в Windows 10. Не бойтесь экспериментировать и устанавливать новые программы, чтобы настроить ваш компьютер так, как вам нужно.
Советы и хитрости при установке приложений и программ в Windows 10
Установка приложений и программ в Windows 10 может иногда вызывать проблемы или вызывать затруднения. В этом разделе мы предоставим вам несколько полезных советов и хитростей, которые помогут вам справиться с возникающими трудностями и установить нужные вам программы без лишних проблем.
Выбор правильного медиаплеера
Windows 10 по умолчанию предлагает вам использовать встроенный медиаплеер, однако многие предпочитают использовать сторонние программы, такие как VLC Media Player или Media Player Classic Home Cinema (MPC-HC). Чтобы изменить медиаплеер по умолчанию в Windows 10, нужно выполнить несколько простых шагов:
- Щелкните правой кнопкой мыши по любому файлу видео или музыки, который вы хотите открыть с помощью другого медиаплеера.
- Выберите «Открыть с помощью» в контекстном меню, а затем выберите «Выбор приложения».
- В открывшемся окне выберите медиаплеер, который вы хотите использовать по умолчанию, или щелкните по кнопке «Look for another app on this PC» и найдите исполняемый файл медиаплеера в файловой системе вашего компьютера.
- Поставьте галочку «Always use this app to open .mp3/.mp4/etc. files» и нажмите «OK».
После завершения этих шагов выбранный вами медиаплеер станет проигрывателем по умолчанию для соответствующих файлов. Рекомендуется установить сторонний медиаплеер, такой как VLC Media Player или MPC-HC, для обеспечения лучшего качества воспроизведения и большего количества функций.
Разрешение проблем совместимости
Если у вас возникла проблема с установкой программы или приложения, связанная с совместимостью, можно попытаться сделать следующее:
- Запустите программу или установочный файл с правами администратора, щелкнув правой кнопкой мыши и выбрав «Run as administrator».
- Попробуйте использовать режим совместимости с предыдущими версиями Windows. Щелкните правой кнопкой мыши по программе или установочному файлу, выберите «Properties», перейдите на вкладку «Compatibility» и установите необходимые параметры совместимости.
- Проверьте, что у вас установлена последняя версия программы или приложения, и перезапустите компьютер.
Если эти меры не помогли решить проблему совместимости, попробуйте поискать в Интернете информацию о проблеме или обратитесь в службу поддержки программы или разработчика.
Установка драйверов и обновлений
Одной из важных задач при установке программ и приложений является установка драйверов и обновлений для различных устройств и компонентов компьютера. Это позволяет улучшить работу программ и приложений, а также исправить ошибки и устранить совместимостью.
Для установки драйверов и обновлений:
- Откройте «Панель управления» и выберите «Устройства и принтеры».
- Щелкните правой кнопкой мыши по устройству, для которого вы хотите установить драйвер или обновление, и выберите «Свойства».
- Перейдите на вкладку «Оборудование» и нажмите «Драйверы» или «Обновить драйвер».
- Следуйте указаниям мастера установки для установки драйвера или обновления.
Обратите внимание, что в Windows 10 многие драйверы устанавливаются автоматически через Центр обновления Windows. Однако иногда может потребоваться установить драйверы вручную для определенных устройств или программ. Если у вас возникли проблемы с установкой или обновлением драйверов, рекомендуется посетить веб-сайт производителя устройства или связаться с их службой поддержки.
Полезные советы и трюки
Вот несколько полезных советов и хитростей, которые помогут вам более эффективно установить и настроить программы и приложения в Windows 10:
- Всегда проверяйте, что у вас установлена последняя версия программы или приложения, чтобы воспользоваться всеми новыми функциями и исправлениями ошибок.
- Перед установкой новой программы создайте точку восстановления системы, чтобы в случае проблем можно было легко вернуться к предыдущему состоянию системы.
- В случае возникновения ошибок при установке или использовании программы обратитесь к документации или разделу «Помощь» на официальном веб-сайте разработчика.
- Если вам требуется установить программу или приложение с диска, убедитесь, что диск чистый и не поврежден. Если диск поврежден, можно попробовать изготовить копию диска с другого компьютера или загрузить программу или приложение с официального веб-сайта разработчика.
- При необходимости можно воспользоваться онлайн-установкой программы, если такая возможность предусмотрена разработчиком. Это позволяет быстро и мгновенно установить и обновить программу без необходимости загрузки большого количества файлов.
Используя эти советы и трюки, вы сможете установить и настроить программы и приложения в Windows 10 без лишних затруднений и проблем. Помните, что у каждой программы или приложения могут быть свои особенности и инструкции, поэтому не стесняйтесь обращаться к руководству пользователя или разделу «Помощь» для получения дополнительной информации и поддержки.
Видео:
НАЗНАЧИТЬ ВИДЕОПЛЕЕР ПО УМОЛЧАНИЮ windows 10
НАЗНАЧИТЬ ВИДЕОПЛЕЕР ПО УМОЛЧАНИЮ windows 10 by Andrew Remnev 228 views 4 years ago 40 seconds