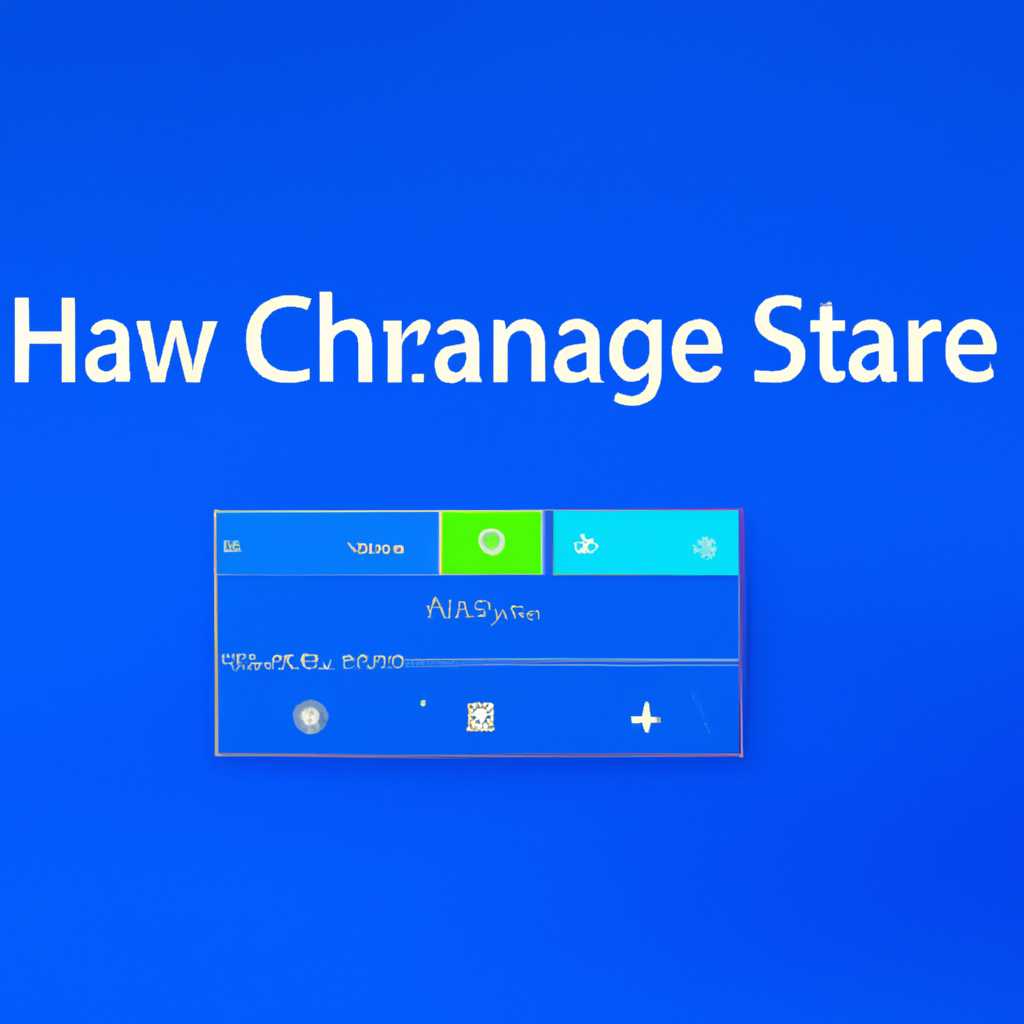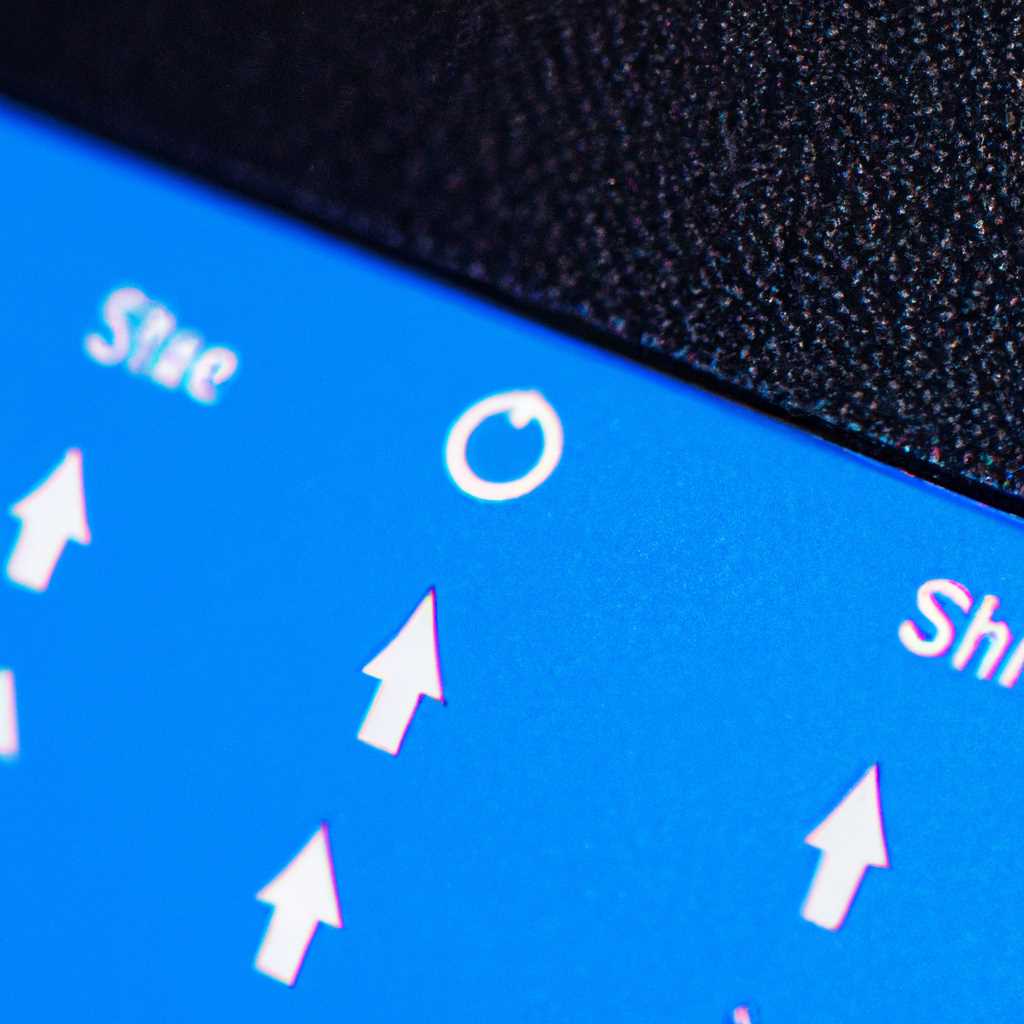- Советы и трюки по настройке и изменению меню Пуск в Windows 10.
- Изменение размера и цвета меню Пуск в Windows 10
- Другие параметры
- Изменение размера плиток
- Изменение цвета плиток
- Настройка плиточного меню
- Изменение изображений плиток
- Стиль оформления меню Пуск – METRO
- Как изменить цвет плиток
- Как создать или удалить плитку в меню Пуск Windows 10
- Включение полноэкранного режима
- Как настроить полноэкранный режим:
- Работа с плитками
- Группировка плиток и создание категорий
- Видео:
- Как изменить меню Пуск Windows 10
Советы и трюки по настройке и изменению меню Пуск в Windows 10.
Меню Пуск в Windows 10 является одной из ключевых функций операционной системы. Оно позволяет быстро и удобно получить доступ ко всем необходимым приложениям, настройкам и файлам. Но что делать, если стандартное меню Пуск не отвечает вашим требованиям? Как настроить его в соответствии с собственными предпочтениями и используемыми приложениями?
В Windows 10 встроенное меню Пуск базируется на плитках, которые ранее были частью metro-интерфейса операционной системы. Этот новый подход отличается от традиционного меню Пуск в Windows 7 и предлагает более удобное и интуитивно понятное использование. Каждая плитка представляет собой отдельный блок, содержащий ярлык, блок с информацией и возможность изменить размер плитки.
Для изменения меню Пуск можно воспользоваться встроенными инструментами Windows 10. Самый простой и быстрый способ — это щелкнуть правой кнопкой мыши на плитке, которую вы хотите изменить, и выбрать нужный параметр в контекстном меню. Чуть ниже вы найдете все доступные настройки и трюки для изменения меню Пуск в Windows 10. Удачи в настройке вашего рабочего стола!
Изменение размера и цвета меню Пуск в Windows 10
Для изменения размера и цвета меню Пуск в ОС Windows 10 перейдите к следующим параметрам:
| Шаг | Действие |
|---|---|
| 1. | Нажмите на кнопку «Пуск» в левом нижнем углу экрана. |
| 2. | Выберите «Параметры». |
| 3. | На вкладке «Персонализация» выберите «Цвета». |
| 4. | В разделе «Выберите цвет акцента» настройте цвет плиток меню Пуск. |
| 5. | Для изменения размера плиток меню Пуск вам нужно выбрать «Старт» и изменить параметр «Размер на рабочем столе». |
| 6. | Если вы хотите использовать полноэкранное меню Пуск, перейдите на вкладку «Пуск» и включите параметр «Использовать полноэкранный режим меню Пуск». |
| 7. | Вы также можете изменить стиль отображения плиток меню Пуск на вкладке «Пуск». Есть несколько стилей, которые можно выбрать. |
| 8. | Для группировки плиток меню Пуск в блоки высотой изображения перетащите плитку на другую плитку и создайте новый блок. |
| 9. | Чтобы изменить размер плиток, щелкните правой кнопкой мыши на плитку и выберите «Размер плитки». |
| 10. | Вы также можете настроить размер и расположение плиток меню Пуск, нажав на кнопку «Настроить плитки» ниже плиток. |
| 11. | Нажав правой кнопкой мыши на плитку, вы можете открепить ее от меню Пуск или переместить в другую часть. |
| 12. | Для выключения плиточного меню Пуск перейдите на вкладку «Пуск» и отключите параметр «Использовать полноэкранный режим меню Пуск». |
Удачи в изменении меню Пуск в Windows 10!
Другие параметры
Кроме возможности настроить размер и цвет плиток, можно также изменить другие параметры меню Пуск в Windows 10. Ниже представлены полезные советы по настройке этих параметров:
Изменение размера плиток
Если вы хотите изменить размер плиток в меню Пуск, выполните следующие действия:
- Нажмите правой кнопкой мыши на плитку, размер которой вы хотите изменить.
- Выберите параметр «Размер плитки».
- В открывшемся меню выберите желаемый размер плитки (маленький, средний, широкий или большой).
Плитка изменит свой размер в соответствии с вашим выбором.
Изменение цвета плиток
Чтобы изменить цвет плиток, нужно выполнить следующие действия:
- Нажмите правой кнопкой мыши на плитку, цвет которой вы хотите изменить.
- Выберите параметр «Цвет плитки».
- В открывшемся меню выберите желаемый цвет плитки.
Цвет плитки изменится в соответствии с вашим выбором.
Настройка плиточного меню
Если вы хотите настроить состав плиток в меню Пуск, выполните следующие действия:
- Нажмите правой кнопкой мыши на плитку, которую вы хотите убрать или добавить.
- Выберите параметр «Подогнать» для удаления плитки или «Открепить» для добавления плитки.
Также вы можете создать плитки для других приложений, когда они установлены на вашу систему:
- Нажмите правой кнопкой мыши на кнопку «Пуск» в левой части панели задач.
- Выберите параметр «Все приложения» для открытия списка всех установленных приложений.
- Подведите курсор к одной из категорий или подкатегорий приложений, чтобы увидеть их содержимое.
- Нажмите правой кнопкой мыши на приложение, для которого вы хотите создать плитку.
- Выберите параметр «Прикрепить к Пуску» для создания плитки данного приложения.
Теперь плитка данного приложения будет отображаться в меню Пуск.
Изменение изображений плиток
Вы также можете изменить изображение плитки в меню Пуск:
- Нажмите правой кнопкой мыши на плитку, изображение которой вы хотите изменить.
- Выберите параметр «Изменить изображение».
- В открывшемся окне выберите новое изображение для плитки.
Плитка изменит свое изображение в соответствии с вашим выбором.
Ниже представлено видео, которое демонстрирует все вышеописанные настройки меню Пуск:
[Видео: Настроить меню Пуск в Windows 10]
Стиль оформления меню Пуск – METRO
Выключение пуска ниже кнопки пуск делается через «параметры», а настройка параметр «пуск», затем поле, где можно создать плитку одного размера для изменения размера плиток. Плитки можно выключить при помощи кнопки «открепить от меню пуск» на левой стороне экрана.
Изменение цвета плиток и создание своих изображений для плиток, используемых в меню Пуск Windows 10, помощью кнопки «параме-тры» и выбираемого с помощью кнопки «задать фоновое изображение» — это то, что будет у вас в блоке параметров.
Удачи в настройке меню Пуск!
Как изменить цвет плиток
Цвет плиток в меню Пуск Windows 10 можно изменить, чтобы придать своему рабочему столу индивидуальный стиль или лучше сочетаться с вашими предпочтениями.
Чтобы изменить цвет плиток, сначала откройте меню Пуск, нажав кнопку «Пуск» в левой нижней части рабочего стола. Затем перейдите в настройки плитки, нажав правой кнопкой мыши на плитку и выбрав «Настройка плитки» из контекстного меню.
В окне настройки плитки вы можете выбрать один из предустановленных цветов или создать свой собственный. Для этого подведите курсор мыши над пунктом «Цвета плиток» и нажмите кнопку «Выбор цвета».
В открывшемся окне выбора цвета, вы можете выбрать нужный цвет, настроив его по своему вкусу с помощью ползунков или введя конкретные значения RGBA. После выбора цвета нажмите на кнопку «ОК» для сохранения изменений.
Кроме того, вы также можете изменить стиль или изображение плиток. Для этого перейдите в раздел «Стиль плитки» в настройках плитки. Здесь вы можете выбрать один из предустановленных стилей или загрузить собственное изображение для использования в качестве фона плитки.
После изменения цвета, стиля или изображения плитки, закрепите изменения, нажав кнопку «Закрепить плитку». Плитка будет отображаться в меню Пуск согласно выбранным настройкам.
Если вам не нравится новый цвет или стиль плитки, вы можете его удалить, перейдя в настройки плитки и нажав кнопку «Удалить плитку». Плитка будет удалена из меню Пуск и возвращена к предустановленному состоянию.
Таким образом, изменение цвета плиток в меню Пуск Windows 10 делается с помощью настройки плиток. Вы можете выбрать цвет, стиль или изображение плитки по своему выбору, чтобы придать своему рабочему столу индивидуальность и стиль.
Как создать или удалить плитку в меню Пуск Windows 10
Кнопка «Пуск» в Windows 10 имеет плиточный вид, который можно изменить под свои предпочтения. Для создания новой плитки в меню Пуск нужно сначала перейти в раздел «Параметры» настроек Windows.
Чтобы создать новую плитку, следуйте инструкции ниже:
- Нажмите на кнопку «Пуск» в левом нижнем углу экрана или нажмите клавишу с логотипом Windows на клавиатуре.
- Откройте меню «Параметры», щелкнув на иконке шестеренки в левой части меню Пуск.
- В открывшемся окне «Параметры» выберите пункт «Персонализация».
- На вкладке «Пуск» найдите раздел «Параметры пуска» и нажмите кнопку «Выбор папок, которые появляются в меню Пуск».
- В появившемся окне «Параметры пуска» настройте отображение плиток в разделе «Плитки». Используйте кнопку «Построить плитку» для создания новой плитки или кнопку «-» для удаления существующей плитки.
- При создании плитки вам будет предложено выбрать приложение или папку, которое должно открываться при нажатии на эту плитку. Выберите нужный объект и настройте его параметры (размер, цвет и т. д.).
- После настройки плитки нажмите кнопку «Готово». Вы создали новую плитку в меню Пуск Windows 10.
Через настройки «Параметры пуска» можно изменить много различных аспектов работы и оформления меню Пуск. Вы можете изменить размер плиток, добавить или удалить категории, закрепить плитки или изменить их положение с помощью мыши.
Включение или отключение «живых плиток» также делается через параметры пуска. Если вы включите этот параметр, плитки будут отображать динамическое поле и/или изображения (например, видео) в зависимости от приложения.
Таким образом, создание и удаление плиток в меню Пуск Windows 10 является важной настройкой, позволяющей индивидуализировать и улучшить работу с компьютером.
Включение полноэкранного режима
Как настроить полноэкранный режим:
- Кликните правой кнопкой мыши на рабочем столе и выберите «Параметры».
- В открывшемся окне параметров выберите вкладку «Пуск».
- В левой части окна найдите раздел «Пуск» и кликните на нем.
- Настройте параметр «Использовать полноэкранный режим для функций «Пуск» и «Плитки»».
- Когда опция включена, меню «Пуск» будет отображаться в полноэкранном режиме.
Теперь, когда вы открываете меню «Пуск», оно будет заполнять всю свободную часть экрана, позволяя вам максимально использовать пространство и улучшить работу с приложениями и файлами.
Если вы хотите вернуться к обычному размеру меню «Пуск», просто отключите параметр полноэкранного режима через настройки.
Делается это следующим образом:
- Кликните правой кнопкой мыши на кнопке «Пуск» в левой нижней части экрана.
- В контекстном меню выберите «Настройки».
- В открывшемся окне выберите вкладку «Параметры».
- В левой части окна найдите раздел «Пуск» и кликните на нем.
- Снимите флажок с параметра «Использовать полноэкранный режим для функций «Пуск» и «Плитки»».
Теперь меню «Пуск» вернулось к обычному размеру и стилю.
Удачи в изменении и настройке меню Пуск в Windows 10!
Работа с плитками
В Windows 10 меню Пуск стало еще удобнее и функциональнее благодаря плиткам. Вы можете создать собственное персонализированное меню, включающее только те ярлыки, которые вам нужны, и разместить их в удобном для вас порядке. Работа с плитками в Windows 10 дает вам полный контроль над интерфейсом Пуск.
Одной из основных возможностей работы с плитками является изменение их размера. Вы можете увеличить или уменьшить размер плитки в зависимости от ваших предпочтений и размера экрана. Для изменения размера плиток просто кликните правой кнопкой мыши на нужной плитке и выберите в контекстном меню пункт «Размер».
Другим важным аспектом работы с плитками является их размещение в меню Пуск. Вы можете закрепить плитки на левой части меню, чтобы они всегда были видны, или переместить их в правую часть, чтобы освободить место для других плиток.
Все плитки можно легко открепить от меню Пуск. Для этого просто нажмите правой кнопкой мыши на нужной плитке и выберите пункт «Открепить». Также вы можете удалить плитку из меню, нажав правой кнопкой мыши на плитке и выбрав пункт «Удалить».
Для создания новой плитки в меню Пуск можно использовать ярлыки. Просто перейдите в папку с нужным приложением или файлом, нажмите правой кнопкой мыши на ярлыке и выберите пункт «Закрепить в меню Пуск». После этого ярлык будет преобразован в плитку.
Еще один полезный способ настройки плиток — это изменение их внешнего вида. В параметрах Пуск можно выбрать различные стили и цветовые схемы для плиток. Вы также можете настроить размер и цвета текста на плитках. Для этого перейдите в параметры Пуск, выберите пункт «Параметры плиток» и настройте параметры по своему усмотрению.
Еще одной интересной особенностью работы с плитками в Windows 10 является возможность создания живых плиток. Живые плитки отображают информацию в режиме реального времени, например, новости, погоду или календарь. Чтобы создать живую плитку, просто перейдите в настройки плиток и выберите нужные параметры.
Группировка плиток и создание категорий
Меню Пуск в Windows 10 поставляется с плитками, которые отображаются на экране, но если у вас их много, они могут занимать много места и выглядеть беспорядочно. Чтобы упорядочить их, вы можете создать категории и группировать плитки по определенным параметрам.
Для начала откройте меню Пуск, щелкнув левой кнопкой мыши на кнопке «Пуск» в левом нижнем углу экрана. Перейдите на вкладку «Плиточный стиль» и нажав на кнопку «Настроить плитки».
Вы можете выбрать между двумя типами плиток: плитки Windows 10 или «живые плитки». Если вы выберете плитки Windows 10, то плитки будут иметь фиксированный размер и высоту, а также они будут открываться в блоках с одинаковым размером и цветом. Если же вы выберете «живые плитки», то плитки будут изменяться в размере и цвете в зависимости от размера или цвета изображения.
Далее можно изменить размер и удалить пиктограммы на плитках. Для этого выберите плитку, которую хотите изменить, и нажмите правой кнопкой мыши на кнопку «Удалить».
Если вы хотите создать категории, вы можете использовать настройку «Группировка плиток». Щелкните правой кнопкой мыши в любом месте меню Пуск и выберите «Категории», а затем «Добавить». Введите название категории и нажмите кнопку «ОК». После этого выберите плитки, которые вы хотите добавить в эту категорию, и перетащите их в новую категорию.
Когда у вас есть категории и плитки в них, вы можете изменить порядок, в котором они отображаются. Вы можете перемещать плитки внутри категории, а также перемещать категории в другие части меню Пуск.
Видео:
Как изменить меню Пуск Windows 10
Как изменить меню Пуск Windows 10 by КОМПЬЮТЕРНАЯ АКАДЕМИЯ 6,834 views 3 years ago 10 minutes, 22 seconds