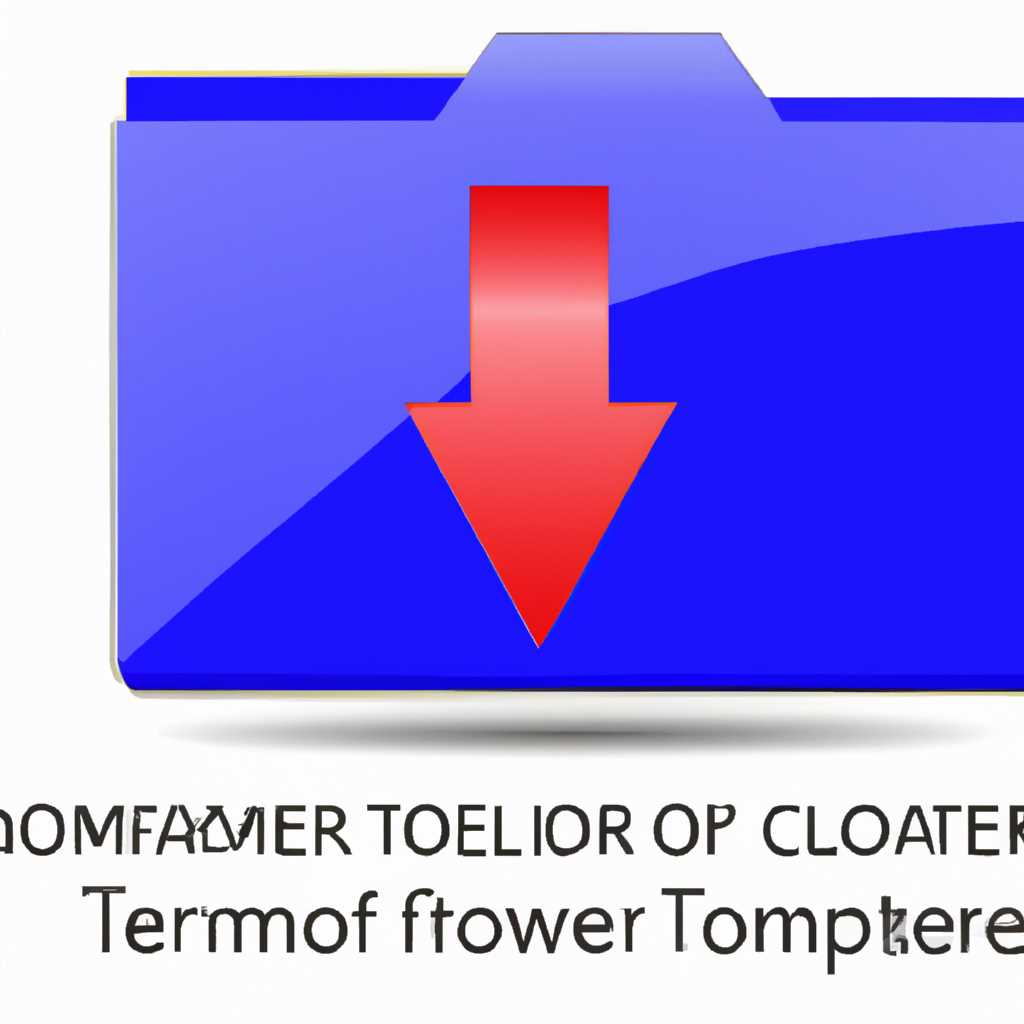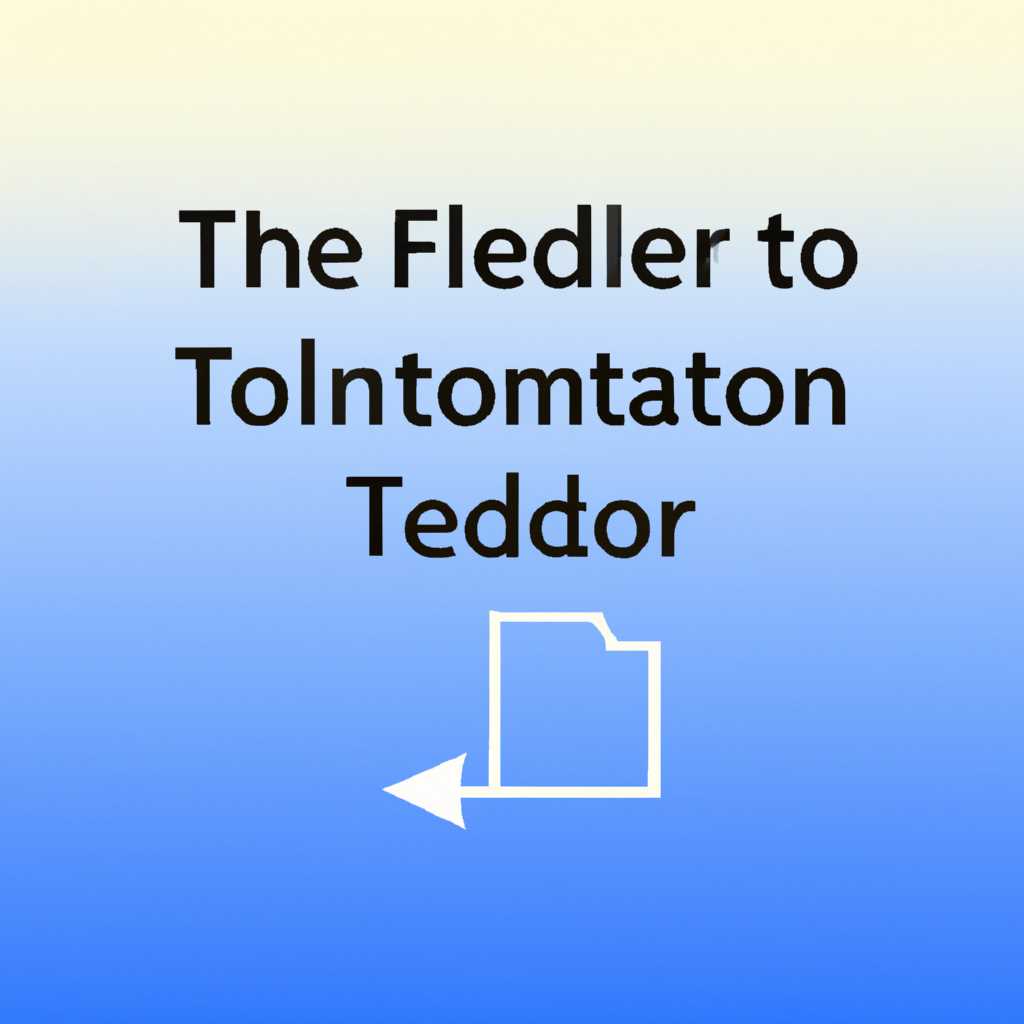- Как переместить папку Temp в другое место на вашем компьютере?
- Последовательность действий
- Перенос временных файлов на другой диск в Windows
- Пример для Windows 7, 8, 8.1, 10:
- Пример для Windows Vista:
- Nav view search
- Практическая таблица
- Nav view search
- Смена расположения папки Temp на Windows 10, 8.1, 8, 7 и Vista
- Перенос папки Temp в Windows 10, 8.1, 8, 7 и Vista
- Практическая навигация для смены расположения папки Temp
- Смена расположения папки Temp в Windows 10, 8.1, 8, 7 и Vista
- Перенос папки TEMP в Windows 10
- Изменение папки TEMP в Windows 10
- Изменение переменных среды
- Видео:
- Как в папке расположить файлы в нужном порядке
Как переместить папку Temp в другое место на вашем компьютере?
Временные файлы — это накопившийся «мусор», который возникает в процессе работы компьютера. Они занимают место на диске и могут замедлить его работу. Как правило, система хранит эти файлы в папке Temp, расположенной на системном диске (обычно это диск C:). Однако, если у вас есть на другом диске, имеющем больше свободного места, хранилище, то можно изменить расположение папки Temp на компьютере.
В операционных системах Windows 7, 8, 10 и Vista изменить место расположения папки Temp можно с помощью некоторых действий:
- Щелкните правой кнопкой мыши по значку «Пуск» в левом нижнем углу экрана.
- Выберите пункт «Панель управления» в открывшемся меню.
- В адресной строке панели навигации введите «переменные среды» и жмите Enter.
- Откроется окно «Свойства системы».
- На вкладке «Дополнительно» нажмите кнопку «Переменные среды».
- Последовательность перехода: «Переменные пользователя» -> «Изменить».
- Найдите параметр «TEMP» или «TMP» в списке переменных пользователя и кликните на нем дважды.
- Вставьте новый путь в поле «Значение переменной» (например, D:\temp) и нажмите «ОК».
- Перенесите содержимое текущей папки Temp в выбранную вами папку на другом диске.
- Закройте все открытые окна и перезагрузите компьютер.
Теперь система будет использовать новое место для хранения временных файлов, что может помочь очистить системный диск и увеличить его производительность. Не забудьте периодически удалять накопившиеся файлы в папке Temp, чтобы сохранять свободное место на диске.
Последовательность действий
Для изменения места расположения папки Temp на компьютере следуйте этой последовательности действий:
| Шаг 1: | Откройте Панель управления, выбрав ее из меню Пуск или путем нажатия правой кнопкой мыши на значке Пуск и выбора соответствующего пункта. |
| Шаг 2: | В Windows 7/Vista найдите и выберите пункт «Параметры отображения» или «View» в зависимости от языка вашей системы. |
| Шаг 3: | В окне Параметры отображения ищите вкладку «Навигация» или «Navigation». |
| Шаг 4: | На вкладке Навигация найдите пункт «Показывать папки» или «Show folders». |
| Шаг 5: | Включите пункт «Показывать скрытые файлы, папки и диски» или «Show hidden files, folders, and drives». |
| Шаг 6: | Подтвердите внесенные изменения, нажав кнопку «Применить» или «Apply». |
| Шаг 7: | Закройте окно Параметры отображения. |
| Шаг 8: | Найдите путь к текущей папке Temp, открыв одну из следующих папок: — В Windows Vista/7: C:\Users\Имя_пользователя\AppData\Local\Temp — В Windows 8/10: C:\Users\Имя_пользователя\AppData\Local\Packages\Microsoft.MicrosoftEdge_8wekyb3d8bbwe\TempState\Downloads |
| Шаг 9: | Скопируйте текущее расположение папки Temp, выделив его и нажав комбинацию клавиш «Ctrl+C». |
| Шаг 10: | Откройте Параметры системы, введя в адресной строке проводника путь «%userprofile%\AppData\Local\Temp» или перейдя через Панель управления в пункт «Система и безопасность» > «Система» > «Дополнительные параметры системы» > «Переменные среды». |
| Шаг 11: | На вкладке «Переменные среды» найдите переменную «Temp» и выберите ее. |
| Шаг 12: | Нажмите кнопку «Изменить» или «Edit». |
| Шаг 13: | Введите новое расположение папки Temp, вставив скопированный ранее путь в поле «Верное расположение папки Temp» или «Correct Temp folder location». |
| Шаг 14: | Нажмите кнопку «Перенести» или «Move» для переноса временных файлов в новую папку. |
| Шаг 15: | Подтвердите перенос файлов в новую папку, нажав кнопку «Да» или «Yes». |
| Шаг 16: | Закройте все открытые окна и перезагрузите компьютер для применения изменений. |
После выполнения этой практической последовательности действий вы освободите диск, на котором хранится текущее расположение папки Temp, от накопившихся в ней временных файлов и «мусора». Кроме того, вы сможете выбрать другое расположение папки Temp, учитывая особенности вашей системы и программами, используемыми вами.
Перенос временных файлов на другой диск в Windows
В операционной системе Windows временные файлы обычно хранятся в специальной папке с именем Temp. Перенос этой папки на другой диск может быть полезным, если у вас мало свободного места на системном диске или вы хотите оптимизировать работу системы.
Чтобы изменить расположение папки Temp, вы должны сделать следующие действия:
- Щёлкните правой кнопкой мыши по значку «Мой компьютер» на рабочем столе или в меню «Пуск» и выберите пункт «Свойства».
- В открывшемся окне «Система» выберите вкладку «Дополнительно».
- В разделе «Переменные среды» нажмите кнопку «Параметры среды».
- Появится окно «Переменные среды». В разделе «Системные переменные» найдите переменную «TEMP» или «TMP». Дважды щелкните на ней или выберите и нажмите кнопку «Изменить».
- В поле «Значение переменной» введите новый адрес папки отличный от текущего. Например, можно указать путь к другому диску, например «D:\Temp».
- Последовательность нажатия кнопок «ОК» применит изменения.
После переноса папки Temp на другой диск, операционная система будет использовать этот новый адрес для хранения временных файлов. Это позволит освободить место на системном диске и повысить производительность приложений.
Важно иметь в виду, что в разных версиях Windows может быть немного отличия в практической последовательности действий для изменения расположения папки Temp.
Пример для Windows 7, 8, 8.1, 10:
1. Откройте Проводник (нажмите Win + E) и вставьте следующий адрес в адресной строке: %userprofile%\AppData\Local\Temp.
2. Щёлкните правой кнопкой мыши по папке Temp и выберите пункт «Свойства».
3. Во вкладке «Общие» щёлкните кнопку «Advanced» и появится окно «Advanced Attributes».
4. Снимите флажок «Отменить унаследование» и выберите пункт «Применить изменения ко всем подпапкам, подпапкам и файлам».
5. Нажмите кнопку «OK» и «OK» снова для закрытия всех окон.
6. Теперь папка Temp будет находиться в другом месте на вашем диске.
Пример для Windows Vista:
1. Откройте меню «Пуск» и в поле поиска введите TEMP. Найдите папку Temp в результатах поиска.
2. Щёлкните правой кнопкой мыши по папке Temp и выберите пункт «Свойства».
3. Во вкладке «Вид» выберите пункт «Показать скрытые файлы, папки и диски».
4. Закройте окно «Проводник», а затем откройте его снова.
5. Найдите папку Temp (она будет скрытой) и перетащите её в другое место на вашем диске.
6. Теперь папка Temp будет находиться в выбранном вами новом расположении.
Nav view search
Для смены расположения папки Temp на компьютере в системах Windows 7, 8, 8.1, 10 и Vista, нужно выполнить следующую последовательность действий:
- Щелкните правой кнопкой мыши на кнопках Пуск и выберите Проводник.
- В адресной строке перейдите в папку пользователя, в которой находится ваша текущая папка Temp. По умолчанию это путь
%userprofile%\AppData\Local\Temp. - Скопируйте путь к текущей папке Temp, так как мы будем использовать его позже.
- Откройте окно Параметры системы (доступно через Пуск или можно ввести в строке поиска).
- На вкладке Дополнительно найдите раздел Переменные среды и нажмите кнопку Переменные среды.
- В разделе Пользовательские переменные найдите переменную TEMP и нажмите кнопку Изменить.
- В открывшемся окне введите путь к новому расположению временных файлов или перенесите рабочую папку Temp в другое место.
- Нажмите ОК во всех открытых окнах, чтобы сохранить изменения.
- Перезапустите компьютер для применения изменений.
Теперь все временные файлы, которые раньше были сохранены в папке Temp, должны быть перенесены в новое место хранения.
Важно иметь в виду, что перенос папки Temp может повлиять на работу некоторых программ и служб, так что будьте осторожны при изменении ее расположения.
Практическая таблица
| Операционная система | Текущее расположение папки Temp | Как изменить расположение папки Temp |
|---|---|---|
| Windows 7 | %userprofile%\AppData\Local\Temp | Перенос папки Temp в другое место хранения |
| Windows 8, 8.1, 10 | %userprofile%\AppData\Local\Temp | Перенос папки Temp в другое место хранения |
| Vista | %userprofile%\AppData\Local\Temp | Перенос папки Temp в другое место хранения |
Nav view search
Nav view search — это навигационная панель, которая позволяет искать файлы в текущей папке или в указанной папке по ключевым словам. Она особенно полезна для поиска и очистки накопившихся временных файлов и мусора.
Чтобы воспользоваться функцией Nav view search, вам нужно:
- Открыть папку, которую вы хотите искать.
- Щелкнуть правой кнопкой мыши в любом месте внутри папки и выбрать Nav view search.
- Ввести ключевое слово, по которому вы хотите искать файлы.
- Нажать Enter или щелкнуть на значке поиска, чтобы начать поиск.
Nav view search выполнит поиск всех файлов в указанной папке, содержащих заданное ключевое слово, и отобразит их в навигационной панели. Вы можете выбрать нужный файл, щелкнув на нем, чтобы открыть его.
Теперь вы знаете, как изменить место расположения папки Temp на компьютере и как использовать функцию Nav view search для поиска файлов в практической и навигационной целях.
Смена расположения папки Temp на Windows 10, 8.1, 8, 7 и Vista
В операционной системе Windows временные файлы хранятся в папке Temp. По умолчанию эта папка располагается на системном диске (обычно C:\), что может вызывать проблемы с местом на диске или в случае использования SSD.
Перенос папки Temp в Windows 10, 8.1, 8, 7 и Vista
Чтобы изменить расположение папки Temp на другой диск или в другую папку, выполните следующие действия:
- Откройте Панель управления, выбрав соответствующую опцию в меню пуск или щелкнув правой кнопкой мыши по кнопке «Пуск» и выбрав «Панель управления».
- В окне Панели управления найдите и выберите пункт «Система и безопасность» (в Windows 10 — «Система»).
- В открывшемся окне системы выберите вкладку «Дополнительные параметры системы».
- В открывшемся окне «Свойства системы» перейдите на вкладку «Дополнительно».
- В разделе «Переменные среды» нажмите кнопку «Переменные среды…».
- В открывшемся окне «Переменные среды» найдите секцию «Пользовательские переменные», в которой находятся переменные среды текущего пользователя.
- В списке переменных среды выберите переменную «TEMP» или «TMP» и нажмите кнопку «Изменить». Если переменной нет в списке, нажмите кнопку «Создать» и введите имя переменной и путь к новому расположению папки Temp.
- В поле «Значение переменной» введите новое место расположения папки Temp, например:
D:\Temp. - Последовательность переменных разделяется точкой с запятой (;). Нажмите «ОК» во всех открытых окнах.
Практическая навигация для смены расположения папки Temp
Для более удобной и быстрой навигации при смене расположения папки Temp в Windows, вы можете воспользоваться следующей последовательностью действий:
- Нажмите сочетание клавиш Win + R, чтобы открыть окно «Выполнить».
- Введите команду
sysdm.cplи нажмите Enter, чтобы открыть окно «Свойства системы». - На вкладке «Дополнительно» нажмите кнопку «Переменные среды».
- В окне «Переменные среды» найдите переменную «TEMP» или «TMP» и нажмите кнопку «Изменить».
- Введите новое место расположения папки Temp и нажмите «ОК» во всех открытых окнах.
После изменения расположения папки Temp все временные файлы будут сохраняться в новой папке. Это поможет освободить место на системном диске и улучшить производительность системы.
Смена расположения папки Temp в Windows 10, 8.1, 8, 7 и Vista
В операционных системах Windows Vista, 7, 8, 8.1 и 10 папка Temp (временные файлы) находится по умолчанию в системной директории. Однако, чтобы освободить пространство на системном диске и улучшить производительность системы, можно изменить место ее расположения.
Смена расположения папки Temp позволяет перенести временные файлы в другое место на жестком диске или другом накопителе, имеющем больше свободного пространства. Перенос папки Temp особенно полезен, если у вас есть диск С:, который заканчивается местом.
В данной практической инструкции рассмотрим пошагово, как изменить место расположения папки Temp:
- Откройте Проводник Windows, нажав на пиктограмму папки на панели задач или нажав клавишу Win + E.
- В адресной строке Проводника введите %USERPROFILE%\AppData\Local\Temp и нажмите Enter. Это приведет вас к текущему расположению папки Temp.
- В окне Проводника выделите адресную строку с путем к папке Temp, скопируйте ее, нажав Ctrl + C.
- Откройте Пуск и в поле поиска введите Параметры служб. Выберите соответствующий результат поиска.
- В открывшемся окне служб найдите в списке службу Temp. Щелкните правой кнопкой мыши на службе Temp и выберите Свойства.
- В окне свойств службы Temp перейдите на вкладку Общее.
- Нажмите на кнопку Открыть расположение.
- В открывшемся окне навигации перейдите к папке, в которую хотите перенести папку Temp. Например, можно создать новую папку на другом диске, назвать ее Temp и выбрать папку Temp.
- Щелкните на кнопке Выбрать папку в открывшемся окне навигации.
- В окне свойств службы Temp убедитесь, что поле Путь для Temp содержит новое расположение папки Temp.
- Нажмите на кнопку ОК для сохранения изменений.
- После смены расположения папки Temp все новые временные файлы будут сохраняться в новой папке.
Таким образом, изменение места расположения папки Temp позволяет оптимизировать использование свободного места на диске и улучшить производительность системы, а также упростить поиск и удаление накопившихся временных файлов, известных как «мусор». Периодическое очищение папки Temp от ненужных файлов рекомендуется для оптимальной работы компьютера.
Перенос папки TEMP в Windows 10
Изменение папки TEMP в Windows 10
- В поиске введите %userprofile%\AppData\Local\Temp и нажмите клавишу Enter. Это откроет папку TEMP, текущую папку хранения временных файлов.
- Откройте другой диск или папку, где хотите переместить папку TEMP. Важно выбрать диск с достаточным свободным пространством для временных файлов.
- В папке TEMP скопируйте все файлы и папки.
- В папке назначения, на выбранном диске или в другой папке, вставьте скопированные файлы и папки.
- Следующим шагом будет необходимо изменить адресную строку папки TEMP, чтобы система знала, где находится новое место хранения временных файлов. Для этого нажмите левую кнопку мыши на пустом месте в панели навигации и выберите «View» (Просмотр).
- В появившемся меню выберите «Options» (Параметры), затем перейдите на вкладку «View Options» (Параметры просмотра).
- В открывшемся окне параметров просмотра, в разделе «Navigation Pane» (Панель навигации) убедитесь, что флажок «Automatically expand to current folder» (Автоматически разворачивать текущую папку) отмечен, а флажок «Show all folders» (Показывать все папки) не отмечен.
- Закройте окно параметров просмотра и перейдите обратно в папку TEMP.
Изменение переменных среды
- Щелкните правой кнопкой мыши на значок «Пуск» и выберите «Свойства».
- В открывшемся окне свойств системы перейдите на вкладку «Дополнительно».
- В разделе «Переменные среды» нажмите кнопку «Переменные среды…».
- В разделе «Системные переменные» найдите переменную TEMP и нажмите кнопку «Изменить».
- В открывшемся окне измените переместившуюся папку TEMP на новое место хранения. Например, если новое место хранения находится на диске D: в папке Temp, введите путь до новой папки — D:\Temp.
- Повторите тот же процесс для переменной TMP.
- Нажмите кнопку «OK» в каждом окне, чтобы закрыть их.
- Теперь папка TEMP будет перенесена в новое место, и временные файлы будут храниться в выбранной вами папке.
Видео:
Как в папке расположить файлы в нужном порядке
Как в папке расположить файлы в нужном порядке by Надежда Широбокова 43,728 views 4 years ago 4 minutes, 18 seconds