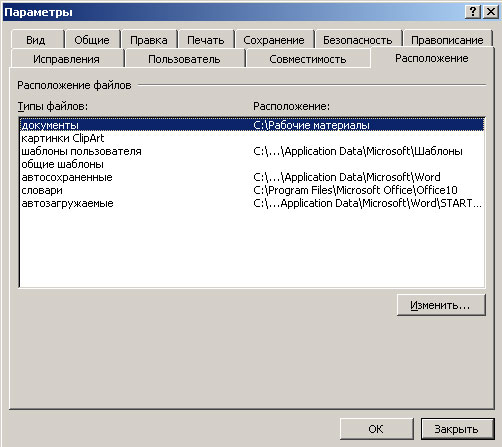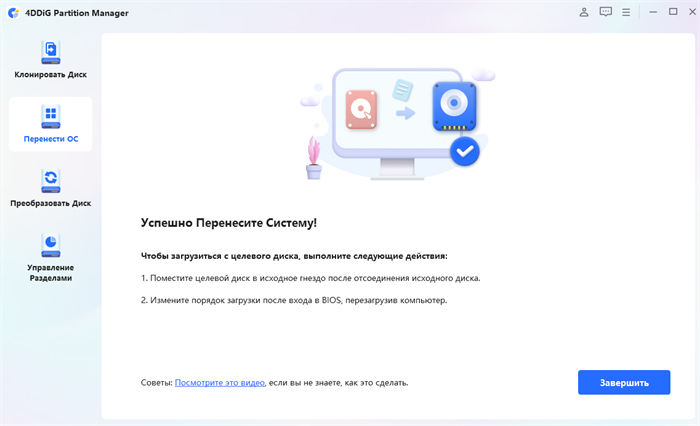- Как быстро изменить место хранения файлов в Windows 10
- Изменить место сохранения по умолчанию для документов, музыки, изображений, видео в Windows 10
- Изменение места сохранения нового содержимого
- Почему надо хранить свои файлы на другом носителе
- 1. Освободить место на системном диске
- 2. Защита данных от потери
- 3. Улучшение скорости доступа к файлам
- 4. Лучшая организация файлов
- Как изменить путь для сохранения файлов в Windows 10
- Шаг 1: Настройки Windows
- Шаг 2: Изменение местоположения папок
- Применение изменений
- Переносим папку «Загрузки» на другой диск в Windows 10
- Шаг 1: Откройте настройки
- Шаг 2: Измените местоположение папки «Загрузки»
- Шаг 3: Подтвердите изменение
- Видео:
- ДЕЛАЕМ WINDOWS 10 КРАСИВЕЕ И УДОБНЕЕ | Топ ЛУЧШИХ программ и настроек для прокачки ПК
Как быстро изменить место хранения файлов в Windows 10
Windows 10 предлагает множество возможностей для хранения файлов разных типов — папки для документов, изображений, музыки, видео и многого другого. Однако, по умолчанию все эти файлы сохраняются на системном диске C:, что может привести к нехватке места и замедлению работы компьютера.
Почему бы не изменить местоположение хранения файлов, чтобы улучшить производительность системы и освободить место на жестком диске? Именно этому вопросу и посвящена данная статья.
Способов изменить место хранения файлов в Windows 10 существует несколько, и мы рассмотрим наиболее простой и быстрый из них. Для начала откройте Настройки системы, нажав на значок Windows в левом нижнем углу экрана и выбрав пункт «Настройки».
Далее откройте вкладку «Система» и найдите раздел «Хранение». Здесь вы увидите все типы файлов, которые можно сохранить на компьютере — документы, изображения, музыка, видео, загрузки и т.д. Нажмите на любой из них, чтобы изменить место его сохранения.
На открывшейся странице будет указан текущий путь к папке данного типа файлов. Чтобы изменить это место, нажмите на кнопку «Изменить место хранения». В появившемся окне выберите другой диск или папку, куда хотите сохранить файлы этого типа, и нажмите кнопку «ОК».
После завершения этого процесса все файлы данного типа будут сохраняться в новом месте. Благодарим вас за внимание и надеемся, что эти полезные советы помогли вам улучшить хранение и управление файлами в Windows 10!
Изменить место сохранения по умолчанию для документов, музыки, изображений, видео в Windows 10
При использовании операционных систем Windows 10 нам часто требуется сохранять файлы различных типов, таких как документы, музыка, изображения, видео и т. д. По умолчанию система хранит эти файлы на системном диске, что может привести к нехватке места и замедлению работы компьютера. В этом случае стоит рассмотреть возможность изменить место сохранения для этих файлов на другой диск или папку.
Для того чтобы изменить место сохранения файлов по умолчанию в Windows 10, следуйте этим шагам:
- Щелкните правой кнопкой мыши на кнопке «Пуск» в левом нижнем углу экрана и выберите «Настройки».
- В открывшемся окне «Настройки» выберите пункт «Система».
- На левой панели выберите раздел «Хранение».
- В открывшемся окне «Хранение» вы увидите различные типы файлов, такие как документы, музыка, изображения, видео.
- Для изменения места сохранения к определенному типу файлов, щелкните на этом типе файлов, например, «Документы».
- В открывшемся окне выберите «Изменить место сохранения документов».
- Выберите другое место или диск, где вы хотите сохранять файлы этого типа. Например, вы можете создать новую папку на другом диске и выбрать ее в качестве нового места сохранения.
- После выбора нового места сохранения нажмите кнопку «Применить».
После выполнения всех этих шагов ваш компьютер будет сохранять файлы указанного типа в новом местоположении по умолчанию. Это поможет вам улучшить производительность вашей системы и освободить место на системном диске.
Надеемся, что этот ответ помог вам изменить место сохранения файлов по умолчанию в Windows 10. Пожалуйста, дайте нам знать, если у вас остались какие-либо вопросы или если этот ответ был полезным.
Изменение места сохранения нового содержимого
По умолчанию в Windows 10 файлы, такие как документы, изображения, видео и музыка, сохраняются на системном диске, обычно на жестком диске C. Однако, если вам надо сохранять новое содержимое в другом месте, вы можете изменить путь сохранения по умолчанию.
Чтобы изменить место сохранения нового содержимого, вам нужно:
- Открыть настройки Windows 10, нажав на значок «Пуск» в левом нижнем углу экрана и выбрав «Настройки».
- На открывшемся экране выберите «Система».
- На вкладке «Система» выберите «Хранение» в боковом меню.
- В разделе «Сохранить новое содержимое на:» выберите тип содержимого, для которого вы хотите изменить место сохранения, например, «Документы».
- Нажмите на кнопку «Изменить» рядом с текущим местоположением папки.
- На открывшемся экране выберите новую папку для сохранения содержимого.
После того, как вы выбрали новую папку для сохранения содержимого, Windows 10 будет сохранять все новые файлы данного типа в этой папке.
Обратите внимание, что вы также можете изменить местоположение папок для других типов содержимого, таких как изображения, музыка и видео, следуя той же самой процедуре.
Благодарим за прочтение данной статьи. Мы надеемся, что эти советы помогли вам улучшить ваш опыт работы с Windows 10 и изменить место сохранения нового содержимого по вашим предпочтениям.
Почему надо хранить свои файлы на другом носителе
1. Освободить место на системном диске
Сохранение всех файлов на системном диске может привести к его перегрузке и заполнению. Это может вызвать замедление работы системы и ухудшение ее производительности. Перенесение файлов на другой носитель, например, на внешний жесткий диск или на другой раздел, поможет освободить место на системном диске и улучшить его работу.
2. Защита данных от потери
Если все ваши файлы хранятся только на системном диске, то в случае сбоя или поломки этого диска вы рискуете потерять все данные. Хранение файлов на другом носителе, таком как внешний жесткий диск или сетевое хранилище, обеспечивает дополнительную защиту ваших данных, так как они будут доступны даже при проблемах с системным диском.
3. Улучшение скорости доступа к файлам
Если вы храните большие файлы, такие как видео, музыка или фотографии, на системном диске, то доступ к ним может быть замедлен из-за загрузки системы и других процессов. Перемещение этих файлов на другой носитель, который не используется системой для своих нужд, может улучшить скорость доступа к ним.
4. Лучшая организация файлов
Хранение своих файлов на другом носителе позволяет лучше организовать и структурировать их. Вы можете создавать отдельные папки для разных типов файлов, таких как документы, изображения, музыка и видео, и сохранять их в соответствующих папках на другом носителе.
В Windows 10 вы можете легко изменить место сохранения файлов на другом носителе. Чтобы это сделать, следуйте следующим шагам:
- Откройте «Настройки» в меню «Пуск».
- Нажмите на вкладку «Система».
- Выберите вкладку «Хранение» в левом меню.
- Настройте местоположение сохранения файлов, выбрав нужный тип файлов (документы, музыка, изображения и т.д.) и указав путь к папке на другом носителе.
- Сохраните изменения и закройте окно настроек.
Благодарим вас за внимание! Мы надеемся, что этот ответ помогло вам улучшить место хранения и организацию ваших файлов в Windows 10.
Как изменить путь для сохранения файлов в Windows 10
В операционной системе Windows 10 можно изменить место хранения файлов по умолчанию для различных типов содержимого, таких как документы, изображения, музыка и видео. Это может быть полезным, если вы хотите сменить носитель, на котором хранятся ваши файлы, или просто хотите организовать свои папки более удобным способом.
Шаг 1: Настройки Windows
Для изменения места сохранения файлов в Windows 10 откройте меню «Пуск» и выберите «Настройки». В открывшемся окне выберите раздел «Система» и перейдите на вкладку «Хранение».
Шаг 2: Изменение местоположения папок
На вкладке «Хранение» вы увидите список типов файлов, таких как «Документы», «Изображения», «Музыка» и т.д. Для изменения местоположения папок, щелкните на нужном типе файлов.
Например, если вы хотите изменить путь для сохранения изображений, щелкните на типе файлов «Изображения». В открывшемся окне щелкните на кнопке «Перенести» и выберите новую папку, где вы хотите сохранять изображения.
Вы также можете создать новую папку, щелкнув на кнопке «Новый диск». Затем выберите диск, на котором хотите создать новую папку, и введите ее имя.
Повторите этот процесс для всех типов файлов, которые вы хотите изменить.
Применение изменений
После того, как вы выбрали новое местоположение для всех нужных типов файлов, щелкните на кнопке «Применить». Windows 10 перенесет все содержимое папок на новое место хранения.
Если вам будет предложено слить содержимое папок, выберите «Да». Важно помнить, что при перемещении файлов на новый диск или в другую папку, некоторые программы могут перестать видеть их и возникнуть проблемы с их использованием.
Помимо изменения места хранения файлов по умолчанию, в Windows 10 также есть возможность переместить папку «Загрузки» на другой диск или в другую папку. Чтобы сделать это, перейдите на вкладку «Система» в настройках Windows, выберите «Хранилище» и щелкните на пункте «Изменить место сохранения для нового содержимого» рядом с папкой «Загрузки».
Мы надеемся, что этот ответ позволит вам легко изменить место хранения файлов в Windows 10. Если у вас есть другие вопросы, не стесняйтесь обращаться. Благодарим вас за ваш отзыв!
Переносим папку «Загрузки» на другой диск в Windows 10
В операционной системе Windows 10 по умолчанию папка «Загрузки» находится на системном диске. Однако, если у вас есть другой диск с более большим местом для хранения файлов, вы можете перенести эту папку на другой диск, чтобы сохранить все загрузки в другом месте.
Для изменения места хранения папки «Загрузки» на другом диске в Windows 10, вы можете воспользоваться следующими шагами:
Шаг 1: Откройте настройки
Щелкните правой кнопкой мыши на значок папки на панели задач и выберите пункт «Настройки». Также вы можете воспользоваться комбинацией клавиш «Win + I», чтобы быстро вызвать настройки Windows 10.
Шаг 2: Измените местоположение папки «Загрузки»
В открывшемся окне настроек перейдите во вкладку «Система» и выберите пункт «Хранение». Затем найдите раздел «Сохранение содержимого» и кликните на ссылку «Изменить расположение для нового содержимого».
В открывшемся окне вам будет предложено выбрать новое место для хранения папки «Загрузки». Выберите нужный диск и папку, где вы хотите сохранить файлы загрузок, и нажмите кнопку «Выбрать папку».
Шаг 3: Подтвердите изменение
После того как вы выберете новую папку для хранения загрузок, нажмите кнопку «Да», чтобы подтвердить изменение местоположения папки «Загрузки» на новом диске.
После выполнения этих шагов, система Windows 10 перенесет все загрузки, включая файлы, фотографии, музыку, видео и другие типы файлов, на новый диск и сохранит их в новой папке. Это улучшит использование места на системном диске и позволит вам сохранить больше файлов без необходимости установки дополнительных дисков.
Перенос папки «Загрузки» на другой диск в Windows 10 является одним из способов изменить место хранения файлов и улучшить использование места на жестком диске. Если у вас есть собственные вопросы или комментарии по этой теме, мы всегда рады услышать ваш отзыв и помочь вам с ответами.
| Другие типы папок для переноса | Почему это помогло улучшить место на диске |
|---|---|
| Папка «Документы» | Перенос папки «Документы» на другой диск позволяет сохранять свои файлы и документы на более надежном и емком носителе. |
| Папка «Изображения» | Перенос папки «Изображения» на другой диск позволяет сохранять фотографии и изображения в новом месте, освобождая место на системном диске. |
| Папка «Музыка» | Перенос папки «Музыка» на другой диск позволяет сохранять музыкальные файлы и аудиозаписи в новом месте, создавая больше свободного пространства на системном диске. |
Благодарим вас за использование нашей инструкции по переносу папки «Загрузки» на другой диск в Windows 10. Мы надеемся, что данная информация помогла вам изменить место хранения файлов на вашем компьютере, и улучшила использование места на жестком диске.
Видео:
ДЕЛАЕМ WINDOWS 10 КРАСИВЕЕ И УДОБНЕЕ | Топ ЛУЧШИХ программ и настроек для прокачки ПК
ДЕЛАЕМ WINDOWS 10 КРАСИВЕЕ И УДОБНЕЕ | Топ ЛУЧШИХ программ и настроек для прокачки ПК by FISPECKT 1,828,600 views 3 years ago 11 minutes, 10 seconds