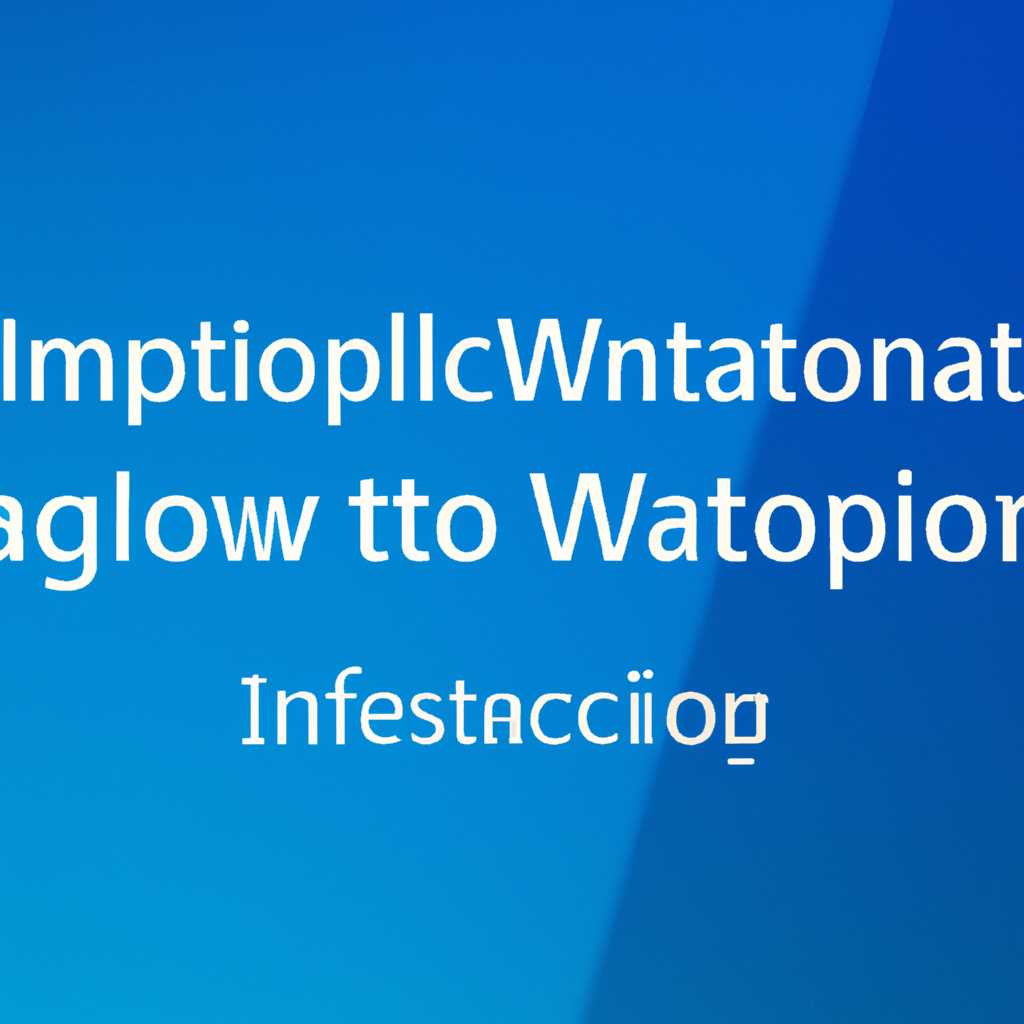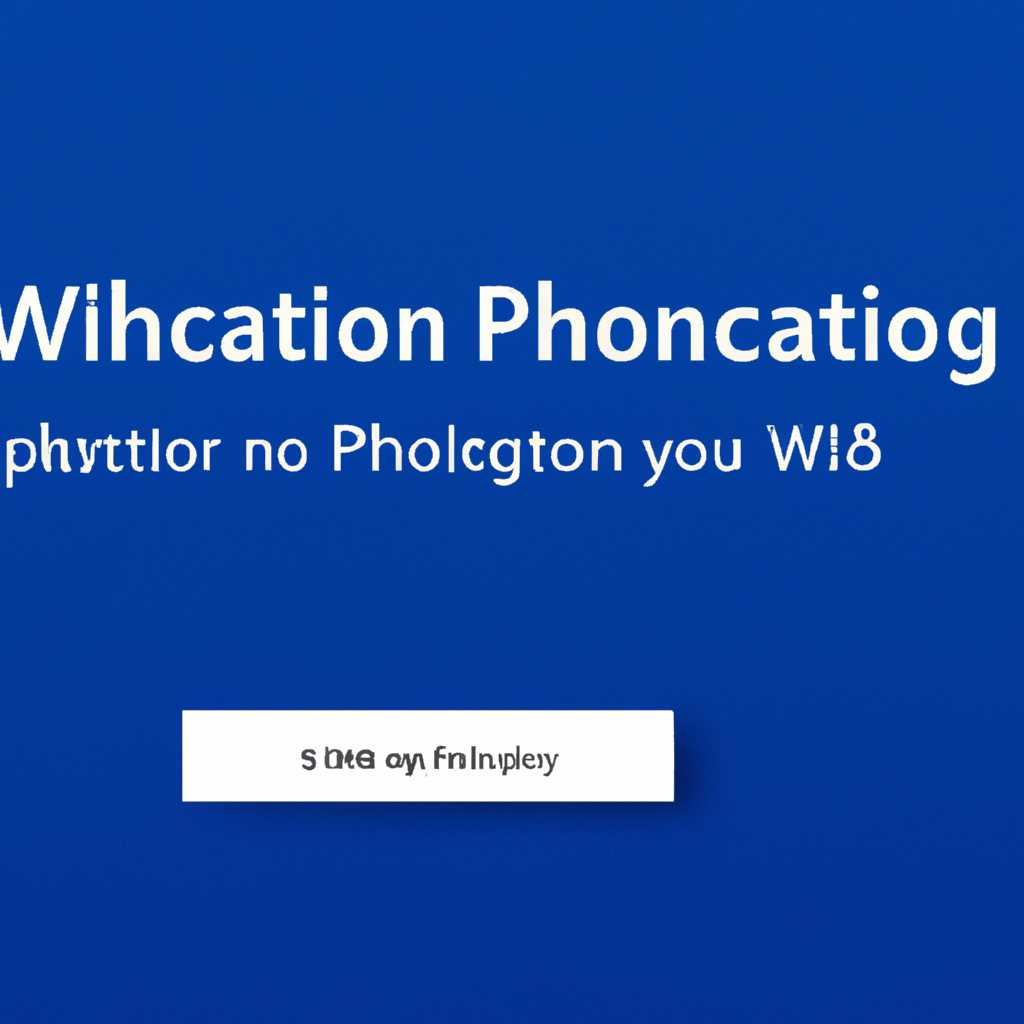- Как изменить место установки приложений в Windows 10: подробная инструкция
- Как изменить место установки приложений в Windows 10: подробная инструкция
- Шаг 1: Открыть «Настройки» Windows 10
- Шаг 2: Изменить настройки места установки
- Шаг 3: Перенести уже установленные приложения и файлы
- Шаг 4: Установить приложения в новое место
- Настройка ПК
- Изменение места установки приложений
- Просмотр и удаление установленных приложений
- Удаление приложений через PowerShell
- Видео удаление приложений в Windows 10
- Видео:
- Удаляем из Windows все лишнее! Выпилим хлам, повысим стабильность и скорость загрузки.
Как изменить место установки приложений в Windows 10: подробная инструкция
В современном мире установка приложений является обычной задачей для каждого компьютерного пользователя. Когда наши компьютеры появились, для установки программ нам приходилось использовать CD и DVD диски. Тем временем, с развитием Интернета и возможности скачивания программ напрямую, установка приложений стала более удобной. Однако, по умолчанию, местоположение установки приложений для Windows 10 находится на системном диске C.
Поэтому, если у вас маленькая системная папка и вы установили множество приложений, можете столкнуться с проблемой нехватки свободного места на диске. Для решения этой проблемы вы можете изменить место установки приложений. В этой статье мы расскажем вам, как изменить место установки приложений в Windows 10.
В Windows 10 у вас есть несколько способов изменить место установки приложений. Один из способов – использование PowerShell скрипта. Для начала, найдите Microsoft Store в меню Пуск и откройте его. После этого найдите приложение, которое хотите переместить. Если вы не устанавливали его ещё, перейдите в Магазин и установите нужное приложение.
Как изменить место установки приложений в Windows 10: подробная инструкция
При установке приложений в Windows 10 по умолчанию они сохраняются на системном диске C: в специальной папке, предназначенной для хранения установленных программ. Однако, в некоторых случаях может возникнуть необходимость изменить место установки приложений, например, чтобы сохранить место на системном диске или распределить приложения по разным дискам.
В этой подробной инструкции мы расскажем, как изменить место установки приложений в Windows 10.
Шаг 1: Открыть «Настройки» Windows 10
- Нажмите на кнопку «Пуск» в левом нижнем углу экрана.
- В появившемся меню, выберите пункт «Настройки».
- В окне «Настройки» выберите раздел «Система».
Шаг 2: Изменить настройки места установки
- В разделе «Система» выберите вкладку «Хранение».
- Под заголовком «Места сохранения» выберите диск, где вы хотите изменить место установки приложений.
- Щелкните на выбранном диске.
- В открывшемся окне измените настройки для хранения приложений и файлов:
- Для изменения места установки новых приложений выберите новую папку на выбранном диске.
- Для перемещения уже установленных приложений и файлов выберите пункт «Перенести».
- Выберите папку на выбранном диске, куда вы хотите переместить уже установленные приложения и файлы.
Шаг 3: Перенести уже установленные приложения и файлы
Если вы выбрали пункт «Перенести» на предыдущем шаге, то вам будет предложено перенести уже установленные приложения и файлы в новую папку на выбранном диске.
Чтобы перенести уже установленные приложения и файлы, выполните следующие действия:
- Откройте меню «Пуск» и введите в строку поиска команду «Панель управления».
- Выберите пункт «Панель управления» в результате поиска.
- В открывшемся окне «Панель управления» выберите раздел «Удаление программ».
- Найдите в списке установленных программ необходимые приложения, укажите на них и нажмите кнопку «Удалить».
После удаления приложений перейдите в выбранную вами папку на выбранном диске и перенесите скачанные файлы из папки «Загрузки».
Шаг 4: Установить приложения в новое место
После выполнения предыдущих шагов вы сможете устанавливать новые приложения в новое выбранное место.
Для установки нового приложения в новое место выполните следующие действия:
- Откройте «Магазин приложений» (Microsoft Store).
- Найдите нужное вам приложение в Магазине приложений.
- Нажмите на приложение и выберите кнопку «Установить».
- Выберите новую папку на выбранном диске для установки приложения и нажмите кнопку «Установить».
Теперь приложение будет установлено в выбранную вами папку на выбранном диске.
Важно помнить, что некоторые приложения, особенно традиционные настольные приложения, могут требовать установки в том месте, которое выбрано автоматически системой. В таком случае вы не сможете изменить место установки этих приложений.
Также, чтобы просмотреть список установленных на вашем компьютере приложений, вы можете воспользоваться командой wmic product get name в командной строке.
Настройка ПК
В операционной системе Windows 10 по умолчанию все установленные приложения сохраняются в папке C:\Program Files или C:\Program Files (x86). Однако, если вы хотите изменить место установки приложений, это тоже возможно.
Изменение места установки приложений
Для изменения места установки приложений в Windows 10 можно использовать параметры системы. Вот как это сделать:
- Откройте меню «Пуск» и перейдите в раздел «Параметры».
- В открывшемся окне выберите «Система».
- На левой панели выберите «Хранилище».
- В разделе «Параметры сохранения» найдите параметр «Новое приложение сохраняется в».
- Нажмите на поле выбора и укажите новое место для установки приложений.
Просмотр и удаление установленных приложений
После изменения места установки приложений можно легко просмотреть и удалить уже установленные приложения. Вот как это сделать:
- Откройте меню «Пуск» и перейдите в раздел «Параметры».
- В открывшемся окне выберите «Система».
- На левой панели выберите «Приложения и возможности».
- В разделе «Приложения и функции» вы найдете список всех установленных приложений.
- Чтобы удалить приложение, просто выберите его в списке и нажмите на кнопку «Удалить».
Удаление приложений через PowerShell
Если вам нужно удалить приложение, которое нельзя удалить через стандартное меню «Параметры», вы можете воспользоваться PowerShell. Вот как это сделать:
- Откройте PowerShell с правами администратора.
- Чтобы найти пакет приложения, выполните команду
Get-AppxPackage -AllUsers. - Найдите пакет приложения, который вы хотите удалить, и запишите его полное имя (имя пакета включая версию).
- Выполните следующую команду, чтобы удалить приложение:
Remove-AppxPackage <имя пакета>.
Обратите внимание, что удаление приложений через PowerShell может привести к некорректной работе системы или другим проблемам. Поэтому будьте осторожны и удалите только те приложения, которые вы действительно хотите удалить.
Видео удаление приложений в Windows 10
Если вы хотите удалить приложения, установленные в Windows 10, вам потребуется понять, куда они были установлены и какая команда позволит их удалить. Обратите внимание, что удаление приложений через командную строку может повлечь за собой необратимые последствия, поэтому будьте внимательны и уверены в своих действиях.
Чтобы узнать, куда установлены ваши приложения по умолчанию, откройте командную строку и введите следующую команду:
wmic product get name, packagepath
Вы увидите список установленных приложений и папок, в которые они установлены. Один из путей может выглядеть следующим образом:
C:\Program Files\WindowsApps\{package_name}
Чтобы удалить установленное приложение из этой папки, воспользуйтесь командой «remove-appxpackage», указав пакет приложения, которое нужно удалить. Для этого откройте командную строку или PowerShell в режиме администратора и выполните следующую команду:
remove-appxpackage -package {package_full_name}
Где «{package_full_name}» — это полное имя пакета приложения. Обратите внимание, что после удаления приложения из этой папки, оно не будет доступно для других пользователей.
1. Откройте PowerShell в режиме администратора.
2. Введите следующую команду, чтобы узнать текущую папку с установленными приложениями:
where $([System.IO.Path]::Combine($env:ProgramFiles,'WindowsApps'))
3. Запишите путь к этой папке, так как он потребуется позже.
4. Введите следующую команду, чтобы переместить эту папку на другой диск или раздел:
move {current_folder_path} {new_drive_or_partition_path}
Где «{current_folder_path}» — это путь к текущей папке с установленными приложениями, а «{new_drive_or_partition_path}» — это путь к новому диску или разделу.
После перемещения папки перезагрузите компьютер, чтобы изменения вступили в силу.
Обратите внимание, что перед перемещением папки с установленными приложениями убедитесь, что новая папка имеет достаточно свободного места для хранения всех приложений.
Видео:
Удаляем из Windows все лишнее! Выпилим хлам, повысим стабильность и скорость загрузки.
Удаляем из Windows все лишнее! Выпилим хлам, повысим стабильность и скорость загрузки. by Павел Мудрый 444,589 views 1 year ago 17 minutes