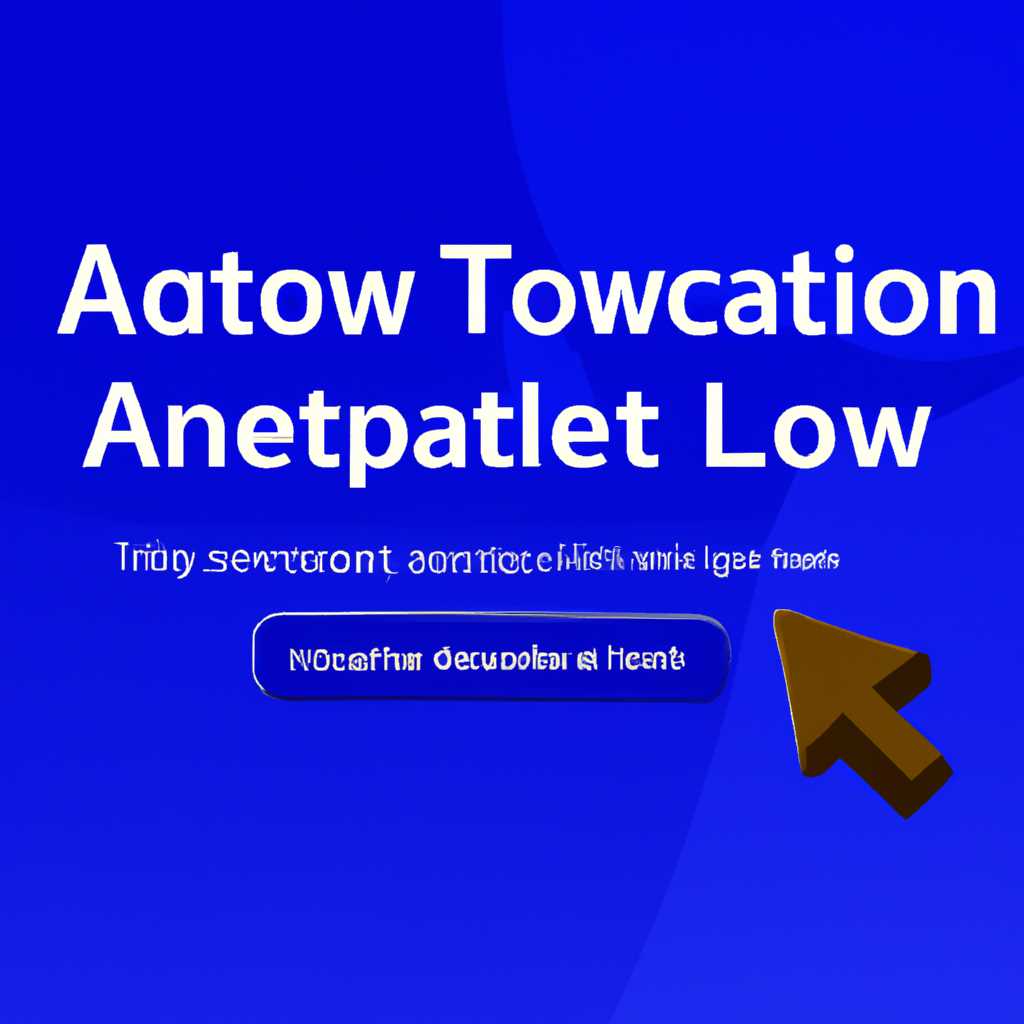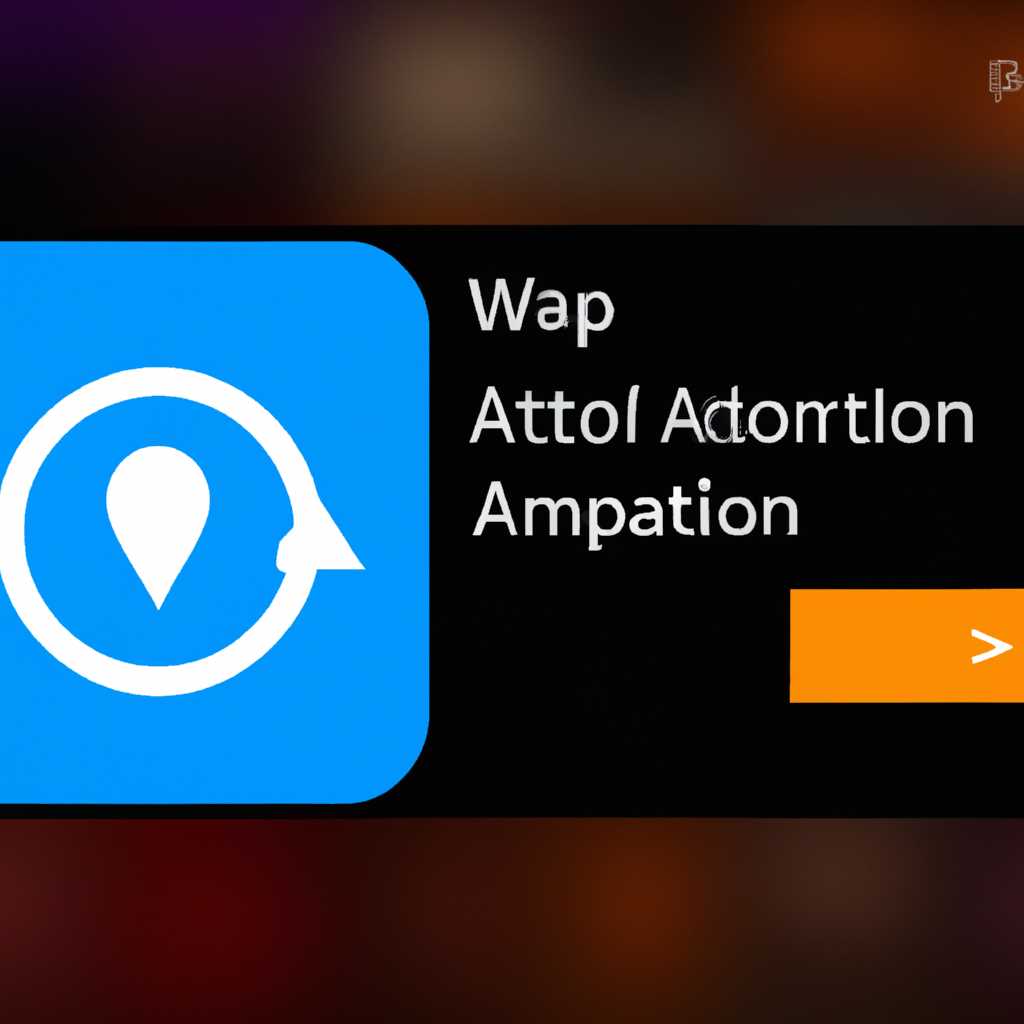- Как изменить место загрузки приложений в Microsoft Store в Windows 10
- Изменение места загрузки приложений Microsoft Store в Windows 10
- Перемещение приложений Магазина Windows на внешнюю память или другой раздел в Windows 10
- 1. Перемещение приложений на внешний диск
- 2. Перемещение приложений на другой раздел
- Изменение размещения приложений Microsoft Store в Windows 10
- Как в Windows 10 установить и переместить приложения Магазина Windows на внешнюю память или другой раздел
- Переместить приложения Магазина Windows на другой раздел
- Установить приложения Магазина Windows на внешнюю память
- Установка и перемещение приложений Магазина Windows на внешнюю память или другой раздел в Windows 10
- Шаг 1: Найдите раздел или внешнюю память
- Шаг 2: Создайте файлы wpsystem и windowsapps
- Шаг 3: Переместите приложения Магазина Windows
- Перенос приложений Магазина Windows на внешнюю память или другой раздел в Windows 10
- Перемещение приложений из Microsoft Store на другой раздел
- Перемещение приложений из Microsoft Store на внешнюю память
- Установка и перемещение приложений из Microsoft Store на внешнюю память или другой раздел в Windows 10
- Как переместить установленные приложения из Microsoft Store
- Как изменить место установки приложений в Microsoft Store
- Видео:
- Как изменить место загрузки и установки приложений из Магазина Windows
Как изменить место загрузки приложений в Microsoft Store в Windows 10
Windows 10 является одной из самых современных операционных систем, которая предлагает множество программ и приложений для своих пользователей. Однако место загрузки этих приложений по умолчанию — системный диск, что может вызывать некоторые неудобства.
Если у вас возникла ошибка при загрузке приложений из Магазина Microsoft, или если вы хотите изменить папку загрузки для новых приложений, то вам придется переместить системную папку приложений в другое место. Это можно сделать с помощью специальной функции Windows.
Процесс изменения места загрузки приложений Microsoft Store в Windows 10 довольно прост. Нужно лишь зайти в раздел «Системные настройки» и выбрать папку, в которую вы хотите переместить установленные приложения. Перенос приложений может быть осуществлен на другой диск или внешнюю память, в зависимости от вашего выбора.
Изменение места загрузки приложений Microsoft Store в Windows 10
Windows 10 позволяет перемещать место сохранения установленных приложений из Microsoft Store на вашем компьютере. Если вы хотите изменить диск или другое место для установки новых приложений, это можно сделать очень просто.
Когда вы устанавливаете приложение из магазина Microsoft Store, по умолчанию оно будет сохраняться в системном разделе, в папке «Program Files\WindowsApps».
Но если у вас есть внешняя память или другой диск, на котором есть свободное место, и вы хотите перенести установленные приложения на него, это также можно сделать. Не забудьте, что при переносе приложений могут возникать некоторые ошибки, поэтому будьте внимательны.
Вот как изменить место загрузки приложений Microsoft Store в Windows 10:
- Сначала откройте меню «Параметры» (или нажмите сочетание клавиш «Win + I») и выберите «Система».
- В разделе «Хранение» выберите «Переместить приложения».
- Выберите нужное приложение из списка установленных программ и нажмите «Переместить».
- Появится окно выбора места новой установки. Выберите нужный диск или другое место для установки приложения и нажмите кнопку «Переместить».
После этого приложение будет перемещено на выбранное вами место. Обратите внимание, что перемещение приложений может занять некоторое время в зависимости от их размера и скорости вашего компьютера.
Теперь, когда новое место для установки приложений выбрано, все новые приложения будут сохраняться в этом месте по умолчанию.
Если вы хотите переместить уже установленные приложения, найдите их в списке установленных программ в разделе «Переместить приложения» и выполните те же шаги, что и для новых приложений.
Важно помнить, что перемещение приложений может занять некоторое дополнительное место на вашем диске, так как будут создаваться дополнительные файлы и папки для переноса данных и содержимого приложений.
Перемещение приложений Магазина Windows на внешнюю память или другой раздел в Windows 10
Если ваш компьютер работает под управлением Windows 10 и вы хотите изменить место загрузки приложений из Магазина Windows, то вы можете переместить их на внешний диск или другой раздел. В этой статье мы рассмотрим, как это сделать.
1. Перемещение приложений на внешний диск
Если у вас есть внешний диск или USB-накопитель, на котором хранится достаточно свободного пространства, вы можете использовать его в качестве места загрузки и установки приложений из Магазина Windows.
Для перемещения приложений на внешний диск выполните следующие действия:
- Подключите внешний диск к компьютеру.
- Откройте «Настройки» Windows 10, нажав на значок «Пуск» и выбрав «Настройки» (иконка шестеренки).
- В окне настроек выберите «Система».
- На панели слева выберите «Хранение».
- В разделе «Ваш PC» выберите диск, на который вы хотите переместить приложения.
- Нажмите на кнопку «Переместить приложения» и найдите список приложений, которые можно переместить.
- Выберите приложения, которые нужно переместить, и нажмите на кнопку «Переместить».
Теперь выбранные приложения будут сохранены на внешнем диске и будут загружаться и устанавливаться на него.
2. Перемещение приложений на другой раздел
Если у вас есть другой раздел на вашем внутреннем диске, на котором достаточно свободного места, вы также можете переместить приложения из Магазина Windows на этот раздел.
Для перемещения приложений на другой раздел выполните следующие действия:
- Откройте «Настройки» Windows 10, нажав на значок «Пуск» и выбрав «Настройки» (иконка шестеренки).
- В окне настроек выберите «Система».
- На панели слева выберите «Хранение».
- В разделе «Ваш PC» найдите диск, на который вы хотите переместить приложения.
- Нажмите на кнопку «Переместить приложения» и найдите список приложений, которые можно переместить.
- Выберите приложения, которые нужно переместить, и нажмите на кнопку «Переместить».
Теперь выбранные приложения будут сохранены на другом разделе вашего внутреннего диска и будут загружаться и устанавливаться на него.
Обратите внимание, что в процессе перемещения приложений может возникнуть ошибка с кодом 0x80073d21. Если вы столкнулись с этой ошибкой, попробуйте удалить содержимое папки «C:\Program Files\WindowsApps». Перед выполнением этой операции обязательно сохраните все данные из этой папки, так как она содержит файлы всех установленных вами приложений Магазина Windows.
Теперь вы знаете, как переместить приложения из Магазина Windows на внешний диск или другой раздел в Windows 10. Эта возможность дает вам больше свободы и гибкости при установке и хранении приложений.
Изменение размещения приложений Microsoft Store в Windows 10
Магазин Microsoft Store предлагает широкий выбор приложений и программ для вашего компьютера. Однако, по умолчанию, все приложения устанавливаются на системный диск C: в папку «Program Files». Если у вас есть необходимость изменить размещение приложений Microsoft Store, то этот процесс возможен.
Перед перемещением приложений, первым делом найдите новое место на вашем компьютере, где вы хотите сохранить содержимое приложений. Создайте новую папку с понятным именем, например «WindowsApps». Это может быть любое место на вашем компьютере, но наиболее часто используется другой диск или USB-накопитель с большим объемом памяти.
Приступая к процессу, сначала нужно установить приложение из магазина Microsoft Store, если оно еще не установлено. Затем, найдите папку «WpSystem» на диске C:, в которой хранятся все установленные приложения.
Чтобы переместить приложение в новое место, следует изменить расположение папки «WpSystem». Для этого откройте командную строку (нажмите клавиши Win + X и выберите «Командная строка (администратор)»). Затем введите следующую команду:
mklink /d "C:\Program Files\WindowsApps" "новое место"Вместо «новое место» укажите путь к папке, которую вы создали для хранения приложений, например «D:\WindowsApps».
Этот символическая ссылка позволяет приложениям и действующей системе воспринимать новое место как оригинальное место установки. Вам больше не понадобится перемещать или изменять место установки приложений — все новые приложения будут автоматически устанавливаться в выбранное вами место.
Однако, при перемещении приложений может возникнуть ошибка, если папка «WindowsApps» уже существует в новом месте. В таком случае, перед созданием символической ссылки, необходимо удалить папку с именем «WindowsApps» из нового места.
Когда вам будет нужно переместить конкретное приложение в новое место, найдите его в папке «WindowsApps» на диске C:. Затем, перенесите содержимое этой папки в вашу новую папку «WindowsApps». Приложение теперь будет установлено и работать из нового места.
Изменение размещения приложений Microsoft Store в Windows 10 дает вам возможность самостоятельно выбирать место установки, особенно когда на системном диске C: мало свободного пространства. Перемещение приложений на другой диск или USB-накопитель помогает расширить доступное пространство и улучшить производительность компьютера.
Как в Windows 10 установить и переместить приложения Магазина Windows на внешнюю память или другой раздел
В Windows 10 по умолчанию приложения из Магазина Windows устанавливаются на системный диск (обычно диск C:), что может привести к заполнению его пространства. Однако, существует возможность изменить место установки приложений, перемещая их на другие диски или разделы, в том числе на внешнюю память.
Переместить приложения Магазина Windows на другой раздел
Для перемещения приложений Магазина Windows на другой раздел следуйте этим шагам:
- Найдите приложение, которое вы хотите переместить, в Меню Пуск или на экране «Все приложения».
- Щелкните правой кнопкой мыши на нем и выберите «Переместить» в контекстном меню.
- Выберите раздел, на который хотите переместить приложение, и нажмите «Переместить».
После этого Windows начнет перемещение приложения на выбранный раздел. Перемещение может занять некоторое время, в зависимости от размера приложения и скорости диска.
Установить приложения Магазина Windows на внешнюю память
Если у вас есть внешний накопитель (например, флеш-накопитель или внешний жесткий диск), вы можете использовать его для установки и хранения приложений Магазина Windows. Для этого необходимо выполнить следующие действия:
- Подключите внешний накопитель к компьютеру.
- Найдите приложение, которое вы хотите установить, в Магазине Windows.
- Нажмите правой кнопкой мыши на приложении и выберите «Переместить».
- Выберите внешний накопитель в качестве места установки приложения и нажмите «Переместить».
После этого приложение будет установлено на внешний накопитель. Обратите внимание, что не все приложения можно перемещать на внешнюю память, некоторые программы могут требовать установки на системный диск.
Если у вас возникла ошибка при перемещении или установке приложения, например, «Ошибка 0x80073d21», это может означать, что приложение не может быть перемещено или установлено на выбранное место. В этом случае попробуйте переместить или установить приложение на другой диск или раздел.
Установка и перемещение приложений Магазина Windows на внешнюю память или другой раздел в Windows 10
Windows 10 позволяет удобно устанавливать и перемещать приложения Магазина Windows для освобождения места на системном диске или для сохранения нужного расположения приложений.
Когда на диске, на котором установлена операционная система Windows 10 (обычно это «C:»), недостаточно свободного места для установки новых приложений или обновления уже установленных, вы можете переместить их на другой раздел или внешнюю память для освобождения места.
Вот как изменить место загрузки приложений Магазина Windows в Windows 10:
Шаг 1: Найдите раздел или внешнюю память
Перейдите в раздел, на который хотите переместить приложения Магазина Windows. К примеру, вы можете создать новый раздел с именем «Apps» на другом диске или использовать внешний накопитель.
Шаг 2: Создайте файлы wpsystem и windowsapps
В новом разделе создайте две папки с именами «wpsystem» и «windowsapps». Важно сохранить именно такие имена, чтобы перемещение приложений прошло успешно.
Шаг 3: Переместите приложения Магазина Windows
Теперь можно перейти к перемещению уже установленных приложений:
- Откройте «Настройки» Windows, найдите и выберите «Система».
- В меню слева выберите «Хранилище» и перейдите в разделе «Настройки сохранения».
- В разделе «Перемещаемое сохранение» найдите и выберите «Переместить» рядом с пунктом «Новое приложение будет сохраняться в».
- Выберите новый раздел или внешнюю память (как правило, будет написано с именем раздела, которое вы создали в шаге 1).
- Нажмите «Применить» и подождите, пока процесс перемещения приложений завершится. Возможно, понадобится некоторое время, особенно если у вас много приложений.
Теперь все ваши установленные приложения Магазина Windows будут перемещены на новый раздел, и вы освободите место на системном диске.
Обратите внимание, что процесс перемещения приложений может занять некоторое время, и во время перемещения возможно появление ошибок, таких как «0x80073d21». Избежать возможных проблем можно следуя инструкции внимательно, а также не изменять содержимое папок «wpsystem» и «windowsapps» после перемещения приложений.
Теперь у вас есть возможность устанавливать новые приложения на другом разделе или внешней памяти, а также перемещать уже установленные приложения для более удобного управления местом на диске в Windows 10.
Перенос приложений Магазина Windows на внешнюю память или другой раздел в Windows 10
Иногда вам может потребоваться переместить приложения, установленные из Microsoft Store, на другой раздел или внешнюю память в Windows 10. Это может быть полезно, если у вас есть ограниченное место на системном диске или если вы хотите хранить приложения и данные на отдельных дисках.
Перемещение приложений из Microsoft Store на другой раздел
Чтобы переместить установленные приложения из Microsoft Store на другой раздел, следуйте этим шагам:
- Откройте программу Настройки в Windows 10, щелкнув на значок «Пуск» в левом нижнем углу экрана и выбрав «Настройки» из списка приложений.
- В настройках выберите раздел Система.
- В левой панели выберите Хранилище, а затем найдите раздел Переносимые приложения.
- Папка Переносимые приложения указывает на текущий раздел, на котором хранятся установленные приложения.
- Нажмите на папку Переносимые приложения и выберите Изменить.
- Выберите новый раздел или папку, в которую вы хотите переместить приложения, и нажмите Выбрать папку.
- Windows 10 перенесет все существующие и будущие установленные приложения на выбранный раздел или папку.
Перемещение приложений из Microsoft Store на внешнюю память
Если у вас есть внешний носитель, например, USB-флешка или внешний жесткий диск, вы можете переместить приложения из Microsoft Store на него. Следуйте этим шагам:
- Проверьте, что ваш внешний носитель подключен к компьютеру и опознан операционной системой Windows 10.
- Откройте программу Настройки в Windows 10, щелкнув на значок «Пуск» в левом нижнем углу экрана и выбрав «Настройки» из списка приложений.
- В настройках выберите раздел Система.
- В левой панели выберите Хранилище, а затем найдите раздел Переносимые приложения.
- Папка Переносимые приложения указывает на текущий раздел, на котором хранятся установленные приложения.
- Нажмите на папку Переносимые приложения и выберите пункт меню Переместить.
- Выберите внешний носитель, который вы хотите использовать для установки приложений, и нажмите ОК.
- Windows 10 начнет перемещать установленные приложения на внешний носитель. Это может занять некоторое время в зависимости от количества приложений и скорости вашего внешнего носителя.
После переноса приложений из Microsoft Store на новое место установки вы должны иметь больше свободного места на вашем системном диске или внешнем носителе. Кроме того, это поможет вам лучше организовать вашу систему и хранить приложения и данные в разных местах для более эффективного использования ресурсов.
Установка и перемещение приложений из Microsoft Store на внешнюю память или другой раздел в Windows 10
При установке приложений из Microsoft Store в Windows 10 они по умолчанию сохраняются в системной папке C:\Program Files\WindowsApps. Однако, в некоторых случаях может возникнуть необходимость перенести приложение на другой раздел, например, внешний диск или другую папку на том же диске.
Как переместить установленные приложения из Microsoft Store
Прежде чем переносить приложения, нужно убедиться, что они установлены. Для этого войдите в Магазин Microsoft и найдите нужное приложение. Если на кнопке возле его имени содержится надпись «Установлено», значит приложение уже установлено на вашем компьютере.
- Выберите нужное приложение и нажмите правую кнопку мыши. В контекстном меню, которое появится, выберите пункт «Move».
- В открывшемся окне вам будет предложено выбрать новое место для установки приложения. Найдите диск или раздел, на который хотите переместить приложение, и выберите соответствующую папку.
- Нажмите кнопку «Перенос». Windows начнет перемещать приложение на выбранное место. В процессе передачи данных вы увидите прогресс-бар.
- Когда процесс перемещения завершится, вы получите уведомление о том, что приложение было успешно перемещено.
Обратите внимание, что при перемещении приложения его содержимое переносится на новое место, но сама программа остается в основной папке установки Microsoft Store (C:\Program Files\WindowsApps). Это значит, что перемещение приложений не освободит диского пространства на основном диске системы.
Если при перемещении приложения возникает ошибка с кодом 0x80073d21, это означает, что нужное место для раздела, на который вы пытаетесь переместить приложение, было уже занято другим приложением или его содержимым. В этом случае, выберите другой раздел или освободите место на указанном разделе.
Как изменить место установки приложений в Microsoft Store
Windows 10 также позволяет изменить место установки приложений по умолчанию из Microsoft Store. Когда вы устанавливаете новое приложение, есть возможность выбрать другую папку или диск для установки.
- Откройте приложение «Настройки» с помощью комбинации клавиш
Win + Iили выбрав соответствующий пункт в меню «Пуск». - Перейдите в раздел «Система» и выберите вкладку «Хранение».
- В разделе «Новое содержимое сохраняется на» выберите нужное вам место из списка доступных дисков и папок.
После этого, все новые приложения из Microsoft Store будут устанавливаться в выбранное вами место.
Не забывайте, что перемещение или изменение места установки приложений может занять некоторое время в зависимости от их размера и скорости вашего компьютера или диска. Будьте осторожны при перемещении приложений, чтобы не повредить их или испортить систему.
Видео:
Как изменить место загрузки и установки приложений из Магазина Windows
Как изменить место загрузки и установки приложений из Магазина Windows by wikitube 28,219 views 4 years ago 1 minute, 38 seconds