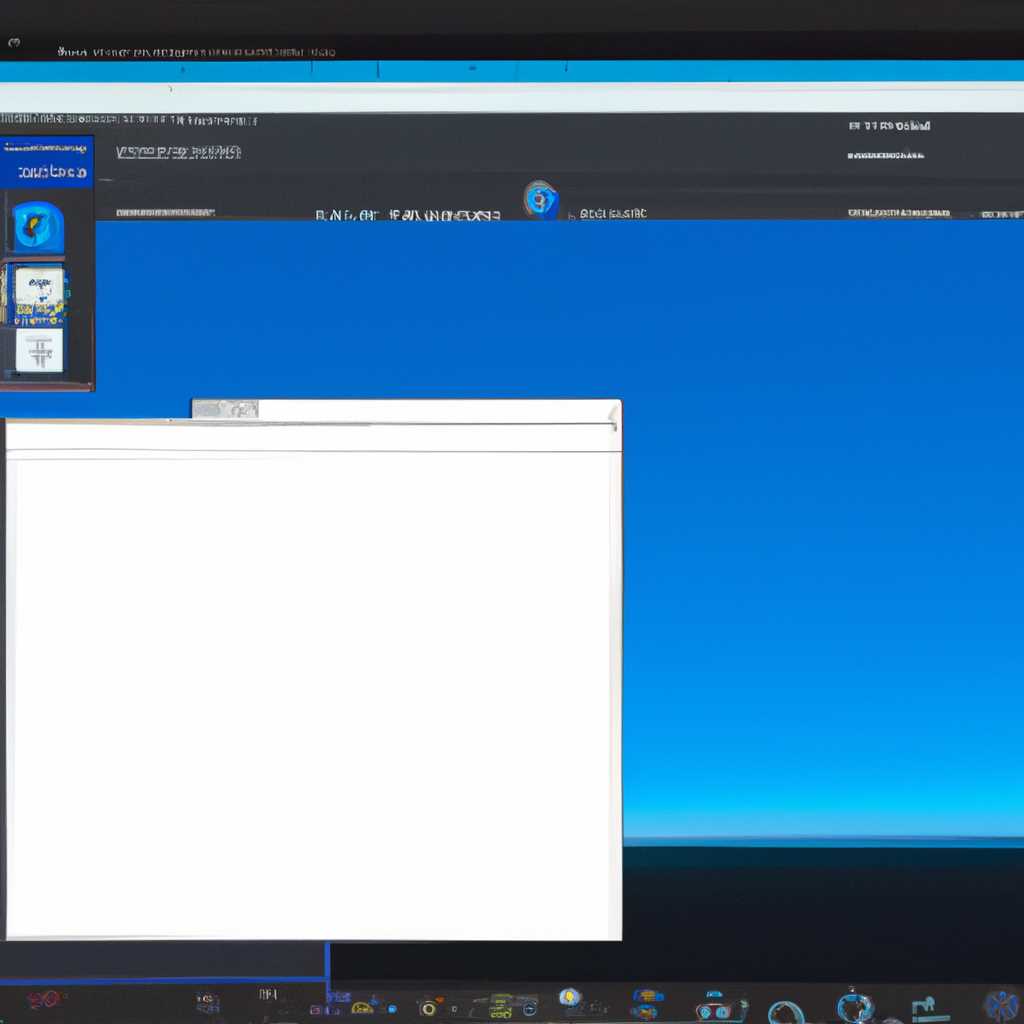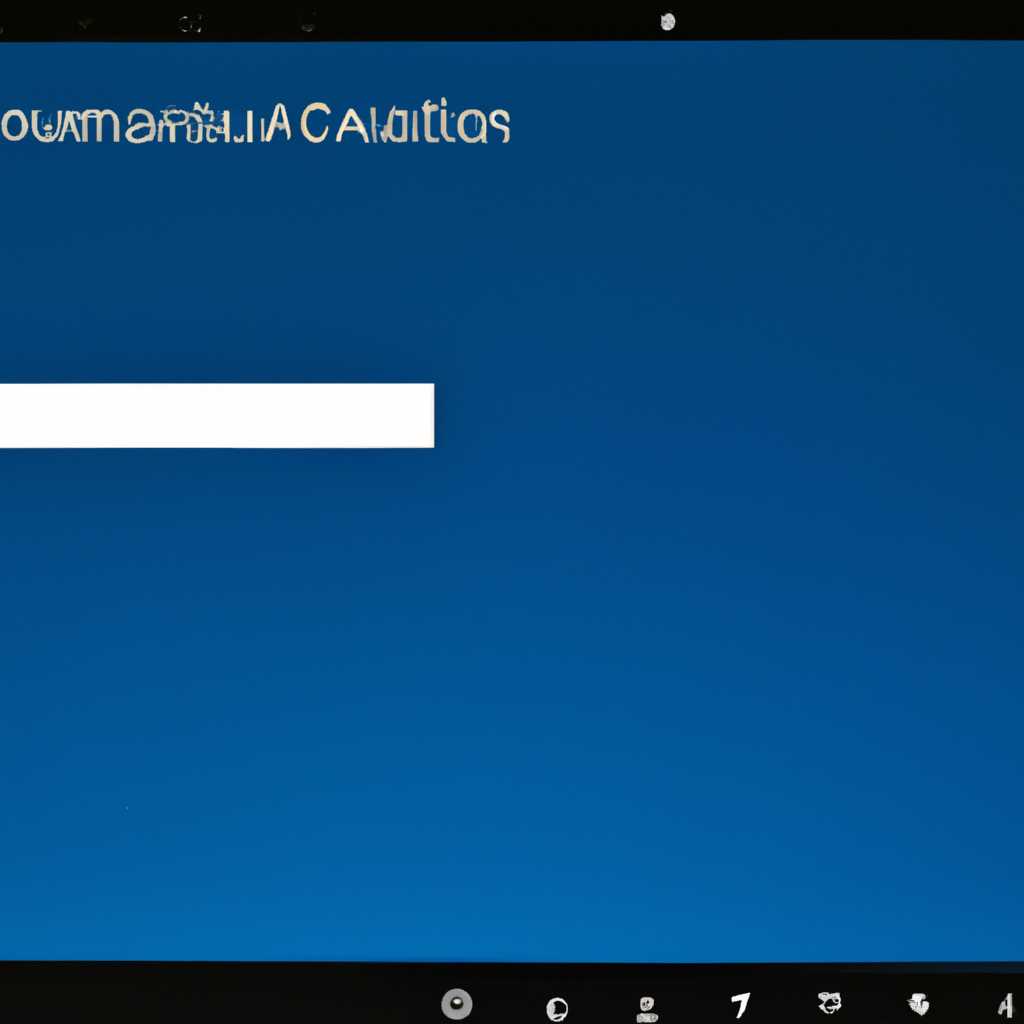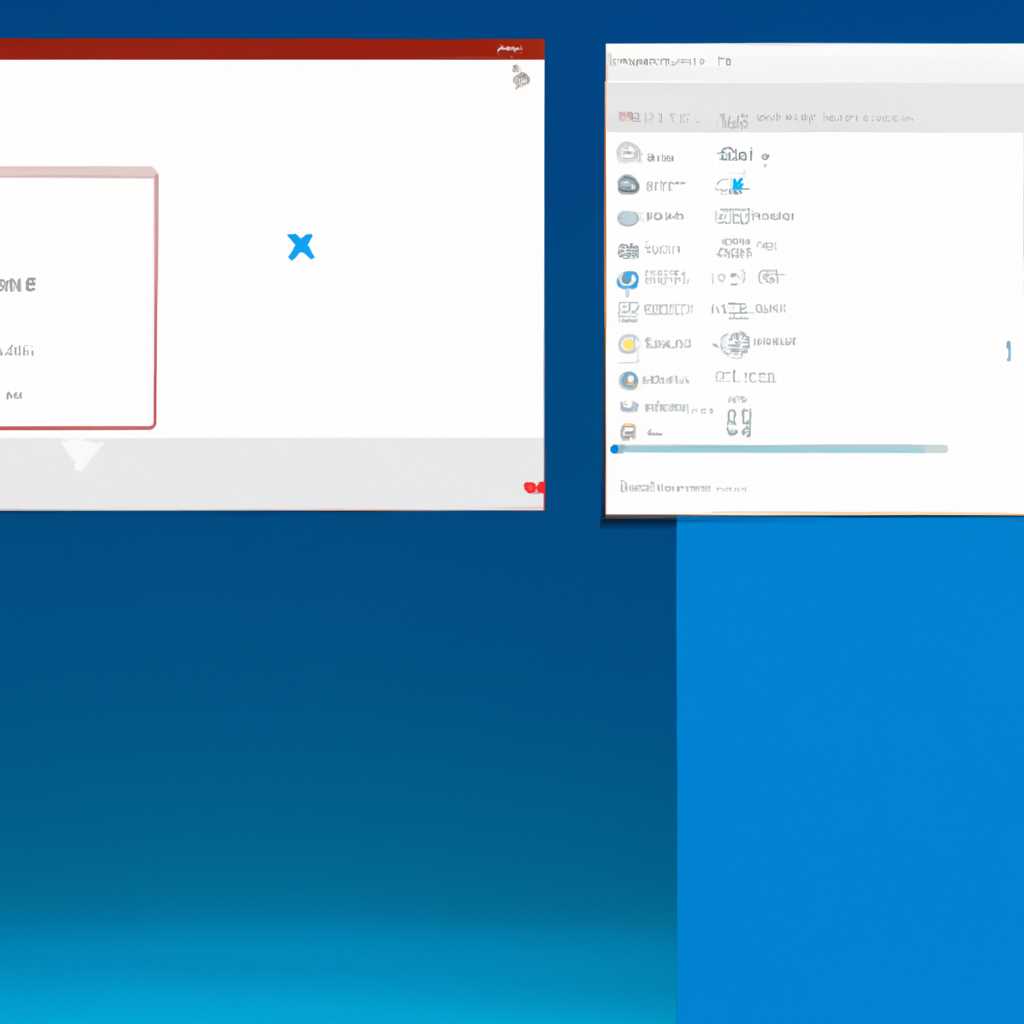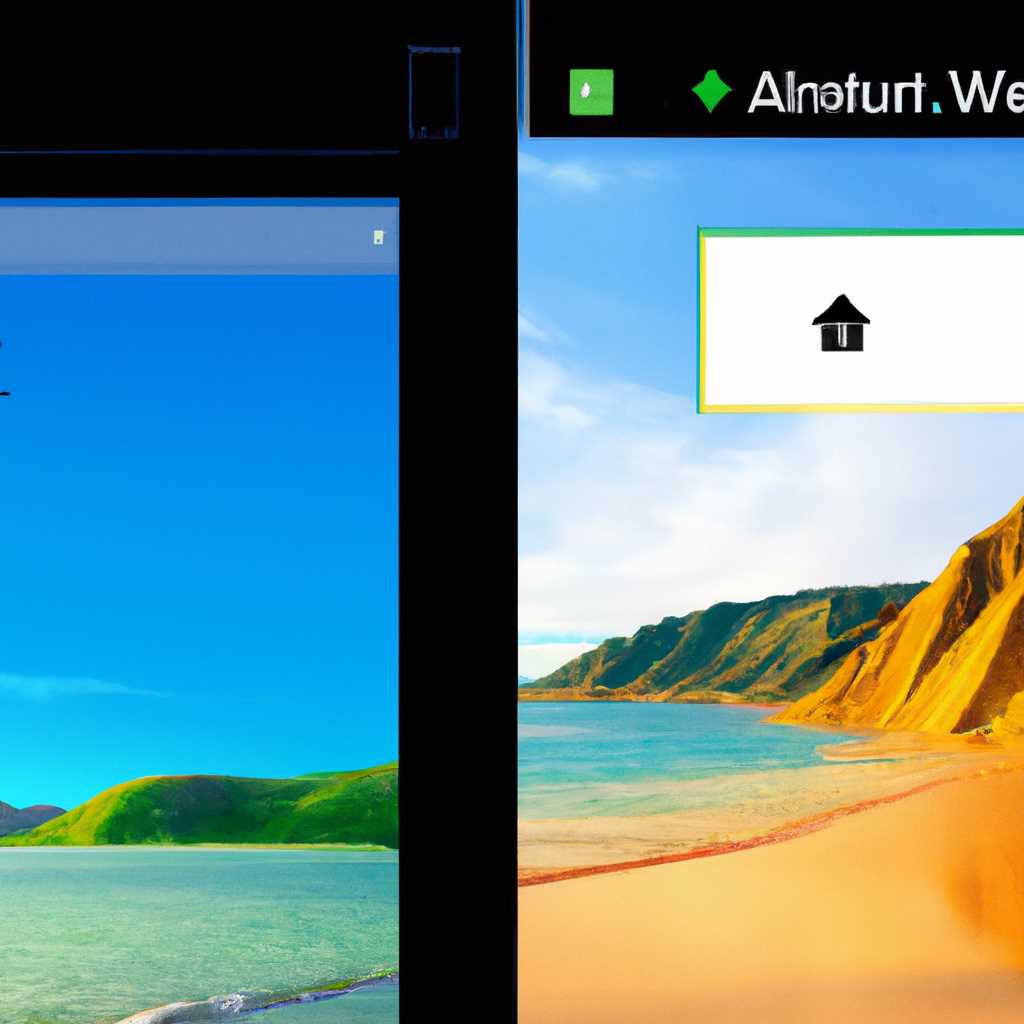- Как сменить расположение автоматической смены обоев на компьютере с Windows 10?
- Шаг 1: Откройте настройки
- Шаг 2: Войдите в раздел персонализации
- Шаг 3: Выберите местоположение обоев
- Шаг 4: Укажите новую папку с обоями
- Шаг 1: Откройте «Параметры»
- Шаг 2: Выберите «Пользовательские настройки» фонового изображения
- Шаг 3: Измените папку с обоями
- Шаг 5: Сохраните настройки
- Где хранятся все файлы, используемые в качестве обоев?
- 1. Откройте «Параметры»
- 2. Перейдите в «Пользовательские настройки»
- 3. Выберите папку с изображениями обоев
- Вариант 1: В папке AppData
- Видео:
- ДЕЛАЕМ КРАСИВЫЙ WINDOWS 10 feat минимализм
Как сменить расположение автоматической смены обоев на компьютере с Windows 10?
Windows 10 предлагает удивительные возможности для настройки фонового изображения на рабочем столе вашего компьютера. Одна из таких функций — автоматическая смена обоев. Если вы устали видеть одно и то же фоновое изображение каждый раз, когда включаете компьютер, вам следует изменить местоположение, где хранятся эти обои. Это позволит вам наслаждаться разнообразием прекрасных изображений на вашем экране.
По умолчанию Windows 10 использует папку «Фоны» в «Параметрах» для хранения фоновых изображений, включая стандартные обои и анимированные обои Spotlight. Вы можете легко изменить местоположение этой папки и выбрать свою собственную папку, где хранятся обои, используя функцию параметров на вашем компьютере.
Для изменения местоположения автоматической смены обоев на вашем компьютере Windows 10 откройте «Параметры» и перейдите в раздел «Персонализация». В этом разделе вы найдете опцию «Фон», где можно выбрать фоновые изображения для рабочего стола.
Шаг 1: Откройте настройки
Для изменения местоположения автоматической смены обоев в Windows 10 вам необходимо открыть настройки операционной системы. Следуйте этим шагам:
- Кликните правой кнопкой мыши на любом свободном месте на рабочем столе.
- В контекстном меню выберите пункт «Персонализация».
- На открывшейся панели настроек выберите раздел «Фон».
В результате откроется окно настройки фона, где вы сможете изменить местоположение автоматической смены обоев и выбрать другие настройки фона для рабочего стола.
Шаг 2: Войдите в раздел персонализации
После того, как вы включили функцию spotlight, обои Windows 10 начали отображаться на рабочем столе вашего компьютера. Однако, если вы хотите изменить фоновое изображение, обои можно настроить.
Чтобы войти в раздел персонализации, щелкните правой кнопкой мыши на свободной области рабочего стола и выберите «Настройки отображения», а затем — «Персонализация».
Примечание: Если вы используете клавиатурную мышь, то можно просто нажать правую кнопку мыши на рабочем столе и выбрать «Настройки отображения» в контекстном меню.
В окне «Персонализация» откроется раздел «Фон», где можно изменить фоновые обои.
Шаг 3: Выберите местоположение обоев
После того, как вы настроили автоматическую смену обоев на рабочем столе Windows 10, вам необходимо выбрать местоположение файлов изображений для использования в качестве обоев.
По умолчанию файлы изображений для обоев находятся в папке «Фоны», которая расположена в «Параметры управления» Windows. Однако, если вы хотите изменить это местоположение, вы можете сделать это, следуя этим шагам:
- Нажмите правой кнопкой мыши на свободном месте рабочего стола и выберите «Персонализация».
- В окне «Персонализация» выберите вкладку «Фон».
- В левой части окна вы увидите раздел «Выберите местоположение изображений». Кликните на нем, чтобы открыть список доступных местоположений.
- Выберите папку, где хранятся ваши изображения для использования в качестве фоновых обоев. Вы также можете создать новую папку и выбрать ее из списка.
- Примечание: В этом местоположении должны находиться только изображения, которые вы хотите использовать в качестве обоев. Если вы добавите в эту папку анимированные изображения или файлы сжатого качества, они не будут отображаться на рабочем столе.
После выбора местоположения для обоев, все изображения, находящиеся в этой папке, будут использоваться для смены фонового изображения на рабочем столе Windows 10. Вы также можете включить или отключить возможность использования анимированных фоновых обоев или использовать изображения из функции Spotlight Windows для смены фонового изображения.
Шаг 4: Укажите новую папку с обоями
Когда вы обнаружите, что стандартные обои Windows 10 вам наскучили или вам просто хочется обойти автоматическую смену обоев, вы можете вручную выбрать папку с изображениями для рабочего стола.
Windows 10 предоставляет возможность отключить автоматическую смену обоев и выбрать новую папку, где будут храниться изображения для рабочего стола. По умолчанию эти изображения хранятся в папке «Фоновые изображения» в папке «Рабочий стол».
Чтобы изменить папку с обоями, выполните следующие действия:
Шаг 1: Откройте «Параметры»
Щелкните правой кнопкой мыши на рабочем столе и выберите «Настройки».
Шаг 2: Выберите «Пользовательские настройки» фонового изображения
В левой части окна «Настройки» найдите и выберите «Пользовательские настройки» в строке «Фоновый экран».
Шаг 3: Измените папку с обоями
В окне «Пользовательские настройки фонового изображения» выберите радиокнопку «Изображение». Затем нажмите кнопку «Обзор» рядом с полем «Папка» и выберите новую папку с изображениями для рабочего стола.
Примечание: Убедитесь, что выбранная папка содержит только изображения рабочего стола, так как все файлы в этой папке будут равно отображаться на вашем рабочем столе.
Вы также можете выбрать опцию «Слайд-шоу» вместо «Изображения» и настроить альбом слайдов, который будет отображаться на рабочем столе.
Однако, если вы используете функцию «Spotlight» в качестве фонового изображения, то в строке «Фоновый экран» будут отображаться все файлы, используемые «Spotlight» для отображения на вашем экране.
Шаг 5: Сохраните настройки
После того, как вы сделали все необходимые изменения, вам нужно сохранить настройки, чтобы они применились к вашему рабочему столу.
1. В панели управления Windows 10 выберите «Параметры».
2. В открывшемся окне выберите «Персонализация».
3. В левой части окна выберите «Фоны».
4. В разделе «Фоновый режим» выберите желаемый вариант. Вы можете выбрать изображение, файл или анимированный рисунок для использования в качестве фонового изображения.
5. В строке «Выберите фон» выберите, где хранятся ваши фоновые обои. Вы можете использовать стандартные фоновые обои Windows 10, скачать файлы изображений или выбрать папку, где хранятся ваши собственные изображения.
6. Выберите изображение, которое вы хотите использовать в качестве фонового изображения. Вы можете выбрать одно из стандартных изображений или нажать на кнопку «Обзор» и выбрать свои собственные изображения.
7. После выбора изображения вы можете задать качество отображаемого фона, используя выпадающий список «Качество». Выберите оптимальное качество для вашего экрана.
8. Если вы хотите включить анимированный фоновый режим, выберите соответствующий вариант в разделе «Анимированные фоны».
9. Нажмите кнопку «Сохранить», чтобы сохранить настройки и применить выбранные фоны к вашему рабочему столу.
Примечание: используемый фоновый режим и изображения на столе находятся в папке рабочего стола в качестве файлов. Время от времени это местоположение может измениться или быть обойдено «панелью управления Windows», и в таком случае фоны могут не отображаться.
Теперь у вас есть полный контроль над сменой обоев на вашем Windows 10 компьютере!
Где хранятся все файлы, используемые в качестве обоев?
При использовании различных обоев на рабочем столе Windows 10, все файлы изображений хранятся в специальной папке, которая обеспечивает доступ к ним.
Эта папка, в которой находятся файлы обоев, называется «Папка Windows», и она находится на системном диске, где установлена операционная система. Обычно это диск С:.
Чтобы найти папку с файлами обоев, можно пройти по следующим шагам:
1. Откройте «Параметры»
Сначала необходимо открыть «Параметры» Windows. Для этого нажмите на значок «Пуск» в левом нижнем углу экрана или нажмите клавишу Win на клавиатуре, а затем выберите «Параметры» в появившейся панели.
2. Перейдите в «Пользовательские настройки»
В «Параметрах» найдите раздел «Пользовательские настройки» и выберите его.
3. Выберите папку с изображениями обоев
В разделе «Пользовательские настройки» найдите опцию «Фон». Нажмите на неё, чтобы открыть настройки фонового стола.
В этом разделе вы увидите различные опции для изменения фонового изображения на рабочем столе Windows 10. Чтобы найти папку, в которой хранятся изображения обоев, нажмите на ссылку «Обозреватель» или «Обзор», которая находится справа от слова «Фон».
При клике на эту ссылку откроется папка на рабочем столе, где хранятся все файлы изображений, используемые в качестве обоев Windows 10.
Вы также можете использовать поиск внутри папки, чтобы найти конкретное изображение обоев.
Таким образом, если вы хотите изменить изображение обоев или отключить автоматическую смену фонового изображения, вы можете использовать файлы, которые находятся в этой папке.
Вариант 1: В папке AppData
Один из способов изменить местоположение автоматической смены обоев в Windows 10 состоит в использовании папки AppData.
1. Откройте проводник и перейдите в папку %AppData%\Microsoft\Windows\Themes. Для этого можно воспользоваться строкой адреса и вставить туда это значение.
2. В этой папке вы найдете файл с именем TranscodedWallpaper. Этот файл содержит изображение, которое в данный момент используется в качестве фонового изображения рабочего стола.
3. Убедитесь, что вы сделали резервную копию этого файла перед его изменением.
4. Чтобы изменить файл, скачайте изображение, которое вы хотите использовать в качестве фонового изображения рабочего стола, и сохраните его в эту папку. Обратите внимание, что изображение должно быть в формате JPEG, иначе его нужно будет переформатировать.
5. Переименуйте новое изображение в TranscodedWallpaper и замените оригинальный файл.
6. Ваше новое изображение должно отразиться на рабочем столе, однако необходимо выполнить некоторые дополнительные шаги, чтобы включить автоматическую смену фонового изображения. Зайдите в «Параметры» Windows 10, выберите «Персонализация», а затем «Фон». Там вы сможете выбрать «Слайд-шоу» в качестве способа смены обоев. Добавьте папку с вашими изображениями в качестве источника.
Примечание: Фоновые изображения рекомендуется использовать с качеством сжатия JPEG в диапазоне 90-95% для достижения наилучшего качества.
Теперь вы сможете изменить местоположение автоматической смены обоев на Windows 10, используя папку AppData.
Видео:
ДЕЛАЕМ КРАСИВЫЙ WINDOWS 10 feat минимализм
ДЕЛАЕМ КРАСИВЫЙ WINDOWS 10 feat минимализм by MAXon 464,334 views 8 months ago 8 minutes, 33 seconds