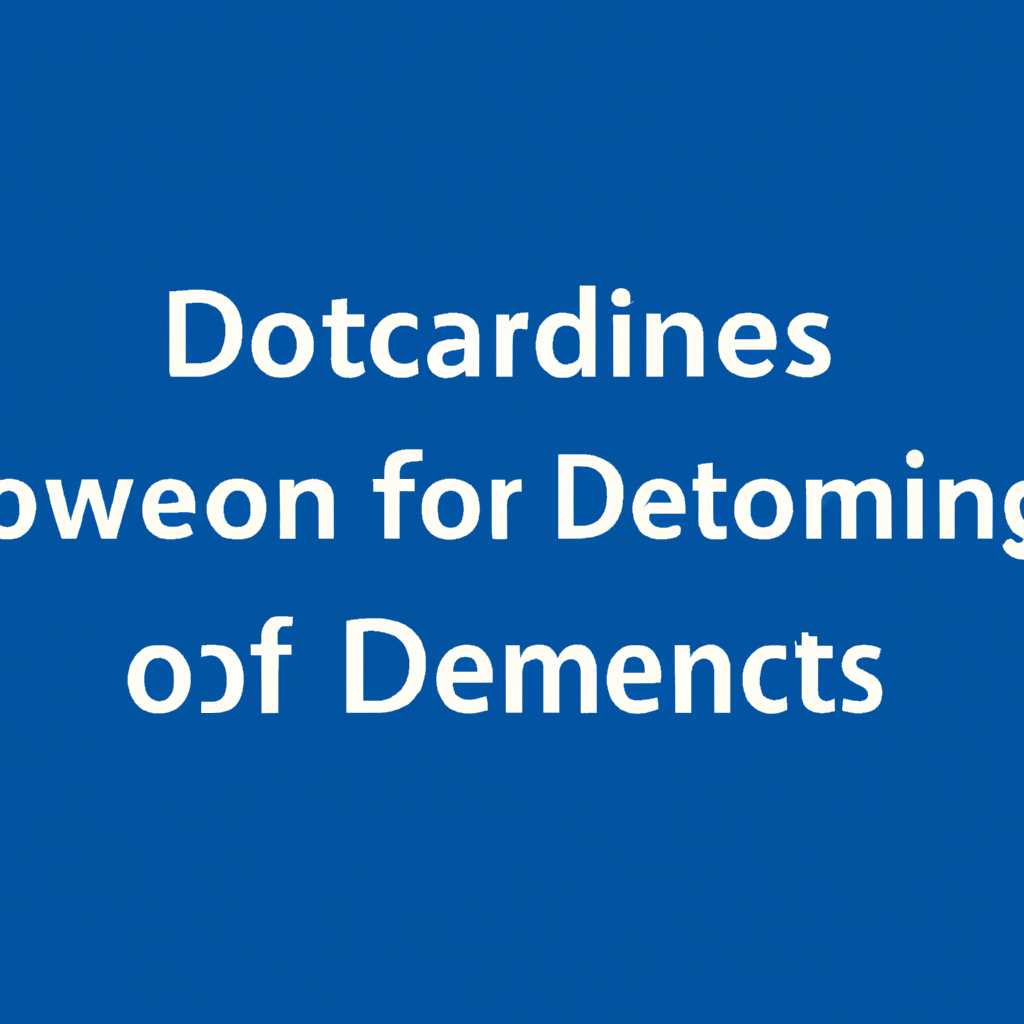- Подробная инструкция по изменению расположения сканированных документов в Windows 10
- Как изменить местоположение отсканированных документов в Windows 10
- Сканирование документов в Windows 7-10
- Шаг 1: Установка сканера
- Шаг 2: Изменение параметров сканирования
- Шаг 3: Изменение расположения отсканированных документов
- Шаг 4: Быстрое сканирование
- Видео:
- Открываем файлы и чистим телефон в приложении Total Commander.
Подробная инструкция по изменению расположения сканированных документов в Windows 10
Сканирование документов — одна из часто используемых функций в Windows 10. По умолчанию, сканер сохраняет отсканированные изображения в папку «Мои документы». Однако, в некоторых случаях, вам может потребоваться изменить расположение папки для сканирования, например, если вы хотите использовать другой носитель для сохранения сканированных файлов.
Для изменения местоположения отсканированных документов в Windows 10, выставлять использоваемую вами папку следуйте инструкции, указанной ниже. Начните с запуска программы сканирования, которая обычно уже установлена в комплекте с вашим сканером или многофункциональным устройством.
Затем, откройте папку с документами, в которую вы хотите переместить отсканированные файлы. Щелкните правой кнопкой мыши на пустом месте в папке и выберите «Свойства» из контекстного меню. В появившемся окне свойств папки, перейдите на вкладку «Расположение».
В поле «Расположение» выше кнопки «Восстановить ярлыки по умолчанию» вы найдете текущую папку, используемую для сканирования. Чтобы изменить это местоположение, выделите путь к текущей папке, нажмите кнопку «Переместить» и укажите новое место сохранения сканированных документов.
Как изменить местоположение отсканированных документов в Windows 10
При сканировании документов в Windows 10 они по умолчанию сохраняются в папке «Документы». Однако, в некоторых случаях вам может потребоваться изменить местоположение сохранения отсканированных документов. В этом руководстве мы расскажем, как изменить местоположение отсканированных документов в Windows 10.
- Откройте приложение «Фото» или «Paint» на вашем компьютере с Windows 10.
- Нажмите на кнопку «Сканер» или выберите вариант «Сканировать» в меню «Файл».
- Если вы используете сканер, подключенный к вашему компьютеру, вам будет предложено выбрать устройство сканирования. Выберите нужное устройство и нажмите кнопку «Сканировать».
- Настройте параметры сканирования в соответствии с вашими потребностями.
- В диалоговом окне «Сохранить как» выберите новое местоположение для сохранения отсканированных документов. Вы можете выбрать папку на вашем компьютере или внешнем носителе.
- Нажмите кнопку «Сохранить», чтобы сохранить отсканированный документ в новую папку.
После завершения сканирования все отсканированные документы будут сохранены в выбранной папке. Теперь вы можете легко найти и управлять своими отсканированными документами.
Если вы хотите изменить местоположение по умолчанию для всех отсканированных документов, вам потребуется изменить настройки сканирования в системе Windows 10. Для этого выполните следующие действия:
- Нажмите на кнопку «Пуск» и выберите «Параметры».
- В окне «Параметры» выберите «Устройства».
- На вкладке «Сканеры и факсы» выберите ваше сканирующее устройство.
- Щелкните правой кнопкой мыши на вашем сканере и выберите «Свойства».
- На вкладке «Расположение общей папки» нажмите кнопку «Изменить».
- Выберите новое местоположение для сохранения отсканированных документов и нажмите кнопку «OK».
После этого все отсканированные документы будут сохраняться в выбранной вами папке по умолчанию на всех устройствах сканирования.
Если у вас возникли сложности при изменении местоположения отсканированных документов, обратитесь к руководству пользователя вашего сканера или обратитесь за помощью к специалисту.
Сканирование документов в Windows 7-10
Если вы хотите начать сканировать изображения документов в Windows 7-10, вам потребуется устройство, такое как сканер или МФУ с функцией сканирования. В данной инструкции мы рассмотрим, как изменить местоположение отсканированных документов в операционных системах Windows 7-10.
Шаг 1: Установка сканера
Для начала работы с сканированием документов вам нужно установить устройство на ваш компьютер. Переместите устройство к компьютеру и подключите его к нему при помощи кабеля USB. Если у вас уже есть установленный и настроенный сканер, переходите к следующему шагу.
Шаг 2: Изменение параметров сканирования
Теперь вы должны изменить параметры сканирования. Для этого обратитесь к Пуск → Все программы → Аксессуары → Сканеры и камеры (в Windows 7 это может быть пункт МФУ или сканер). Выберите ваше устройство и откройте его.
Шаг 3: Изменение расположения отсканированных документов
По умолчанию Windows сканирует документы в папку «Мои документы» с названием «Отсканированные документы». Однако, вы можете изменить это расположение. Для этого вам нужно выбрать «Настройка сканирования в компьютер» или «Параметры сканирования» (в разных версиях операционной системы может быть немного отличные названия). Откроется окно с параметрами сканирования.
В окне параметров выберите вкладку «Папка сканирования» или «Сканирование в файл» (в зависимости от версии Windows). В этой вкладке вы можете выбрать новое место для сохранения отсканированных документов. Щелкните на кнопке «Обзор» и выберите папку, в которую хотите переместить отсканированные документы.
Если вы хотите установить свою собственную папку для сканирования, переместите указатель мыши на папку, где вам хотелось бы сохранять сканированные документы. Нажмите правую кнопку мыши и выберите «Создать ярлык». Переименуйте ярлык в «Сканированные документы» или любое другое название, которое вам нравится.
Правой кнопкой мыши щелкните на ярлыке «Сканированные документы» и выберите «Свойства». В открывшемся окне перейдите на вкладку «Ярлык» и выберите кнопку «Изменить иконку». В появившемся окне выберите стандартные средства для сканирования и выберите изображение сканера или факса, предложенное по умолчанию.
Шаг 4: Быстрое сканирование
Теперь вы можете начать быстрое сканирование, чтобы проверить, работает ли ваше устройство правильно. Вернитесь к окну параметров сканирования и выберите вкладку «Быстро сканировать». В этой вкладке вы можете выбрать тип сканирования (цветное, черно-белое, оттенки серого) и разрешение сканера (обычно 300 dpi).
Нажмите кнопку «Сканировать» и устройство начнет сканирование документа. После сканирования отсканированный документ будет сохранен в выбранной вами папке.
Поздравляю! Теперь у вас есть новое расположение для ваших отсканированных документов. Если вам потребуется переместить документы в другую папку, вы можете вставить их в нужную папку или использовать метод «Переместить».
Обратите внимание, что в некоторых случаях ваш сканер может быть настроен на сканирование в папку, расположенную на сетевом носителе. Если у вас возникли проблемы с настройкой расположения отсканированных документов, обратитесь к документации на ваш сканер или обратитесь за помощью в техническую поддержку.
Видео:
Открываем файлы и чистим телефон в приложении Total Commander.
Открываем файлы и чистим телефон в приложении Total Commander. by Татьяна Черникова — полезные приложения 67,717 views 11 months ago 9 minutes, 21 seconds