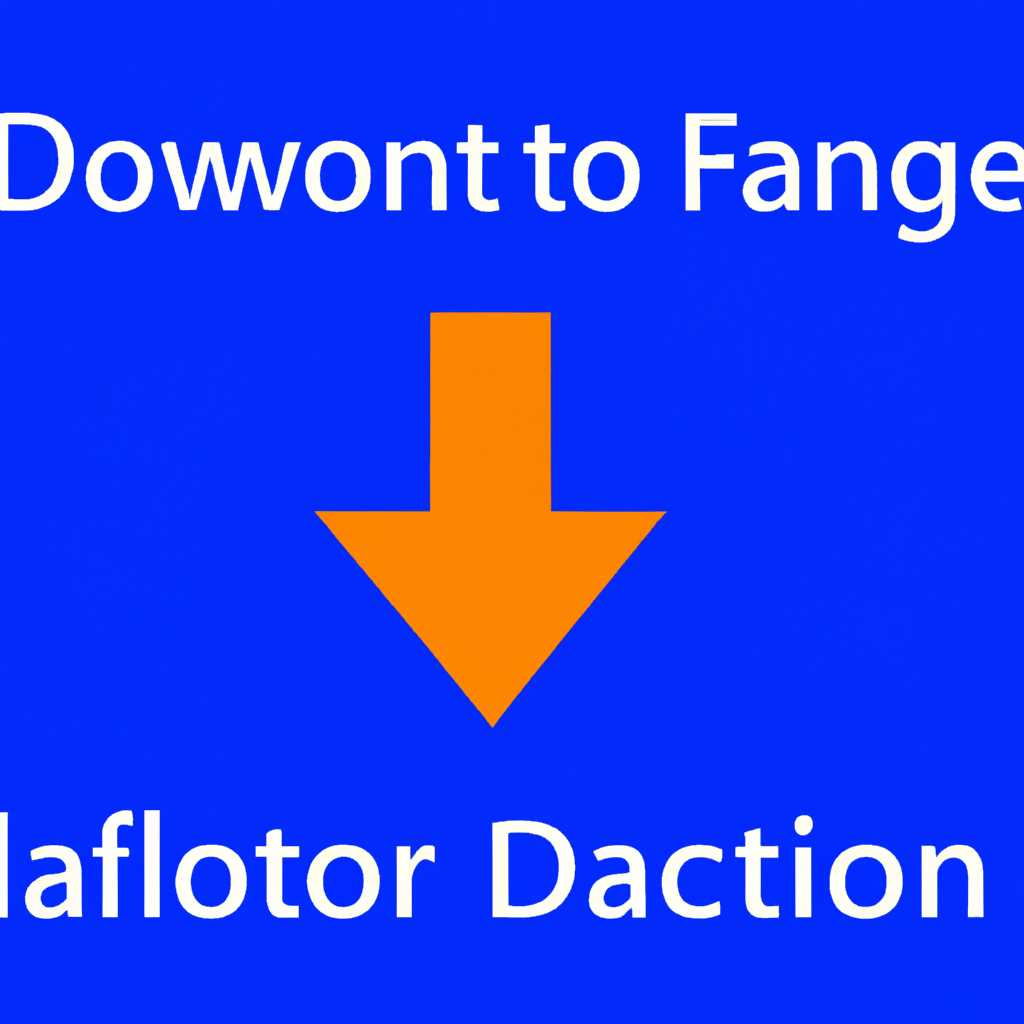- Изменение местоположения папки Загрузки в Windows: два простых способа для перемещения и настройки нового расположения.
- Как изменить местоположение папки Загрузки в Windows
- 1. Способ: Изменение местоположения папки Загрузки через свойства папки
- 2. Способ: Изменение местоположения папки Загрузки через редактор реестра
- Способ: перемещение папки Загрузки
- Способ 1: Через меню «Свойства папки»
- Способ 2: Через реестр
- Способ: изменение пути для загружаемых файлов
- Как удалить избыточную папку загрузки из Windows 10
- Способ 1: Использование проводника Windows
- Способ 2: Изменение пути через редактор реестра
- Видео:
- Как переместить папку загрузки в Windows 10
Изменение местоположения папки Загрузки в Windows: два простых способа для перемещения и настройки нового расположения.
Папка Загрузки в Windows является одной из самых используемых папок на компьютере. Здесь сохраняются все файлы, которые вы загружаете из Интернета. Но что делать, если вы хотите изменить ее местоположение? В этой статье я расскажу вам о двух способах изменить местоположение папки Загрузки — с использованием встроенной возможности Windows и с помощью проводника.
Первый способ — использование встроенной функции Windows. Для этого вам нужно найти папку Загрузки на вашем компьютере. Обычно она находится по пути C:\Users\Username\Downloads, где «Username» — имя пользователя вашей учетной записи Windows. Откройте папку Загрузки и щелкните правой кнопкой мыши на пустом месте в окне. В открывшемся меню выберите «Свойства».
В открывшемся окне свойств папки Загрузки перейдите на вкладку «Местоположение». Здесь вы можете изменить местоположение папки Загрузки. Нажмите на кнопку «Переместить» и выберите новое место для сохранения файлов. По умолчанию, новая папка Загрузки будет создана в новом месте. Нажмите «Применить» и «ОК», чтобы сохранить изменения. Теперь все загруженные файлы будут сохраняться в новую папку Загрузки.
Как изменить местоположение папки Загрузки в Windows
1. Способ: Изменение местоположения папки Загрузки через свойства папки
Чтобы изменить местоположение папки Загрузки, выполните следующие шаги:
- Откройте проводник (проводником называется файловый менеджер, который открывается при нажатии на значок папки на панели задач или нажатии комбинации клавиш Win + E).
- Перейдите в папку «Загрузки» (обычно она находится в папке «Пользователи» или имеет путь «C:\Users\Username\Downloads», где «Username» – это имя вашего пользователя).
- Щелкните правой кнопкой мыши по папке «Загрузки» и выберите «Свойства».
- В открывшемся окне «Свойства папки» перейдите на вкладку «Расположение».
- Нажмите кнопку «Переместить».
- Выберите новое местоположение для папки Загрузки (это может быть другой диск или раздел).
- Нажмите «Применить» и затем «ОК».
- Подтвердите перемещение файлов из старого местоположения в новое и нажмите «Да».
Теперь папка Загрузки будет находиться в новом выбранном местоположении, и все загруженные файлы будут сохраняться там. Если вам, по каким-то причинам, захочется вернуть папку Загрузки на свое первоначальное место, просто повторите вышеуказанные действия и укажите путь к папке Загрузки по умолчанию (обычно «C:\Users\Username\Downloads»).
2. Способ: Изменение местоположения папки Загрузки через редактор реестра
Второй способ изменить местоположение папки Загрузки – это внесение изменений в реестр Windows. Но перед тем как продолжить, обязательно сделайте резервную копию реестра или создайте точку восстановления системы, чтобы в случае ошибки можно было восстановить его в исходное состояние.
Чтобы изменить местоположение папки Загрузки через редактор реестра, выполните следующие шаги:
- Откройте редактор реестра (нажмите комбинацию клавиш Win + R, введите «regedit» и нажмите Enter).
- Перейдите к следующему пути в редакторе реестра: «HKEY_CURRENT_USER\Software\Microsoft\Windows\CurrentVersion\Explorer\User Shell Folders».
- Найдите в правой части окна запись с именем «Загрузки» и дважды щелкните по ней.
- В открывшемся окне «Изменить строку значения» в поле «Данные значения» введите новый путь к папке Загрузки.
- Нажмите «ОК» и закройте редактор реестра.
После выполнения этих действий перезагрузите компьютер для применения изменений. После перезагрузки папка Загрузки будет находиться в выбранном вами месте.
Независимо от того, какой способ вы используете для изменения местоположения папки Загрузки, главное – не удаляйте папку Загрузки в старом местоположении до тех пор, пока вы не перенесете или скопируете все файлы в новое местоположение.
| Примеры путей к папке Загрузки |
|---|
| C:\Users\Username\Downloads |
| D:\Downloads |
| E:\Users\Username\Downloads |
Способ: перемещение папки Загрузки
Способ 1: Через меню «Свойства папки»
1. Нажмите правой кнопкой мыши на папке Загрузки и выберите «Свойства».
2. В открывшемся окне «Свойства» перейдите на вкладку «Местоположение».
3. Нажмите кнопку «Изменить» и выберите новое местоположение для папки Загрузки.
4. Подтвердите изменение местоположение папки Загрузки и перезагрузите компьютер.
Способ 2: Через реестр
1. Откройте редактор реестра — нажмите комбинацию клавиш Win + R, введите «regedit» и нажмите Enter.
2. В редакторе реестра перейдите к следующему пути: HKEY_CURRENT_USER\Software\Microsoft\Windows\CurrentVersion\Explorer\User Shell Folders.
3. Найдите запись с именем «Downloads» в правой части окна и дважды кликните по ней.
4. В открывшемся окне «Изменение строки значения» введите новый путь к папке Загрузки и нажмите OK.
5. Перезагрузите компьютер, чтобы изменения вступили в силу.
Выберите любой из указанных способов в зависимости от ваших предпочтений и потребностей.
Способ: изменение пути для загружаемых файлов
Если вам не нравится текущее местоположение папки Загрузки в Windows, вы можете изменить путь, который операционная система использует для сохранения загружаемых файлов. В этом разделе я расскажу вам, как сделать это.
- Откройте проводник Windows, который можно найти на рабочем столе или в меню «Пуск».
- Щелкните правой кнопкой мыши на папке Загрузки и выберите «Свойства» из трехточечного меню.
- Во вкладке «Расположение» вы увидите текущий путь до папки. Вам нужно скопировать этот путь и сохранить его для использования позже, если вы решите вернуться к заводским настройкам.
- Теперь вы можете изменить путь к папке Загрузки, нажав на кнопку «Переместить».
- Выберите новое местоположение для папки Загрузки. Можете выбрать любую папку на вашем компьютере.
- Щелкните кнопку «Применить» и закройте окно свойств папки.
- Перезагрузите компьютер, чтобы изменения вступили в силу. После перезагрузки все загружаемые файлы будут сохраняться в новой папке.
Просто помните, что изменение пути для загружаемых файлов может вызвать некоторые проблемы. Например, некоторые программы могут продолжать сохранять файлы в старой папке. Если что-то пошло не так, вы всегда можете вернуться к заводской конфигурации, удалив вручную папку Загрузки в новом местоположении и восстановив старую папку. Не забудьте также изменить путь обратно в свойствах папки Загрузки.
Как удалить избыточную папку загрузки из Windows 10
Способ 1: Использование проводника Windows
Первый способ для удаления избыточной папки загрузки в Windows 10 заключается в использовании проводника Windows. Следуйте этим шагам:
- Откройте проводник Windows, нажав на значок папки на панели задач или нажав клавишу Win + E на клавиатуре.
- В левой панели проводника найдите пункт «Этот компьютер» и щелкните по нему.
- В правой панели появятся различные диски и разделы, которые есть на вашем компьютере. Найдите раздел, который называется «Загрузка» или имеет похожее название. Щелкните правой кнопкой мыши на этом разделе и выберите пункт «Удалить» из контекстного меню.
- Подтвердите удаление папки загрузки, нажав кнопку «Да» в появившемся диалоговом окне.
После выполнения этих шагов папка загрузки будет удалена из вашего компьютера.
Способ 2: Изменение пути через редактор реестра
Если первый способ не дал результатов или вы хотите использовать альтернативный подход, можно изменить путь к папке загрузки через редактор реестра. Вот как это сделать:
- Нажмите Win + R на клавиатуре, чтобы открыть окно «Выполнить». Введите «regedit» и нажмите Enter, чтобы открыть редактор реестра.
- В редакторе реестра перейдите к следующему пути:
HKEY_CURRENT_USER\Software\Microsoft\Windows\CurrentVersion\Explorer\User Shell Folders. - Найдите запись «Загрузки» в правой части окна и дважды щелкните на нее.
- В появившемся окне измените значение пути на новую папку загрузки или оставьте пустым, чтобы удалить папку загрузки.
- Сохраните изменения, закройте редактор реестра и перезагрузите компьютер.
После перезагрузки ваш компьютер будет использовать новый путь к папке загрузки или не будет использовать папку загрузки вообще, если путь был удален.
Надеемся, что этот руководство помогло вам удалить избыточную папку загрузки из Windows 10. Если у вас возникли какие-либо трудности или вопросы, не стесняйтесь задавать их в комментариях.
Видео:
Как переместить папку загрузки в Windows 10
Как переместить папку загрузки в Windows 10 by ТЭЛАР 92 views 4 years ago 3 minutes, 48 seconds