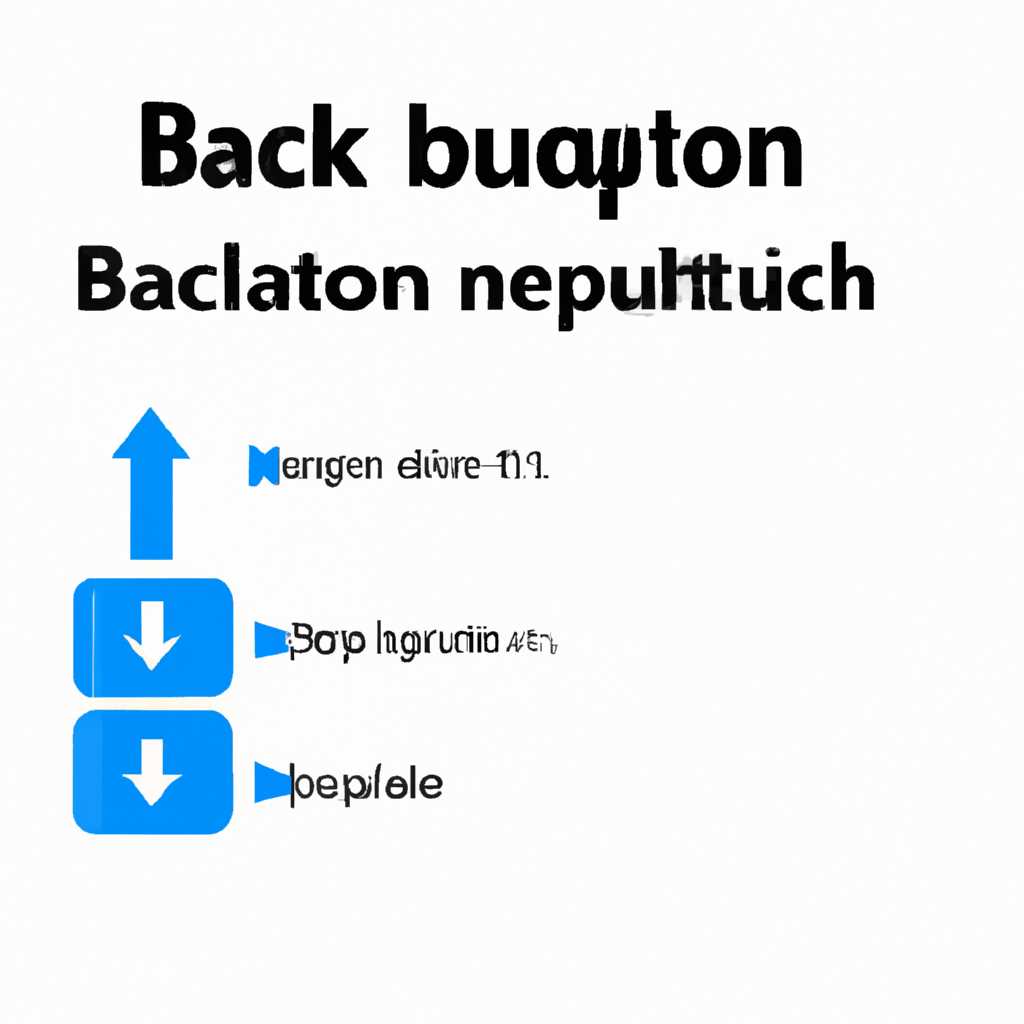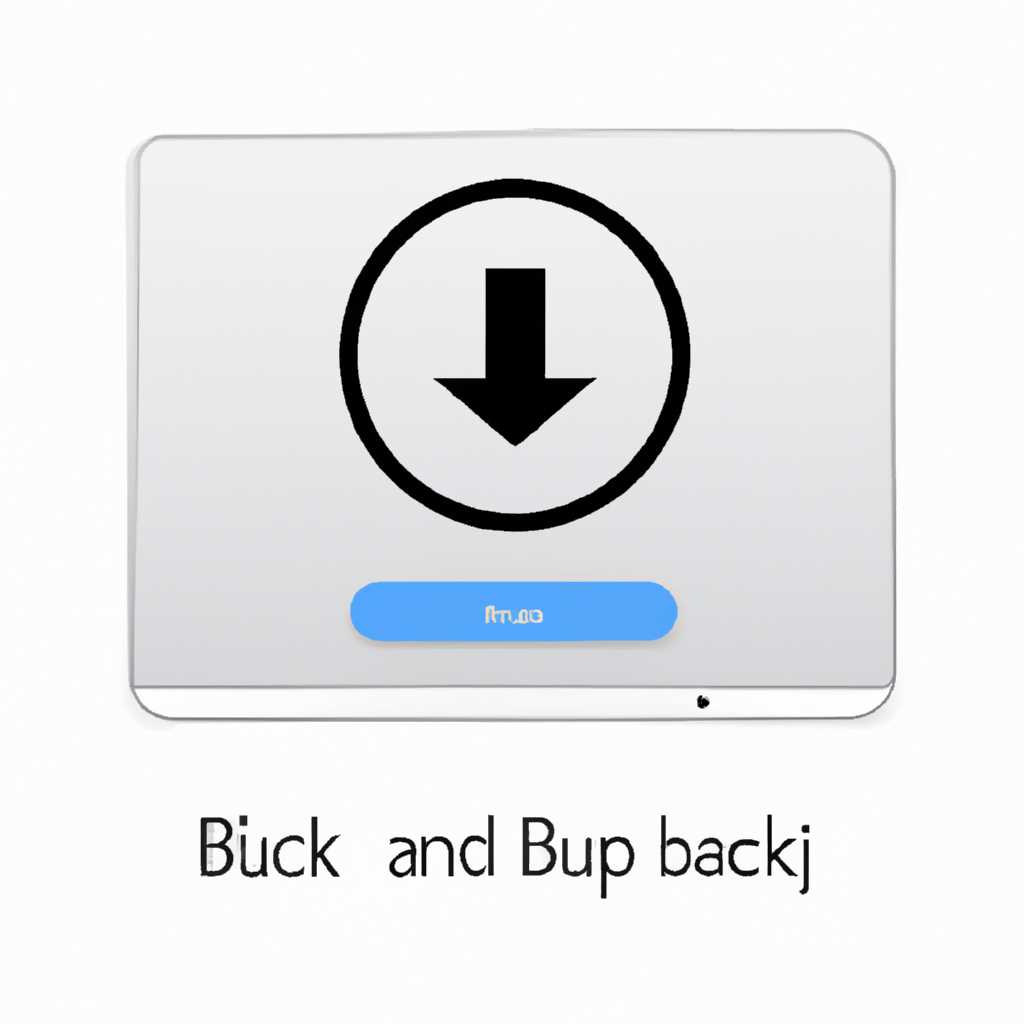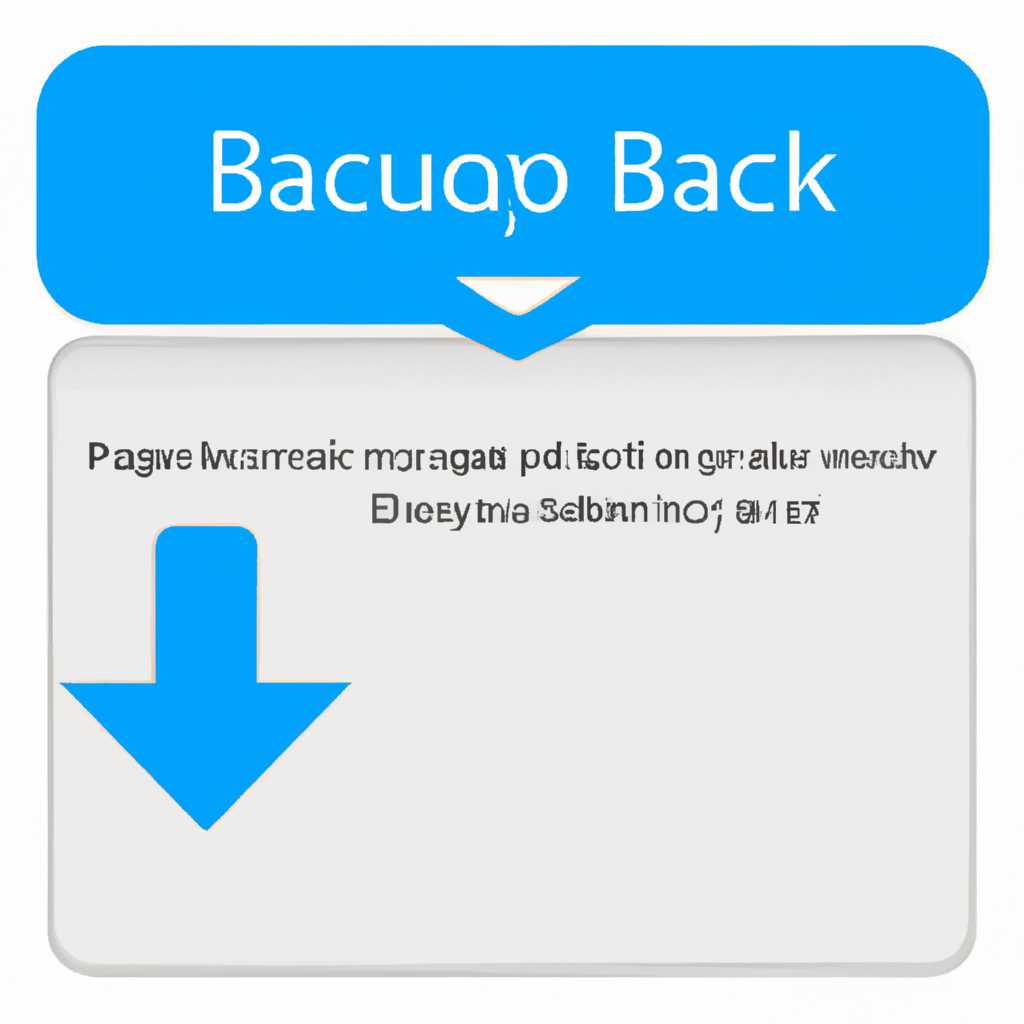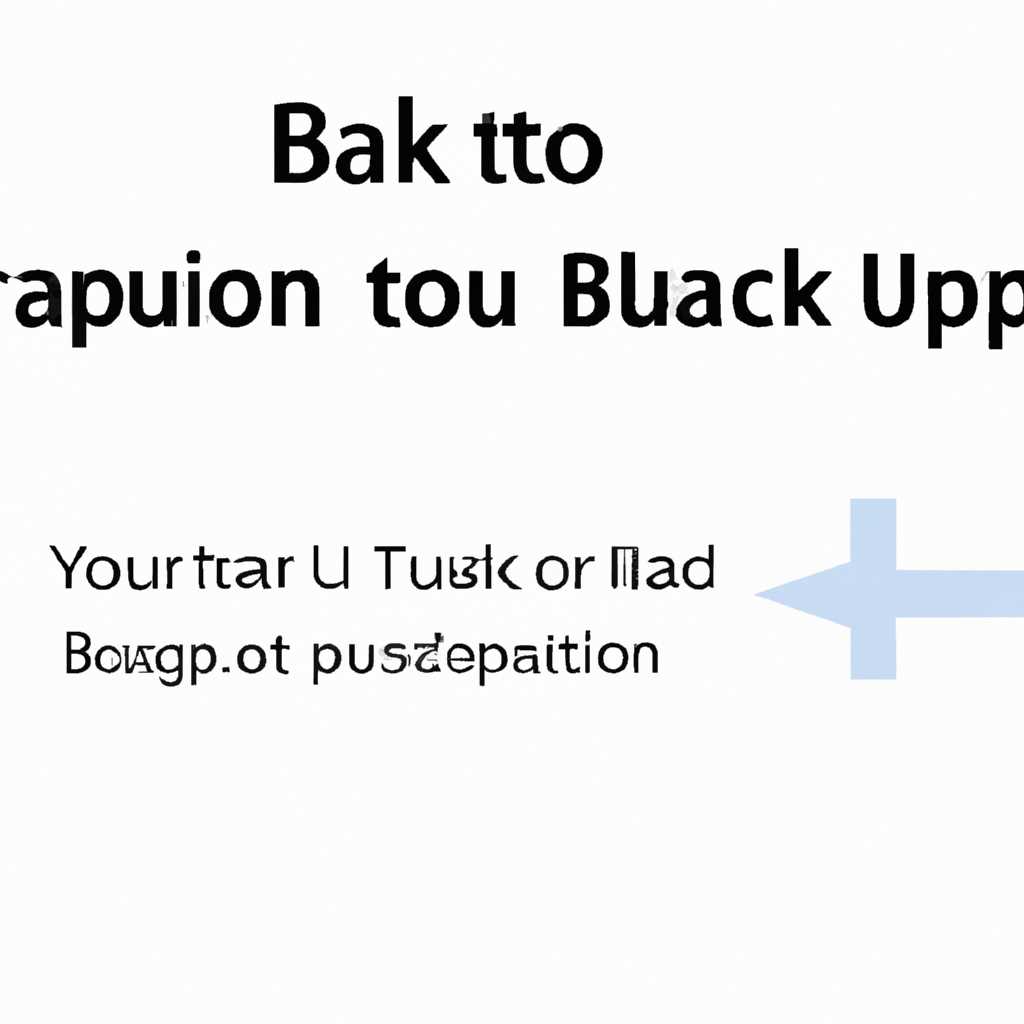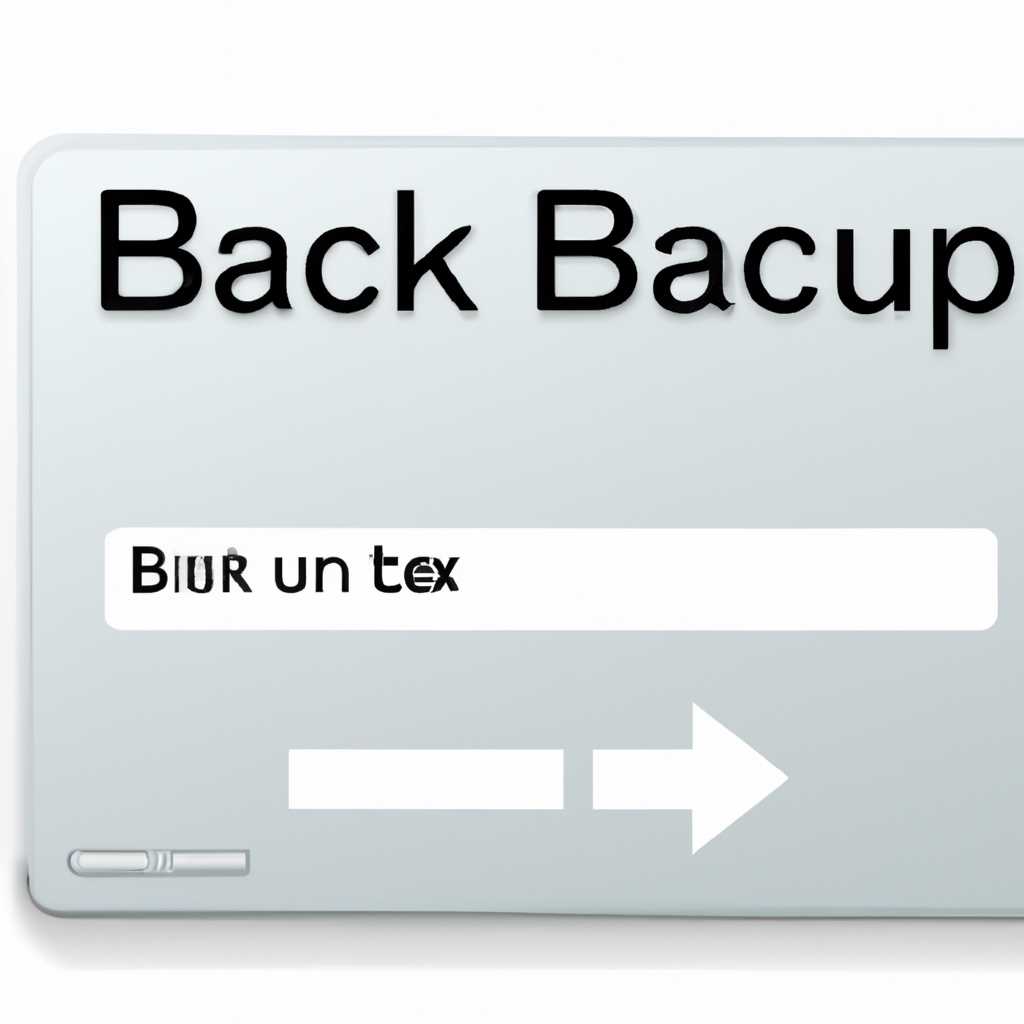- Как изменить местоположение резервной копии в iTunes: простая инструкция
- Как сохранить библиотеку iTunes на внешнем жестком диске
- Шаг 1: Форматирование внешнего жесткого диска
- Шаг 2: Расположение резервной копии на внешнем диске
- Шаг 3: Помощь и учетные записи пользователя
- Откройте приложение iTunes на вашем компьютере
- Нажмите на иконку «Настройки» в правом верхнем углу
- В выпадающем меню выберите «Настройки»
- Перейдите на вкладку «Дополнительно»
- Найдите раздел «Местоположение резервной копии»
- Windows:
- MacOS:
- Нажмите на кнопку «Изменить местоположение»
- Выберите внешний жесткий диск в окне выбора директории
- Нажмите кнопку «Выбрать папку»
- Шаг 1: Откройте iTunes на своем компьютере
- Шаг 2: Выберите пункт «Настройки»
- Шаг 3: Выберите вкладку «Другое»
- Шаг 4: Нажмите на кнопку «Выбрать папку»
- Шаг 5: Измените местоположение резервной копии
- Шаг 6: Импортируйте резервную копию в iTunes
- Видео:
- Как сделать резервную копию iPhone / iPad на компьютере iTunes
Как изменить местоположение резервной копии в iTunes: простая инструкция
Резервная копия данных на вашем iPhone или iPad — жизненно важное действие, которое может спасти ваши ценные фотографии, контакты и другую важную информацию, если что-то пойдет не так. iTunes предлагает простой способ создать резервную копию устройства и сохранить ее на вашем компьютере. Однако, если вы хотите изменить местоположение резервной копии, чтобы освободить место на вашем жестком диске или просто организовать свои данные по-другому, вам потребуется знать, как это сделать.
При резервном копировании iTunes создает специальную папку на вашем компьютере, где хранятся все ваши резервные копии. По умолчанию, эта папка находится в определенном месте на вашем внутреннем жестком диске. Однако, если у вас есть внешний жесткий диск или если вы предпочитаете хранить свои резервные копии в другом месте, вы можете легко изменить местоположение резервной копии в iTunes.
Для того чтобы изменить местоположение резервной копии, первым делом подключите ваше устройство iPhone или iPad к компьютеру с помощью USB-кабеля. Затем откройте iTunes, если он не открывается автоматически. В левой верхней части окна iTunes вы увидите кнопку «iPhone» или «iPad». Нажмите на нее, и откроется главная страница вашего устройства.
Как сохранить библиотеку iTunes на внешнем жестком диске
Шаг 1: Форматирование внешнего жесткого диска
Перед тем как добавить резервное копирование iTunes на внешний жесткий диск, убедитесь, что диск отформатирован в формате NTFS. Если ваш диск уже имеет другой формат, вы можете потерять все данные при его переформатировании. Поэтому перед началом процесса сделайте резервную копию важных файлов и данных.
Шаг 2: Расположение резервной копии на внешнем диске
- Сначала, подключите внешний жесткий диск к вашему компьютеру.
- Затем, откройте iTunes и выберите «Редактировать» в верхнем меню.
- В выпадающем меню выберите «Параметры».
- На вкладке «Расположение» нажмите на кнопку «Изменить» рядом с полем «Резервные копии».
- В открывшемся окне выберите ваш внешний жесткий диск и нажмите на кнопку «Выбрать папку».
- Нажмите «ОК» и «Применить», чтобы сохранить изменения.
Шаг 3: Помощь и учетные записи пользователя
Теперь все резервные копии iTunes будут сохраняться на внешнем жестком диске. Вы также можете выбирать, какие файлы и данные вы хотите включить в резервную копию, путем выборочного копирования.
Если вы хотите редактировать резервные копии на вашем компьютере, вы можете найти их по следующему пути:
C:\Documents\Apple Computer\MobileSync\Backup
Здесь вы найдете резервные копии, разделенные по названию устройств. Определение, какая копия belongs to your iPhone или другому устройству, можно сделать по дате создания копии.
Теперь, когда вы знаете, как изменить местоположение резервной копии iTunes на внешнем жестком диске, у вас будет больше места на вашем ПК и ваши данные будут в безопасности. В случае потери, вы сможете восстановить свои файлы и данные с помощью этой резервной копии.
Откройте приложение iTunes на вашем компьютере
Для изменения местоположения резервной копии в iTunes, вам понадобится выполнить несколько простых шагов. В этом разделе мы расскажем вам, как это сделать.
1. В первую очередь, откройте приложение iTunes на вашем компьютере.
2. Затем, выберите вкладку «iTunes» в верхней части экрана и перейдите в раздел «Настройки» или «Параметры», в зависимости от операционной системы.
3. В настройках iTunes найдите раздел «Устройства» и щелкните на нем. В этом разделе вы увидите все резервные копии, сделанные для ваших устройств, таких как iPhone, iPad или iPod.
4. Теперь выберите резервную копию, которую вы хотите изменить местоположение. Щелкните правой кнопкой мыши по ней и выберите пункт «Показать в Проводнике» или «Открыть в Finder».
5. Вы будете перенаправлены в папку, где хранится выбранная резервная копия. Вам необходимо скопировать эту папку и перенести ее в новое место хранения.
6. Создайте новую папку или выберите существующую, которую вы хотите использовать как новое местоположение для резервной копии. Важно, чтобы это был жесткий диск с достаточным объемом свободной памяти.
7. В новой папке, выбранной вами, выполните правый клик и выберите пункт «Создать ярлык» (Windows) или «Создать алиас» (Mac). Появится ярлык (Windows) или алиас (Mac) для новой папки.
8. Теперь нужно переименовать созданный ярлык или алиас. Нажмите правой кнопкой мыши на нем и выберите пункт «Переименовать». Дайте ему новое имя, чтобы вы смогли легко его найти и распознать.
9. После переименования ярлыка или алиаса, переместите его в папку с резервной копией, в которую вы скопировали файлы из исходной папки.
10. Теперь нужно указать iTunes новое местоположение резервной копии. Вернитесь в приложение iTunes, выберите резервную копию, правой кнопкой мыши щелкните по ней и выберите пункт «Удалить резервную копию». Подтвердите удаление резервной копии.
11. После удаления резервной копии, подключите устройство (iPhone, iPad или iPod) к компьютеру и выполните резервное копирование снова. При выборе нового местоположения, найдите и выберите созданный вами ярлык или алиас в новой папке.
Теперь вы знаете, как изменить местоположение резервной копии в iTunes с помощью простых шагов. Обратите внимание, что изменение местоположения резервной копии может повлиять на доступность некоторых функций или данных в iTunes. Убедитесь, что вы сохраняете резервную копию в надежном и удобном месте хранения для вашей информации и файлов.
Нажмите на иконку «Настройки» в правом верхнем углу
Если вы хотите изменить местоположение резервной копии в iTunes, то вам понадобится знать, где именно находятся файлы резервного копирования на вашем компьютере. К счастью, Apple позволяет вам изменять местоположение этих файлов.
В операционной системе Windows местоположение резервной копии iTunes по умолчанию находится внутри папки «Documents and Settings» в папке пользователя. Но вы можете организовать резервную копию так, как вам удобно и выбрать другое место для хранения.
Чтобы изменить местоположение резервной копии iTunes, выполните следующие шаги:
Шаг 1:
Нажмите на иконку «Настройки» в правом верхнем углу главного окна iTunes. Она отображается в виде шестеренки.
Шаг 2:
В выпадающем меню выберите «Настройки».
Шаг 3:
На вкладке «Устройства» вы увидите список всех резервных копий, которые были созданы для ваших устройств iPhone, iPad или iPod.
Шаг 4:
Ниже списка резервных копий находится кнопка «Показать в Finder» или «Показать в Проводнике». Если вы нажмете на эту кнопку, то увидите исходное местоположение резервных копий на вашем жестком диске.
Шаг 5:
Чтобы изменить местоположение резервной копии, можно использовать команду «mklink» в командной строке Windows.
Шаг 6:
Сегодня я расскажу вам немножко о том, как изменить местоположение резервной копии с помощью «mklink». Этот метод позволяет создать символическую ссылку на другой диск или папку.
Шаг 7:
Перейдите в папку, где находятся файлы резервной копии. Обычно они находятся по пути «C:\Users\[Имя_пользователя]\AppData\Roaming\Apple Computer\MobileSync\Backup».
Шаг 8:
Выделите путь к этой папке, нажмите правую кнопку мыши и выберите «Копировать».
Шаг 9:
Перейдите в папку, где вы хотите организовать резервную копию. Например, создайте новую папку на другом жестком диске или выберите уже существующую.
Шаг 10:
Нажмите правую кнопку мыши в этой папке и выберите «Вставить ярлык».
Шаг 11:
Переименуйте ярлык, добавив ему имя «Backup». Это имя будет использоваться iTunes для хранения новых резервных копий.
Шаг 12:
Теперь выполните команду «mklink /d C:\Users\[Имя_пользователя]\AppData\Roaming\Apple Computer\MobileSync\Backup [новый_путь]», указав путь к исходной папке резервных копий и новый путь.
Шаг 13:
После выполнения команды «mklink» новая папка будет отображаться в папке «Backup» в iTunes.
Теперь вы знаете, как изменить местоположение резервной копии в iTunes на Windows. Этот метод позволяет организовать резервное копирование на другом жестком диске или устройстве, используя символическую ссылку.
В выпадающем меню выберите «Настройки»
- Выберите «Настройки» в главном меню iTunes.
- Во вкладке «Настройки» найдите раздел «Раздел для хранения резервных копий».
- Кликните на кнопку «Редактировать».
- Выберите папку, в которой вы хотите хранить резервные копии вашего iPhone, iPad или iPod Touch. По умолчанию, путь для резервных копий на ПК с операционной системой Windows 8 или 10 будет: «
C:\Users\имя_пользователя\AppData\Roaming\Apple Computer\MobileSync\Backup«, для Windows 7: «C:\Users\имя_пользователя\AppData\Roaming\Apple Computer\MobileSync\Backup«. Для пользователей Mac путь будет «~/Library/Application Support/MobileSync/Backup/«. - Щелкните кнопку «OK» для сохранения изменений.
Теперь iTunes будет использовать новую папку для хранения резервных копий вашего устройства. Учтите, что перемещение папки с резервными копиями на внешний жесткий диск, отформатированный в системе NTFS, может потребовать немножко дополнительных шагов.
Также, помимо изменения местоположения папки резервных копий в iTunes, вы можете импортировать и копировать ваши медиатеки с помощью файлов backup и documents. Если вы хотите знать, где находятся импортируемые файлы, такие как фильмы или песни, выполните следующие шаги:
- Зайдите в библиотеку iTunes.
- В выпадающем меню выберите пункт «Настройки».
- Во вкладке «Расположение библиотеки» посмотрите путь, на котором хранятся ваши медиафайлы.
Теперь вы знаете, как изменить местоположение папки резервных копий и определение местоположения вашей медиатеки в iTunes. Сделав резервную копию вашей информации на внешний жесткий диск или другое определенное место, вы обеспечите сохранность данных и сможете восстановить все важное в случае потери или повреждения вашего устройства.
Перейдите на вкладку «Дополнительно»
После того, как вы откроете iTunes и подключите свое устройство к компьютеру, перейдите на вкладку «Дополнительно» в разделе настроек. В этом разделе вы сможете увидеть различные настройки и функции, связанные с резервными копиями.
Здесь вы найдете пункт «Место резервной копии». Этот раздел позволяет вам изменить местоположение файла резервной копии на вашем компьютере. По умолчанию, iTunes сохраняет резервные копии в папке «Backup» внутри папки «iTunes» в папке «Documents» на вашем компьютере.
Если вы хотите изменить место сохранения файла резервной копии, просто щелкните на кнопку «Изменить…». Вам будет предложено выбрать новое место для хранения резервной копии.
Ниже, вы найдете полезную информацию о расположении текущего файла резервной копии. Также здесь можно узнать, когда была создана последняя резервная копия и сколько места она занимает на вашем компьютере.
Если вы хотите импортировать резервную копию с другого устройства, например, iPhone, iPad или iPod, вы можете использовать функцию «Восстановить резервную копию» здесь. Просто выберите нужную резервную копию и iTunes восстановит все данные на ваше устройство.
Кстати, если вы знаете немножко о командной строке в операционной системе Windows, то вы можете организовать хранение файла резервной копии на внешнем устройстве, используя команду «mklink». Это позволит вам создать символическую ссылку на файл резервной копии и указать новое местоположение для его хранения.
Важно помнить, что iTunes поддерживает только одну резервную копию для каждого устройства. Если вы хотите сохранить резервные копии разных устройств на вашем компьютере, вы можете переименовать файлы резервных копий, добавив в их названия имя устройства или другие результаты для более удобного отслеживания.
Теперь, когда вы знаете, как изменить местоположение резервной копии в iTunes, вы можете выбрать наиболее удобное для вас место для хранения файлов резервных копий. Помните, что регулярное создание резервной копии вашей медиатеки и важных файлов — это важное обеспечение безопасности данных.
Найдите раздел «Местоположение резервной копии»
Можно выбрать местоположение файлов резервного копирования в iTunes на операционных системах Windows и MacOS:
Windows:
- Откройте iTunes на вашем ПК.
- Перейдите в меню «Редактировать» (если вы используете Windows 10, нажмите «…» и выберите «Настройки»).
- В открывшемся окне настроек выберите вкладку «Девайсы».
- В разделе «Автоматическое копирование» вы увидите полезной информацию о резервных копиях. Нажмите на кнопку «Папка резервных копий». Откроется папка с файлами резервных копий, где вы сможете добавить, удалить или редактировать файлы.
MacOS:
- Запустите iTunes на вашем компьютере.
- Нажмите на пункт меню «iTunes» в верхней панели и выберите «Настройки».
- Перейдите на вкладку «Устройства».
- В разделе «Архивные копии» вы увидите путь к текущей папке резервных копий. Чтобы изменить местоположение, нажмите на кнопку «Изменить» и выберите новую папку.
Помните, что выбранное место для хранения резервных копий должно быть на том же диске, где находится папка библиотеки iTunes. Если ваша библиотека iTunes находится на внешнем жестком диске или в сетевом хранилище, то и файлы резервных копий должны быть внутри этой папки.
Нажмите на кнопку «Изменить местоположение»
Если вы хотите изменить местоположение резервной копии в iTunes, то для начала откройте программу на своем компьютере под управлением Windows или Mac OS. Далее следуйте следующим шагам:
- На верхней панели выберите пункт меню «Редактировать» или «Preferences» (в зависимости от операционной системы).
- В открывшемся окне нажмите на вкладку «Общие».
- В разделе «Местоположение резервного копирования» вы увидите текущий путь к папке с резервной копией.
- Нажмите на кнопку «Изменить местоположение».
- В появившемся окне выберите новое местоположение для резервной копии.
- Подтвердите выбор, нажав на кнопку «ОК».
При выборе нового местоположения резервной копии, здесь есть несколько важных вещей, которые стоит знать:
- Резервная копия может быть сохранена на внешнем жестком диске, сетевом хранилище или другом диске на компьютере.
- Пожалуйста, убедитесь, что новое местоположение имеет достаточно свободного места для хранения вашей медиатеки и другой информации.
- Имя папки резервной копии на новом месте будет оставаться прежним — «Backup».
Знание о том, как изменить местоположение резервной копии в iTunes, является очень полезным для пользователя. Пользуясь этой функцией, вы можете добавить больше места для сохранения данных на вашем компьютере и улучшить жизненный цикл вашего iPod, iPhone или iPad.
Выберите внешний жесткий диск в окне выбора директории
Вам нужно знать, где ваш текущий медиатека iTunes хранится на вашем компьютере. Если вы не знаете, где находится эта папка, выполните следующие шаги:
- Откройте iTunes и выберите «Параметры» в меню «Редактировать» (или «Настройки» в меню «iTunes» для пользователей Windows).
- В открывшемся окне выберите вкладку «Расширенные».
- Будет видно местоположение текущей библиотеки iTunes, где все ваши медиафайлы хранятся по умолчанию.
Теперь, когда у вас есть понимание местоположения вашей библиотеки iTunes, вы можете выбрать внешний жесткий диск в окне выбора директории для резервного копирования:
- Подключите ваш внешний жесткий диск к компьютеру, если он еще не подключен.
- Откройте iTunes и выберите «Параметры» в меню «Редактировать» (или «Настройки» в меню «iTunes» для пользователей Windows).
- В открывшемся окне выберите вкладку «Расширенные».
- Нажмите на кнопку «Изменить», расположенную рядом с «Местоположение резервной копии».
- В открывшемся окне выберите внешний жесткий диск из списка доступных дисков и папок.
- Нажмите на кнопку «Выбрать папку».
Теперь выбранный вами внешний жесткий диск отобразится в качестве нового местоположения для резервных копий в iTunes. Если вы хотите добавить больше файлов в это место хранения, просто перетащите их в эту папку.
Будьте внимательны при выполнении этого шага, так как удаление резервной копии iTunes из исходного местоположения приведет к потере всех резервных копий, находящихся там.
Нажмите кнопку «Выбрать папку»
После того, как вы определились с местоположением для резервной копии, вам нужно выполнить несколько шагов, чтобы изменить это место в iTunes. Следуйте этим инструкциям:
Шаг 1: Откройте iTunes на своем компьютере
Первым шагом является открытие программы iTunes на вашем компьютере. Если у вас нет установленной программы iTunes, загрузите и установите ее с официального сайта Apple.
Шаг 2: Выберите пункт «Настройки»
Перейдите в меню «Настройки», которое находится в верхней части окна iTunes.
Шаг 3: Выберите вкладку «Другое»
На панели настроек выберите вкладку «Другое».
Шаг 4: Нажмите на кнопку «Выбрать папку»
В разделе «Резервное копирование» вы увидите кнопку «Выбрать папку». Нажмите на нее.
Шаг 5: Измените местоположение резервной копии
После нажатия на кнопку «Выбрать папку» откроется диалоговое окно, где вы можете выбрать новое место для хранения резервного копирования.
Выберите нужное вам место в файловой системе компьютера или внешнем жестком диске. Если вы создаете резервную копию для iPhone, iPad или iPod Touch, наиболее предпочтительным местом будет внешний диск или другое защищенное место хранения данных.
Щелкните на новом местоположении и нажмите кнопку «Выбрать папку».
Шаг 6: Импортируйте резервную копию в iTunes
После завершения выбора нового места для резервной копии, нажмите «OK». Вы увидите, что новое место отображается как путь к резервной копии в окне настроек iTunes.
Теперь iTunes будет автоматически сохранять резервные копии в выбранное вами место при копировании файлов.
Вы также можете изменить место резервной копии для каждой из импортируемых медиатек или библиотек.
Теперь, когда вы знаете, как изменить местоположение резервной копии в iTunes, вы можете сделать это самостоятельно с помощью нашей полезной инструкции. Приятного опыта!
Видео:
Как сделать резервную копию iPhone / iPad на компьютере iTunes
Как сделать резервную копию iPhone / iPad на компьютере iTunes by PRO-Компьютер 37,978 views 3 years ago 3 minutes, 30 seconds