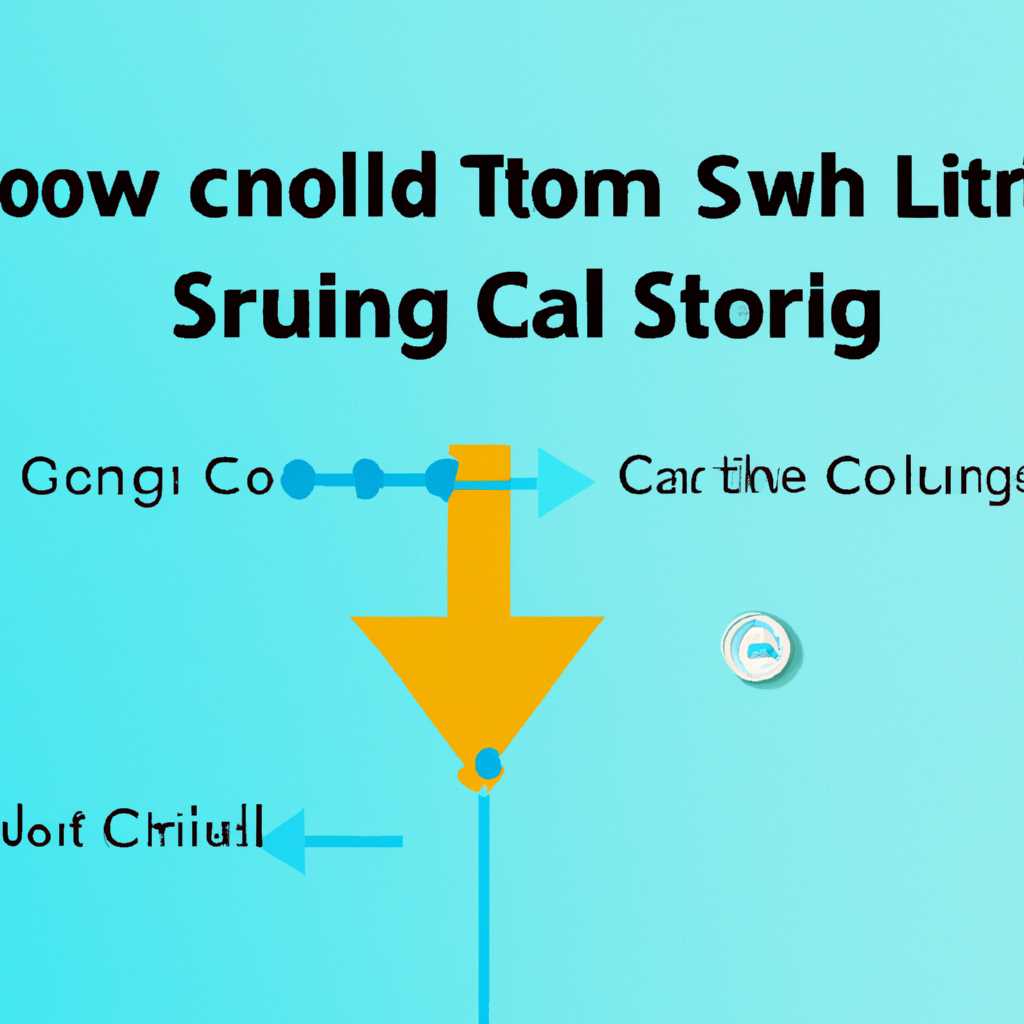- Как изменить направление прокрутки в Windows 10 — полезные советы и инструкции
- Как изменить направление прокрутки в Windows 10
- 1. Изменение направления прокрутки с помощью мыши
- 2. Изменение направления прокрутки с помощью сенсорной панели
- Полезные советы и инструкции
- Обратное направление прокрутки — тачпад
- Способ 1: Изменение параметра в Диспетчере устройств
- Способ 2: Изменение параметра в реестре Windows
- Способ 3: Использование макро-скрипта
- Обратное направление прокрутки для колеса мыши
- Способ 1: Изменение направления прокрутки через настройки устройств
- Способ 2: Изменение направления прокрутки через редактирование реестра
- Изменение направления прокрутки тачпада MacBook на Windows 10
- Метод 1: Через панель управления
- Метод 2: Через реестр
- Способ 2: изменение направления прокрутки для колеса мыши только для мыши
- Видео:
- Топ фишек Windows которые ускорят твою работу.
Как изменить направление прокрутки в Windows 10 — полезные советы и инструкции
В Windows 10 сенсорная прокрутка является одной из самых удобных функций для пользователей, позволяющей легко перемещать страницы, документы и другие элементы на сенсорной поверхности. Однако, по умолчанию направление прокрутки может не всегда соответствовать вашим предпочтениям.
Чтобы изменить направление прокрутки в Windows 10, вам необходимо открыть панель управления и найти раздел «Устройства и диспетчеры». В этом разделе вы сможете найти все подключенные устройства, включая сенсорную панель или тачпад.
Чтобы изменить направление прокрутки с помощью сенсорной панели или тачпада, вы должны найти соответствующую кнопку или метод в настройках устройства. В зависимости от модели вашего устройства эти настройки могут быть расположены в разных местах.
Если вы не можете найти способ изменить направление прокрутки сенсорной панели или тачпада в настройках устройства, вы также можете использовать способ с помощью панели управления или диспетчера устройств. Для этого откройте меню «Пуск» и в строке поиска введите «Панель управления». Откройте найденную программу и найдите раздел «Устройства и диспетчеры». В этом разделе вы сможете найти вашу сенсорную панель или тачпад и открыть настройки для изменения направления прокрутки.
Если вы предпочитаете использовать мышь, то также есть способ изменить направление прокрутки. Откройте панель управления, затем выберите «Панель управления мыши». В этом разделе вы увидите параметры прокрутки и сможете выбрать и изменить направление прокрутки с помощью мыши.
Также существуют дополнительные способы изменить направление прокрутки в Windows 10. Например, вы можете создать макро-скрипт, который изменит направление прокрутки для всех устройств на вашем компьютере. Для этого вам необходимо открыть редактор реестра, найти ключ «HKEY_LOCAL_MACHINE\SYSTEM\CurrentControlSet\Enum\HID» и изменить значение параметра, определяющего направление прокрутки.
Безусловно, каждый способ изменить направление прокрутки в Windows 10 имеет свои особенности и зависит от вашего устройства. Необходимо выбрать наиболее удобный и простой вариант, который соответствует вашим предпочтениям.
Изменение направления прокрутки в Windows 10 поможет вам сделать работу на компьютере еще более удобной и интуитивной.
Как изменить направление прокрутки в Windows 10
Направление прокрутки находится в основных параметрах устройства Windows 10. Вы можете изменить направление прокрутки с помощью мыши или сенсорного панеля, и в этом разделе вы узнаете как это сделать.
1. Изменение направления прокрутки с помощью мыши
Если у вас есть мышь, вы можете изменить направление прокрутки с помощью следующих шагов:
- Щелкните правой кнопкой мыши на рабочем столе и выберите Параметры мыши.
- В меню настройки мыши разверните панель Дополнительные настройки.
- В разделе Прокрутка найдите параметр, который отвечает за направление прокрутки. Обычно он называется Обратное направление прокрутки.
- Чтобы изменить направление прокрутки, включите или отключите параметр Обратное направление прокрутки.
2. Изменение направления прокрутки с помощью сенсорной панели
Если у вас есть сенсорная панель или трекпад, вы можете изменить направление прокрутки с помощью следующих шагов:
- Откройте «Реестр» (нажмите клавиши Win + R, затем введите «regedit» и нажмите Enter).
- В окне реестра разверните папку HKEY_LOCAL_MACHINE, затем SYNTP и найдите параметр 3F3BC.
- Щелкните правой кнопкой мыши на параметре 3F3BC и выберите Изменить.
- В поле «Значение» измените значение на 1, чтобы активировать обратное направление прокрутки, или 0, чтобы выключить его.
- Закройте редактор реестра и перезагрузите свое устройство для внесения изменений.
Полезные советы и инструкции
В операционной системе Windows 10 есть несколько способов изменить направление прокрутки для вашей мыши или трекпада.
1. Для изменения направления прокрутки мыши в Windows 10 вы можете использовать программное обеспечение, которое поставляется с вашим устройством. Например, если у вас есть мышь от Apple, такая как MacBook, то вам нужно открыть панель управления для вашей мыши и найти параметр изменения направления прокрутки.
2. В зависимости от вашего устройства, вы можете использовать клавишу «Windows» на клавиатуре и кнопку мыши для обратного направления прокрутки. Например, если у вас есть MacBook или трекпад с поддержкой Multi-Touch, то вы можете просто развернуть панель управления в разделе «Трекпад» и выбрать параметр обратного направления.
3. Другой метод изменения направления прокрутки мыши в Windows 10 заключается в использовании макро-скрипта. Для этой задачи вы можете использовать диспетчер задач и перейти в раздел «HKEY_LOCAL_MACHINE» в реестре Windows. Затем найдите параметр «FlipFlopWheel» и измените его значение на «1», чтобы изменить направление прокрутки.
4. Если вы хотите изменить направление прокрутки только для вашей мыши, а не для трекпада, то вам нужно открыть «Панель управления», затем найти раздел «Мышь» и выбрать параметр изменения направления.
Все эти методы позволяют изменить направление прокрутки для вашей мыши или трекпада в Windows 10. Выберите тот способ, который наиболее удобен для вас и вашего устройства. Удачи в использовании!
Обратное направление прокрутки — тачпад
В Windows 10 вы можете изменить направление прокрутки для тачпада на вашем ноутбуке или другом устройстве с сенсорной панелью. Этот параметр может быть полезен, если вы хотите сделать обратное направление прокрутки или привыкли к противоположному способу прокрутки в других компьютерных системах. В Windows 10 существует несколько способов изменить этот параметр для тачпада.
Способ 1: Изменение параметра в Диспетчере устройств
- Нажмите правой кнопкой мыши на кнопку «Панель задач» и выберите «Диспетчер устройств».
- В Диспетчере устройств найдите и щелкните правой кнопкой мыши на вашем устройстве с тачпадом. В контекстном меню выберите «Свойства».
- Перейдите на вкладку «Дополнительные параметры» и найдите параметр «Обратное направление прокрутки».
- Измените значение этого параметра, чтобы включить или отключить обратное направление прокрутки для своего тачпада.
- Щелкните «ОК», чтобы сохранить изменения.
Способ 2: Изменение параметра в реестре Windows
- Откройте редактор реестра, нажав сочетание клавиш Win + R, введите «regedit» и нажмите Enter.
- В редакторе реестра перейдите к следующему пути: HKEY_LOCAL_MACHINE\SOFTWARE\Microsoft\Windows\CurrentVersion\PrecisionTouchPad.
- В экземпляре вашего тачпада найдите параметр «ReverseScrolling».
- Измените значение этого параметра на 1, чтобы включить обратное направление прокрутки, или на 0, чтобы отключить.
- Сделайте изменение в зависимости от вашего трекпада и компьютера.
- Закройте редактор реестра, чтобы сохранить изменения.
Способ 3: Использование макро-скрипта
Если вы предпочитаете использовать программное обеспечение сторонних разработчиков, вы можете найти и скачать макро-скрипты, которые позволяют активировать обратное направление прокрутки для тачпада. Этот способ может быть полезен для тех, кто не хочет вносить изменения в реестр системы.
Важно помнить, что во всех трех способах изменения направления прокрутки, сенсорная панель должна быть совместима с обратным направлением прокрутки. Если ваши попытки изменить настройку оказываются безуспешными, вам может потребоваться обновить драйверы для вашего устройства с Тачпадом, чтобы получить доступ к этой функции.
Обратное направление прокрутки для колеса мыши
Изменение направления прокрутки колеса мыши может быть полезным, если вы предпочитаете инвертированное направление прокрутки или просто привыкли к другой системе. В операционной системе Windows 10 вы можете легко изменить это направление с помощью нескольких простых шагов. В этом разделе мы расскажем вам о двух способах изменения направления прокрутки колеса мыши.
Способ 1: Изменение направления прокрутки через настройки устройств
- Перейдите в «Панель управления» и откройте раздел «Устройства и принтеры».
- Найдите ваше устройство мыши или тачпада и щелкните по нему правой кнопкой мыши.
- В контекстном меню выберите «Свойства».
- В окне свойств вашего устройства найдите вкладку «Сенсорная мышь» или «Мышь» (название может отличаться в зависимости от устройства) и откройте ее.
- Внутри вкладки «Сенсорная мышь» или «Мышь» вы увидите параметр «Направление прокрутки».
- Выберите обратное направление прокрутки и нажмите «Применить» или «ОК», чтобы сохранить изменения.
Теперь прокрутка колеса мыши будет работать в обратном направлении.
Способ 2: Изменение направления прокрутки через редактирование реестра
- Откройте редактор реестра, нажав комбинацию клавиш Win + R и введя «regedit».
- Перейдите в раздел «HKEY_LOCAL_MACHINE\SYSTEM\CurrentControlSet\Enum\HID».
- Внутри раздела HID найдите подраздел, соответствующий вашей мыши или тачпаду.
- Откройте подраздел и найдите файл с именем «Device Parameters».
- Щелкните правой кнопкой мыши на файле «Device Parameters», выберите «Создать» и создайте новый параметр с именем «FlipFlopWheel».
- Откройте созданный параметр «FlipFlopWheel» и измените его значение на 1.
- Сохраните изменения и закройте редактор реестра.
Теперь прокрутка колеса мыши будет работать в обратном направлении.
Обратите внимание, что изменение реестра является более продвинутым методом и может потребовать некоторых навыков работы с реестром. Перед внесением изменений в реестр рекомендуется создать резервную копию вашего реестра.
Изменение направления прокрутки тачпада MacBook на Windows 10
Если вы перешли на использование операционной системы Windows 10 на вашем MacBook и хотите изменить направление прокрутки тачпада, есть несколько способов сделать это.
Метод 1: Через панель управления
1. Щелкните правой кнопкой мыши на иконке «Пуск» в левом нижнем углу экрана и выберите «Панель управления».
2. В панели управления найдите раздел «Прокрутка» или «Прокрутка мыши» и откройте его.
3. В разделе «Направление прокрутки» выберите «Обратное» или «Естественное» направление, в зависимости от вашей предпочтительной настройки.
4. Нажмите «Применить» и затем «OK», чтобы сохранить изменения.
Метод 2: Через реестр
Внимание: Перед внесением изменений в реестр Windows, рекомендуется создать резервную копию данных.
1. Нажмите сочетание клавиш Win + R, чтобы открыть окно «Выполнить».
2. В поле «Выполнить» введите «regedit» и нажмите «OK», чтобы открыть редактор реестра Windows.
3. В редакторе реестра перейдите к следующему пути:
HKEY_LOCAL_MACHINE\SOFTWARE\Synaptics\SynTP\Win10\3\<номер экземпляра вашего трекпада>
4. Теперь найдите параметр «FlipFlopScrolling» и дважды щелкните по нему.
5. В окне «Редактор двоичного значения» измените значение на «1» для изменения направления прокрутки и на «0» для возврата к исходному направлению.
6. Нажмите «OK», чтобы сохранить изменения и закрыть окно редактора реестра.
После выполнения любого из этих методов ваш тачпад будет работать в обратном направлении, как тачпад на MacBook. Если вы предпочитаете использовать мышь вместо тачпада, вы также можете изменить направление прокрутки для мыши через панель управления или диспетчер устройств.
Будьте осторожны при внесении изменений в реестр Windows, так как неправильные изменения могут повлиять на работу компьютера.
Способ 2: изменение направления прокрутки для колеса мыши только для мыши
Если у вас есть несколько устройств ввода, таких как мышь и трекпад, вы можете изменить направление прокрутки только для колеса мыши. Это полезно, если вам нравится использовать обратное направление прокрутки только для мыши, но хотите оставить прокрутку трекпада без изменений.
1. Найдите иконку «Панель управления» на панели задач Windows и щелкните по ней.
2. В окне «Панель управления» найдите раздел «Оборудование и звук» и щелкните на нем.
3. В разделе «Устройства и принтеры» найдите и выберите «Мышь».
4. Если у вас есть несколько мышей, выберите ту, для которой вы хотите изменить направление прокрутки.
5. Щелкните правой кнопкой мыши на выбранном экземпляре мыши и выберите «Свойства».
6. В открывшемся окне «Свойства» найдите вкладку «Колесо» и щелкните на ней.
7. В разделе «Настройка колеса» вы увидите параметр «Прокрутка» с выпадающим меню. Здесь вы можете выбрать направление прокрутки колеса мыши в зависимости от ваших предпочтений. Если вы хотите изменить направление прокрутки на обратное, выберите «Обратное» из выпадающего меню.
8. Нажмите кнопку «ОК», чтобы сохранить изменения и закрыть окно «Свойства».
Теперь прокрутка колеса мыши будет работать в обратном направлении только для выбранной вами мыши, в то время как прокрутка трекпада или других устройств ввода будет оставаться без изменений.
Видео:
Топ фишек Windows которые ускорят твою работу.
Топ фишек Windows которые ускорят твою работу. by stupidmadworld 32,297 views 2 years ago 17 minutes