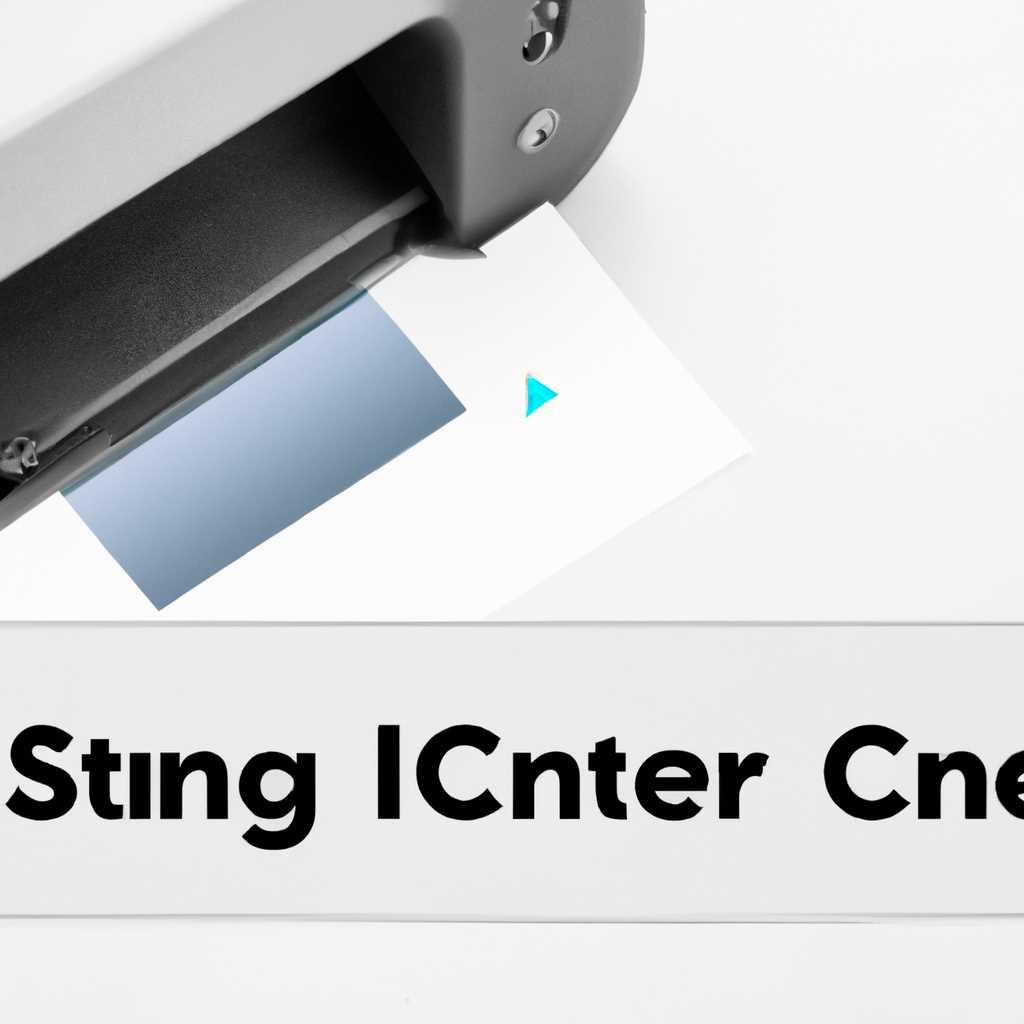- Как изменить настройки принтеров и сканеров на Mac: пошаговая инструкция
- Добавление принтера USB
- Шаг 1: Подключение принтера
- Шаг 2: Установка программного обеспечения
- Шаг 3: Добавление принтера
- Шаг 4: Проверка подключения и настройки
- Добавление принтера Wi-Fi или мобильного принтера с использованием профиля конфигурации
- 1. Проверка совместимости
- 2. Загрузка и распаковка профиля конфигурации
- 3. Добавление принтера
- 4. Установка драйвера принтера
- 5. Дополнительные настройки
- Добавление сетевого принтера по IP-адресу
- Добавление Wi-Fi или сетевого принтера
- Добавление принтера Bluetooth
- Видео:
- XP 365B MACBOOK
Как изменить настройки принтеров и сканеров на Mac: пошаговая инструкция
Использование принтеров и сканеров на компьютере Mac может быть простым и удобным, если знать, как правильно настроить их работу. В данной статье предлагается подробная инструкция по изменению настроек принтеров и сканеров на Mac, которая поможет вам получить максимальную производительность от этих устройств.
Начнем с добавления принтера в список доступных устройств на вашем Mac. Для этого вам нужно открыть меню «Системные настройки» и выбрать раздел «Принтеры и сканеры». В появившемся окне нажмите на кнопку «Добавить принтер» или «Сканер» и следуйте инструкциям, предоставляемым программным обеспечением.
При добавлении принтера или сканера вам может потребоваться знать его имя или IP-адрес. Если устройство подключено к компьютеру через Wi-Fi или другими сетевыми протоколами, то имя принтера или его IP-адрес можно найти в настройках самого устройства. Если устройство подключено напрямую к компьютеру через USB-кабель, его имя или IP-адрес можно найти в программном обеспечении устройства или в его инструкции.
После успешного добавления принтера в список доступных устройств вам нужно проверить его настройки. Для этого выберите принтер или сканер из списка и нажмите кнопку «Параметры принтера или сканера». В открывшемся всплывающем окне вы можете обновить драйвер принтера или сканера, изменить настройки подключения (например, переключиться на другой Wi-Fi или IP-адрес) и настроить другие дополнительные функции.
Если у вас есть бумага или другие материалы, которые вы хотите распечатать через выбранный принтер, то вам нужно выбрать его из списка доступных принтеров при печати. Нажмите на кнопку «Печать», выберите принтер из списка и настройте необходимые параметры печати, такие как формат бумаги, качество печати и количество копий. Затем нажмите кнопку «Печать» и ваш документ будет отправлен в очередь печати.
Добавление и изменение настроек принтеров и сканеров на Mac может быть сложным для тех, кто никогда ранее не сталкивался с такими процессами. В таком случае вы можете обратиться за помощью к профилю поддержки Apple или поискать дополнительные инструкции и руководства на официальном сайте Apple или в прилагаемом программном обеспечении.
Добавление принтера USB
Добавление принтера USB к вашему Mac может быть выполнено с помощью простых шагов. Вот пошаговая инструкция:
Шаг 1: Подключение принтера
Подключите принтер к USB-порту компьютера, убедитесь, что устройство включено и готово к работе.
Шаг 2: Установка программного обеспечения
Некоторые принтеры требуют установки дополнительного программного обеспечения для работы на Mac. Проверьте, поддерживает ли ваш принтер операционную систему Mac и загрузите необходимые драйверы с официального веб-сайта производителя.
Шаг 3: Добавление принтера
После установки программного обеспечения выполните следующие действия для добавления принтера:
- Откройте «Меню Apple» на панели задач и выберите «Системные настройки».
- В окне «Системные настройки» найдите и выберите раздел «Принтеры и сканеры».
- Нажмите на плюс (+) в левом нижнем углу окна, чтобы добавить новое устройство.
- Во всплывающем меню выберите принтер из списка доступных устройств.
- Если ваш принтер подключен по USB, он будет отображаться в разделе «USB» списка.
- Выберите принтер и нажмите на кнопку «Добавить».
Шаг 4: Проверка подключения и настройки
После добавления принтера убедитесь в правильности его подключения и настройки. Выберите новый принтер в списке принтеров и во всплывающем окне проверьте, что «Обновления программного обеспечения» и «Очередь печати» отображаются корректно.
Теперь ваш принтер USB готов к использованию с компьютером Mac. Вы можете печатать документы с помощью принтера, который был успешно добавлен.
Добавление принтера Wi-Fi или мобильного принтера с использованием профиля конфигурации
Если у вас есть принтер Wi-Fi или мобильный принтер, вы можете добавить его к своему Mac, используя профиль конфигурации. Это обеспечит автоматическую настройку всех необходимых параметров и упростит процесс подключения.
1. Проверка совместимости
Прежде чем начать, убедитесь, что ваш принтер Wi-Fi или мобильный принтер совместим с Mac. Ознакомьтесь с инструкциями от производителя или посетите их веб-сайт, чтобы узнать о поддержке Mac и наличии нужных драйверов и программного обеспечения.
2. Загрузка и распаковка профиля конфигурации
На веб-сайте производителя принтера вы должны найти раздел загрузки программного обеспечения. Перейдите по этой ссылке и найдите соответствующую версию профиля конфигурации. Следуйте инструкциям от производителя, чтобы скачать и распаковать профиль конфигурации.
3. Добавление принтера
Когда профиль конфигурации был загружен и распакован, убедитесь, что ваш принтер Wi-Fi или мобильный принтер включен и находится в вашей Wi-Fi сети. Затем выполните следующие действия:
- Откройте меню «Системные настройки» на вашем Mac.
- Выберите пункт «Принтеры и сканеры».
- Нажмите на кнопку «Добавить принтер или сканер».
- Во всплывающем окне выберите вкладку «IP».
- В поле «Адрес» введите IP-адрес вашего принтера Wi-Fi или мобильного принтера.
- Выберите протокол «Internet Printing Protocol — IPP».
- Нажмите на кнопку «Добавить».
Если принтер успешно найден, вы увидите его в списке доступных принтеров. Выберите его и нажмите на кнопку «Добавить».
4. Установка драйвера принтера
В некоторых случаях Mac может автоматически установить драйвер принтера. Если этого не произошло, вам может потребоваться самостоятельно установить драйвер. Проверьте инструкции от производителя принтера по установке драйвера или посетите их веб-сайт для скачивания соответствующей версии драйвера.
5. Дополнительные настройки
После того, как принтер был добавлен, вы можете выполнить дополнительные настройки на вашем Mac.
Нажмите на принтер в списке доступных принтеров и выберите пункт «Настроить». Здесь вы можете изменить параметры печати, такие как размер бумаги и качество печати.
Если у вас следующий принтеров в очереди печати, вы можете удалить их, нажав на кнопку «Удалить». Также вы можете проверить доступность обновлений программного обеспечения для вашего принтера, нажав на кнопку «Обновить».
При необходимости вы также можете установить этот принтер по умолчанию для вашего Mac, нажав на кнопку «Установить как умолчание».
Когда вы закончили настройку принтера, нажмите кнопку «Готово», чтобы сохранить изменения.
Теперь ваш принтер Wi-Fi или мобильный принтер должен быть готов к работе на Mac. Вы можете выполнить задание печати, выбрав нужный принтер в приложении или системных настройках.
Добавление сетевого принтера по IP-адресу
Если у вас есть сетевой принтер, вы можете добавить его в список доступных принтеров на своем Mac. Данный процесс несколько отличается от добавления локального принтера, поэтому в этом разделе мы рассмотрим пошаговую инструкцию для добавления сетевого принтера по IP-адресу.
Перед началом убедитесь в следующих вещах:
- У вас есть IP-адрес сетевого принтера.
- Сеть, к которой подключен принтер, находится в рабочем состоянии.
- Принтер настроен в соответствии с инструкциями производителя.
Теперь, когда вы убедились, что всё готово, следуйте этим шагам для добавления сетевого принтера:
- Откройте «Настройки системы» на вашем Mac. Для этого нажмите на значок «Apple» в верхнем левом углу экрана и выберите «Настройки системы» из выпадающего меню.
- В окне «Настройки системы» найдите и щелкните на значке «Принтеры и сканеры».
- На экране настроек принтеров и сканеров выберите «Добавить принтер или сканер».
- В списке доступных принтеров и сканеров вы должны увидеть ваш сетевой принтер. Если его нет, нажмите на кнопку «Обновить список» для обновления списка доступных устройств.
- Выберите свой сетевой принтер из списка.
- Настройте параметры принтера по вашему выбору, например, имя принтера, возможность общего доступа к принтеру и другие параметры. Зависит от программного обеспечения принтера.
- Нажмите на кнопку «Добавить принтер».
После завершения этих шагов ваш сетевой принтер будет добавлен в список доступных принтеров на вашем Mac. Теперь вы можете использовать его для печати документов или сканирования.
Если у вас возникнут проблемы при добавлении сетевого принтера, вот несколько советов:
- Убедитесь, что ваш сетевой принтер настроен правильно и подключен к сети.
- Проверьте обновление программного обеспечения принтера. Возможно, для добавления принтера по IP-адресу вам понадобится последнюю версию программного обеспечения.
- Попробуйте обновить список доступных принтеров и сканеров, нажав на кнопку «Обновить список».
- Проверьте настройки принтера в его программном обеспечении. Если возможность добавления сетевого принтера по IP-адресу отсутствует, обратитесь к руководству пользователя или поддержке производителя.
В случае, если у вас есть проблемы с добавлением сетевого принтера, необходимо обратиться к производителю или поставщику принтера для получения помощи и решения проблемы. У каждого принтера могут быть свои особенности и требования, поэтому рекомендуется обратиться к специалистам для получения подробной консультации.
Добавление Wi-Fi или сетевого принтера
Если у вас на Mac отсутствует драйвер для подключения Wi-Fi или сетевого принтера, то вам нужно использовать программное обеспечение, которое поддерживает этот тип принтеров. Apple обеспечивает список доступных программных обеспечений для принтеров и сканеров на своем сайте. Инструкции по установке драйверов и программного обеспечения можно найти в сопроводительной документации принтера.
Когда драйверы и программное обеспечение успешно установлены, вы можете приступить к настройке принтера:
- Откройте меню «Системные настройки» на вашем Mac.
- Выберите вкладку «Принтеры и сканеры».
- Нажмите кнопку «Добавить принтер или сканер».
- Во всплывающем окне выберите принтер из списка доступных принтеров.
- Если ваш принтер не отображается в списке доступных, нажмите кнопку «Добавить принтер или сканер» и следуйте инструкциям по добавлению принтера.
- Когда ваш принтер выбран, нажмите кнопку «Продолжить».
- Mac автоматически загрузит и установит драйверы принтера, если они доступны.
- Если драйверы необходимо загрузить вручную, пройдите по ссылке на сайт производителя и загрузите соответствующий драйвер для вашего принтера.
- После установки драйверов ваш принтер будет добавлен в список доступных принтеров и сканеров.
- Выберите свой принтер и нажмите кнопку «Добавить».
После добавления сетевого принтера вы можете установить его в качестве принтера по умолчанию или выбрать его только для конкретного задания. Если у вас возникают проблемы с работой принтера или сканера, вы можете проверить настройки принтера в меню «Принтеры и сканеры» и выполнить необходимые задачи, такие как добавление бумаги или очистка очереди печати.
Примечание: Некоторые принтеры могут использовать свое программное обеспечение для настройки и управления функциями печати и сканирования. Пожалуйста, обратитесь к документации вашего принтера для получения инструкций по установке и использованию программы-профиля, если ваш принтер поддерживает такую функцию.
Добавление принтера Bluetooth
Если у вас есть принтер, поддерживающий Bluetooth, вы можете добавить его к компьютеру Mac для печати документов. Вот пошаговая инструкция по добавлению принтера Bluetooth:
- Убедитесь, что ваш принтер включен и находится в режиме Bluetooth. Если вы не уверены, следуйте инструкциям, прилагаемым к принтеру.
- На панели меню сверху экрана щелкните значок «Apple» и выберите «Системные настройки».
- В окне «Системные настройки» найдите и щелкните на иконке «Принтеры и сканеры».
- Щелкните на кнопке «Добавить принтер или сканер».
- Mac автоматически выполнит поиск доступных принтеров в вашей близости.
- Когда принтер появляется в списке, выберите его и нажмите кнопку «Добавить».
- Mac может запросить установку драйверов для принтера. Если у вас есть диск с драйвером, вставьте его в компьютер и следуйте инструкциям по установке. В противном случае, Mac попытается загрузить драйвер с сервера.
- После успешной установки драйвера, вы можете выбрать настройки принтера по умолчанию (например, бумагу, размер и ориентацию) и настроить его профиль печати, если требуется.
- После настройки принтера, вы сможете печатать документы через него в любом приложении Mac, поддерживающем печать.
Обратите внимание, что процесс добавления принтера Bluetooth может различаться в зависимости от модели принтера и версии операционной системы Mac. Убедитесь, что у вас есть все необходимые драйверы и программное обеспечение для поддержки принтера.
Видео:
XP 365B MACBOOK
XP 365B MACBOOK by Николай Вавилов 13,584 views 1 year ago 9 minutes, 28 seconds