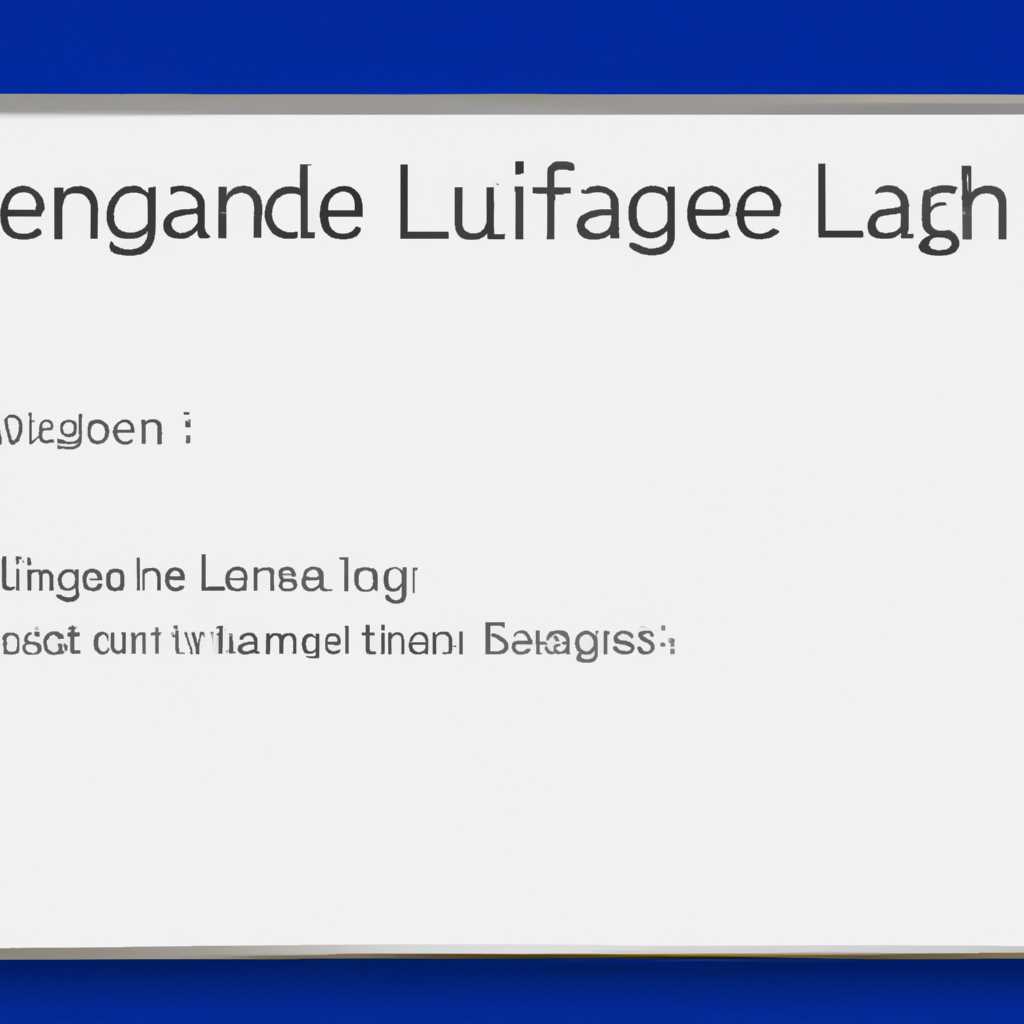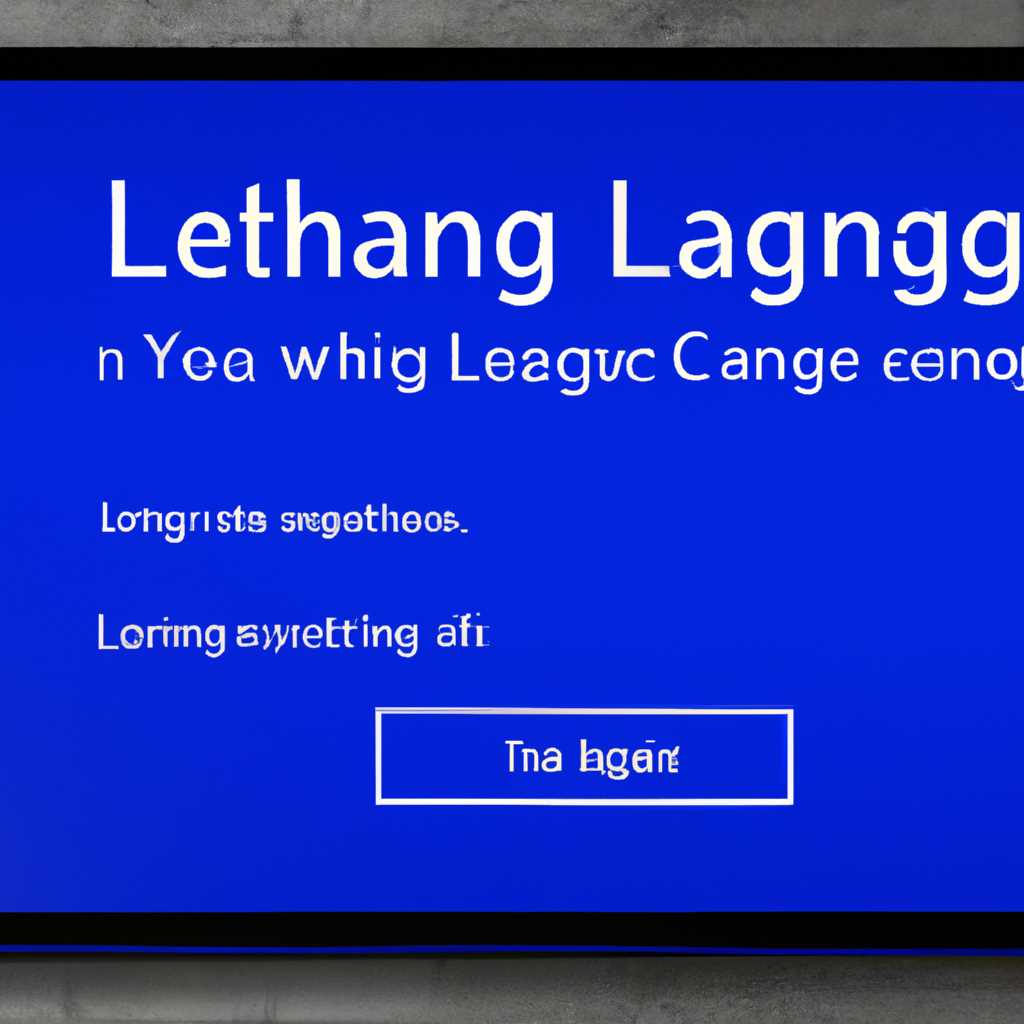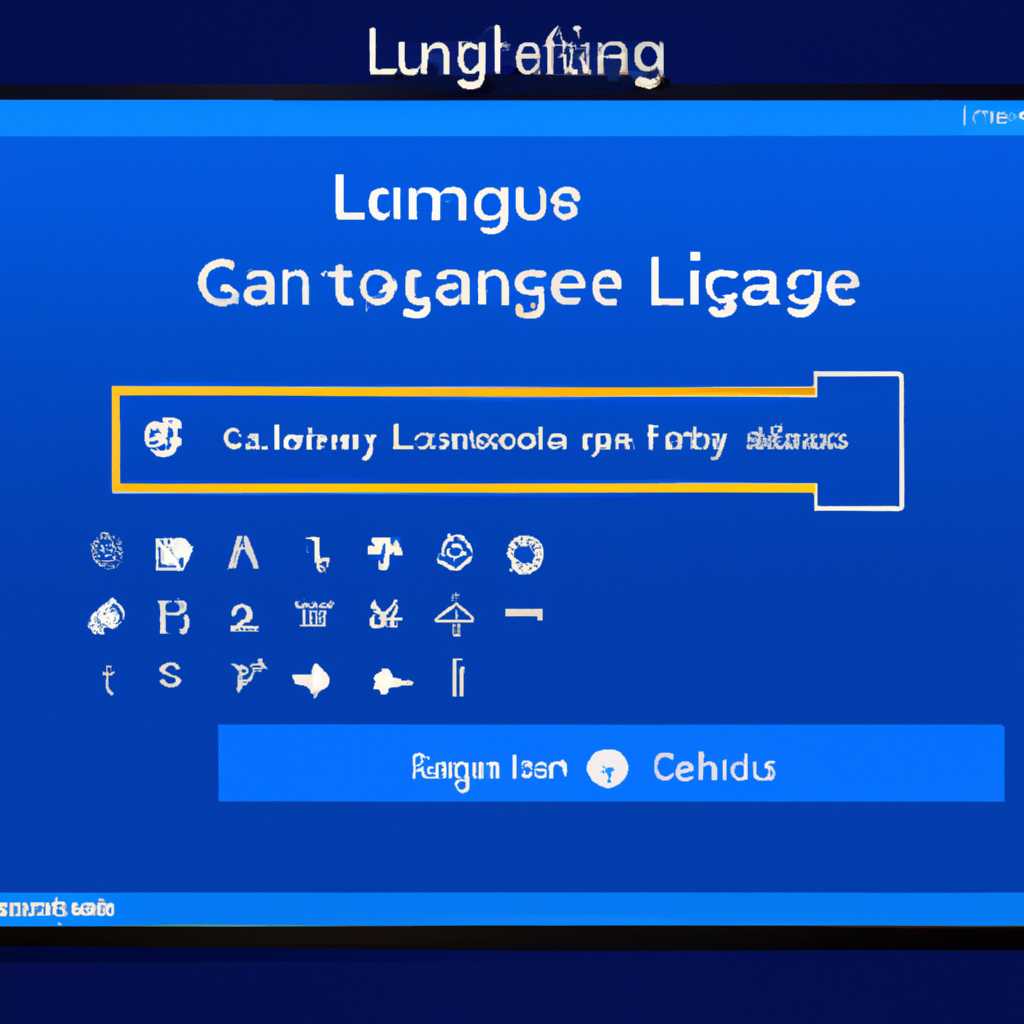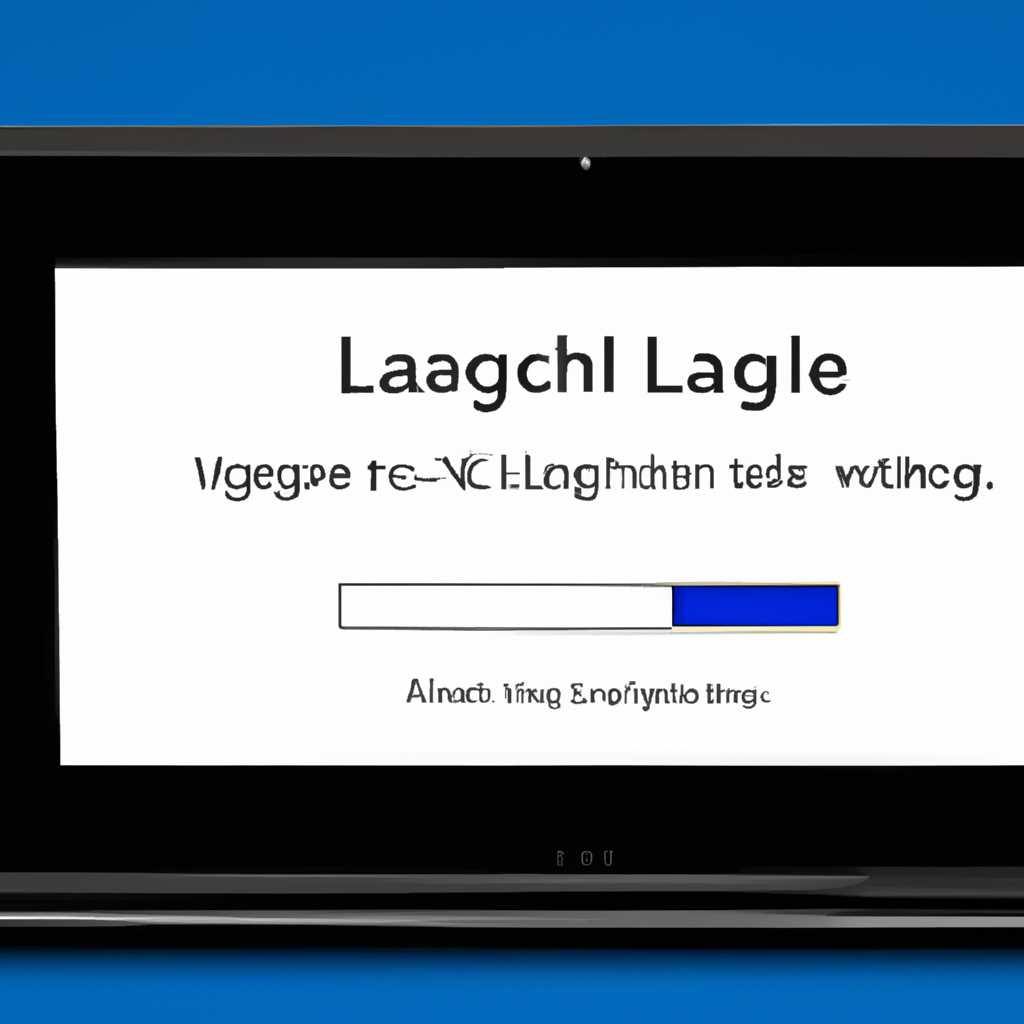- Как изменить настройки языка на экране приветствия в Windows 10
- Экран приветствия
- Как изменить язык на экране приветствия?
- Загадка для пользователей Windows 10
- Удачи!
- Изменить язык ввода по умолчанию
- Как изменить язык на экране приветствия
- Изменить язык по умолчанию на экране приветствия Windows 10
- Видео:
- Как отключить экран приветствия в Windows 10. Способ 1.
Как изменить настройки языка на экране приветствия в Windows 10
Настройки региона и языка в операционной системе Windows 10 могут иметь важное значение для пользователей. Они позволяют изменить язык и локальные стандарты, а также настроить систему под свои потребности. Если вы наткнулись на загадку, когда ваша версия Windows 10 предлагает вход на экране приветствия только на английском языке, не волнуйтесь! В этой статье мы расскажем вам, как изменить эти настройки.
Первый шаг, чтобы изменить язык на экране приветствия в Windows 10, – это установить нужный регион и язык в системе. Для этого откройте «Настройки» (перейдите к панели задач, нажмите на значок шестеренки или просто введите в строке поиска «Настройки») и выберите пункт «Время и язык». Затем в левом меню выберите «Регион и язык».
Далее вам нужно поменять языковые настройки. Для этого нажмите на пункт «Добавить язык» и выберите нужный вам язык из списка доступных языков. Например, для русской версии Windows 10, выберите «Русский (Россия)» или «Русская (Россия)». После этого поставьте галочку рядом с выбранным языком и нажмите на кнопку «Сделать основным». Теперь выбранный язык станет основным языком системы.
Также не забудьте изменить язык на экране приветствия. Для этого нажмите на пункт «Административные языковые настройки» и откройте закладку «Язык на экране приветствия». Здесь выберите нужный вам язык из списка доступных языков и поставьте галочку рядом с ним. Нажмите на кнопку «Сохранить» и закройте все окна настроек.
Теперь при входе на экране приветствия в Windows 10, ваш выбранный язык будет использоваться по умолчанию. Не забудьте также изменить язык ввода на нужный вам. Для этого нажмите на пункт «Языковая панель» и откройте закладку «Изменение языковые стандарты» или «Изменение пакета языковых стандартов». Выберите нужный вам язык из списка и нажмите на кнопку «Изменить».
Поздравляем, вы успешно поменяли настройки языка на экране приветствия в Windows 10. Теперь вы сможете использовать нужный вам язык при входе в систему. Удачи вам!
Экран приветствия
Как изменить язык на экране приветствия?
В Windows 10 есть несколько способов изменить язык на экране приветствия:
1. Быстрый способ: на экране входа в систему нажмите кнопку «Зубчатая регулировка» в правом нижнем углу экрана, затем выберите языковой пакет, доступный для установки для текущего пользователя или для всех пользователей.
2. Через параметры системы: заходим в раздел «Параметры» -> «Время и язык» -> «Региональные параметры» -> «Язык», выбираем нужный язык и ставим его в качестве основного языка.
3. Через параметры учетных записей: заходим в раздел «Параметры» -> «Учетные записи» -> «При входе» -> «Изменить параметры приветствия пользователя», выбираем нужный язык и ставим его в качестве основного языка.
Загадка для пользователей Windows 10
Если при входе на экране приветствия вы видите язык, отличный от русского, а параметры системы и учетных записей указывают на русский язык, попробуйте следующее:
1. Нажмите клавиши «Ctrl» + «Shift» на клавиатуре, чтобы изменить язык на экране приветствия.
2. При вводе пароля на экране приветствия нажмите клавишу «Caps Lock», так как пароль может быть настроен на языке, которого вы не видите на экране приветствия.
3. Если ничего не помогает, попробуйте выбрать другой язык на экране приветствия и потом снова выбрать русский язык.
Удачи!
Надеемся, что данный раздел статьи поможет вам изменить настройки языка на экране приветствия в Windows 10. Пользуйтесь нашими советами и удачи в использовании вашей операционной системы!
Изменить язык ввода по умолчанию
Когда вы заходите в настройки экрана приветствия Windows 10, вы, возможно, обратили внимание на определенный язык, который используется в настоящий момент. Если вы хотите изменить язык ввода по умолчанию, следуйте этим простым шагам:
- На экране приветствия Windows 10 выберите пункт «Настройки», который обычно находится в правом нижнем углу.
- На экране настроек выберите пункт «Время и язык».
- В левой панели выберите пункт «Регион и язык».
- Справа, в разделе «Языки» вы увидите список языков, которые установлены на вашем компьютере. Чтобы изменить язык ввода по умолчанию, выберите нужный язык.
- Вам будет предложено установить выбранный язык в качестве основного языка системы. Выберите «Установить в качестве языка отображения» и нажмите кнопку «Применить».
- Теперь выбранный язык будет использоваться в качестве основного языка системы.
Попробуйте отключить блокировку экрана и затем снова заблокировать компьютер. Вы должны видеть новый язык на экране приветствия.
Если вы работаете не от имени администратора, вам может потребоваться повторить эти шаги на каждом пользователе системы, чтобы изменить язык по умолчанию для каждого.
Спасибо за внимание!
Как изменить язык на экране приветствия
У пользователей Windows 10 есть возможность изменить язык на экране приветствия, чтобы новых пользователей легче было приветствовать на их родном языке. В этой статье я расскажу вам, как изменить выбранный язык на экране приветствия через параметры языка в системе Windows 10.
Сегодня существует несколько способов изменить язык на экране приветствия. Во-первых, вы можете выбрать нужный язык из списка доступных языков в параметрах языка. Во-вторых, вы можете использовать стандартные клавиши сочетания, чтобы изменить язык прямо на экране приветствия. Далее я расскажу о каждом из этих способов подробнее.
Первый способ — выбор языка через параметры языка:
- Зайдите в панель управления Windows 10, для этого нажмите кнопку «Пуск», найдите панель управления и нажмите на нее.
- Выбираем пункт «Наткнулся на один интересный компьютер» или «Региональные стандарты и язык» в зависимости от версии Windows 10, которую вы используете.
- В списке пунктов найдите пункт «Язык» и нажмите на него.
- В окне «Язык» вы увидите список доступных языков. Найдите нужный язык и поставьте галочку напротив него.
- Теперь нажмите кнопку «Применить» и закройте окно настроек.
После этого язык на экране приветствия изменится на выбранный вами язык.
Второй способ — использование клавиш сочетания:
- На экране приветствия введите текущий пароль для входа в систему.
- Зайдите в поле ввода пароля и нажмите сочетание клавиш Shift + Alt.
- Язык на экране приветствия изменится на язык системы.
Теперь вы знаете, как изменить язык на экране приветствия в Windows 10. Спасибо за чтение статьи!
Изменить язык по умолчанию на экране приветствия Windows 10
При установке Windows 10 выбранный язык по умолчанию становится основным языком интерфейса. Однако, если вы хотите изменить язык приветствия на экране входа в систему, следуйте следующим способам.
| Шаг | Действие |
|---|---|
| 1 | Зайдите в Панель управления, воспользовавшись поиском или выбрав пункт в меню «Пуск». |
| 2 | В разделе «Часы и язык» выберите «Региональные стандарты» или «Изменение языковых и региональных параметров системы». |
| 3 | В открывшемся окне выберите вкладку «Административа» и нажмите кнопку «Настройка системного региона…». |
| 4 | Выберите нужный язык из списка и нажмите кнопку «OK». |
| 5 | Перезагрузите компьютер, чтобы изменения вступили в силу. |
Теперь любой пользователь, который войдет в систему на экране приветствия, увидит выбранный язык интерфейса по умолчанию. Это дополнительное действие поможет вам легче вводить пароль при входе в систему.
Если вы хотите изменить текущий язык ввода на экране приветствия Windows 10, то следует поставить галочку рядом с пунктом «Язык ввода, видимый на экране приветствия, должен совпадать с языком интерфейса системы» в настоящей статье что-то вроде «. После этого в списке языков для ввода выберите нужный вам язык. Теперь вы сможете легко переключаться между языками при вводе пароля на экране приветствия Windows 10.
Видео:
Как отключить экран приветствия в Windows 10. Способ 1.
Как отключить экран приветствия в Windows 10. Способ 1. by Android & Windows 24,556 views 5 years ago 2 minutes, 11 seconds