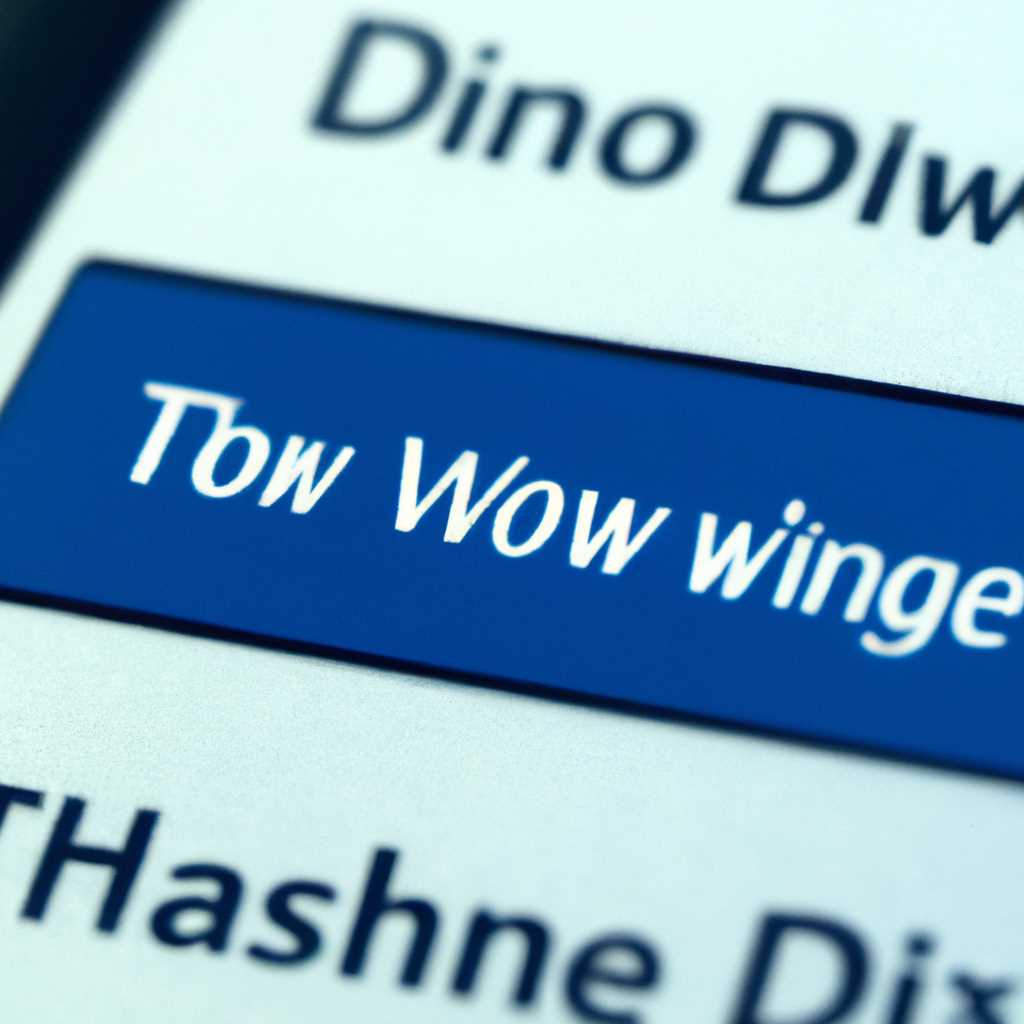- Как изменить название диска Windows 10: подробная инструкция
- Изменение названия диска Windows 10
- 1. Использование командной строки
- 2. Использование утилиты управления дисками
- 3. Использование реестра Windows
- Понимание важности изменения названия диска
- 1. Используя «Диспетчер дисков»
- 2. Используя «Диспетчер дисков» через «DiskPart»
- 3. Используя «Реестр» и PowerShell
- Проверка доступности оснастки «Управление дисками»
- Способ 1: Использование AOMEI Partition Assistant
- Способ 2: Использование командной строки
- Способ 3: Использование PowerShell
- Запуск оснастки «Управление дисками»
- 1. Запуск через меню Пуск
- 2. Запуск через Диспетчер задач
- Выбор нужного диска для изменения названия
- 1. Использование стандартного редактора разделов диска
- 2. Использование Powershell или командной строки
- 3. Использование редактора реестра Windows
- Открытие контекстного меню выбранного диска
- Примечание:
- Видео:
- Как переименовать диск, флешку или DVD Windows 10, 8.1 и Windows 7
Как изменить название диска Windows 10: подробная инструкция
При работе с операционной системой Windows 10 возникает необходимость изменить название диска. Это может быть полезно, например, когда нужно лучше различать разные диски для хранения данных или чтобы избежать путаницы в работе с компьютером. В этой статье мы расскажем о двух основных способах изменения названия диска в Windows 10.
Первый способ — с помощью утилиты «diskpart». Для того чтобы изменить название диска с помощью данной утилиты, необходимо выполнить несколько шагов. Сначала открываем командную строку: нажимаем клавиши Win+R, введем в строку «cmd», нажимаем Enter. В открывшемся окне командной строки вводим команду «diskpart» и нажимаем Enter.
Продолжаем операции по изменению названия диска. Вводим команду «list volume» и нажимаем Enter. В списке дисков будет указана буква диска, который нужно переименовать. Затем вводим команду «select volume n», где «n» — это номер диска, который хотим переименовать, и нажимаем Enter. Вводим команду «label=новое_название_диска», где «новое_название_диска» — это новое название, которое хотим присвоить диску, и нажимаем Enter. После выполнения всех этих команд нажимаем клавишу Ctrl+Z, затем Enter, чтобы выйти из утилиты «diskpart».
Второй способ — с помощью PowerShell. Для этого необходимо открыть PowerShell от имени администратора. Для этого нажимаем клавиши Win+X и выбираем пункт «Windows PowerShell (администратор)». В окне PowerShell вводим команду «Get-Partition» и нажимаем Enter. В списке разделов находим нужный диск и запоминаем его номер. Затем вводим команду «Set-Partition -DiskNumber n -NewDriveLetter Z», где «n» — это номер диска, а «Z» — это новая буква диска, которую хотим присвоить. После выполнения этой команды буква диска изменится на указанную.
Таким образом, как видно из описания, можно изменить название диска на компьютере с операционной системой Windows 10 двумя способами: с помощью утилиты «diskpart» и с помощью PowerShell. Каждый метод имеет свои особенности, и выбор зависит от ваших предпочтений и способности работать с данными инструментами.
Изменение названия диска Windows 10
Если вам нужно изменить название диска в операционной системе Windows 10, вы можете использовать различные способы для этого. В этой статье расписаны несколько простых и эффективных методов для переименования дисков.
1. Использование командной строки
Один из способов изменить название диска в Windows 10 — использовать командную строку. Для этого следуйте следующим шагам:
- Нажмите комбинацию клавиш Win+R для открытия окна «Выполнить».
- Введите «cmd» и нажмите Enter, чтобы открыть командную строку.
- Введите команду «diskpart» и нажмите Enter. Это откроет утилиту «DiskPart» для управления разделами диска.
- Введите команду «list volume» и нажмите Enter. Вы увидите список доступных дисков и их параметров. Найдите нужный диск, который вы хотите переименовать.
- Введите команду «select volume X» (где X — номер диска) и нажмите Enter. Вы выберете нужный диск для изменения названия.
- Введите команду «label=Новое_название» и нажмите Enter, чтобы изменить название диска. Замените «Новое_название» на желаемое имя.
- После выполнения этих команд диск получит новое имя.
2. Использование утилиты управления дисками
Еще один способ изменить название диска в Windows 10 — использовать встроенную утилиту «Управление дисками». Для этого:
- Нажмите комбинацию клавиш Win+X и выберите пункт «Управление дисками».
- Правой кнопкой мыши кликните на нужный диск и выберите пункт «Изменить букву диска или пути».
- Нажмите кнопку «Изменить» и выберите новую букву или путь для диска.
- Подтвердите изменения и закройте окно.
3. Использование реестра Windows
Еще один способ изменить название диска в Windows 10 — изменить его в реестре операционной системы. Для этого:
- Нажмите комбинацию клавиш Win+R для открытия окна «Выполнить».
- Введите «regedit» и нажмите Enter, чтобы открыть редактор реестра.
- Перейдите к следующему пути:
HKEY_LOCAL_MACHINE\SYSTEM\CurrentControlSet\Control\FileSystem. - Найдите ключ «NtfsVolume{GUID}», где {GUID} – это номер диска, который вы хотите изменить.
- Щелкните правой кнопкой мыши на ключе и выберите пункт «Переименовать».
- Введите новое имя для диска и нажмите Enter.
- Закройте редактор реестра и перезагрузите компьютер.
После выполнения этих шагов выбранный вами диск получит новое название.
Понимание важности изменения названия диска
В операционной системе Windows 10 каждому диску присваивается стандартное название, которое не всегда отражает его содержание или роль в системе. Изменение названия диска может быть полезным и необходимым при управлении дисками в Windows. В этом разделе мы рассмотрим, как поменять название диска в Windows 10, используя разные методы и инструменты.
1. Используя «Диспетчер дисков»
Самым простым способом изменить название диска в Windows 10 является использование встроенного инструмента «Диспетчер дисков». Для этого выполните следующие шаги:
- Откройте «Командную строку» как администратор, нажав клавиши «Win+R» и вводе команды «diskmgmt.msc».
- Найдите нужный диск в списке, щелкните правой кнопкой мыши на его объеме и выберите «Изменить диск или букву диска».
- В появившемся окне выберите «Добавить» или «Изменить» и введите нужное название для диска. Нажмите «ОК».
2. Используя «Диспетчер дисков» через «DiskPart»
Для тех, кто предпочитает работу через командную строку, есть еще один способ изменить название диска в Windows 10 — использование утилиты «DiskPart». Выполните следующие шаги:
- Откройте «Командную строку» как администратор, нажав клавиши «Win+R» и вводе команды «diskpart».
- В командной строке введите «list disk» и нажмите «Enter», чтобы узнать номер диска, который вы хотите изменить.
- Введите «select disk X», где «X» — номер выбранного диска.
- Далее введите «list partition» и найдите номер раздела, соответствующего диску.
- Введите «select partition X», где «X» — номер выбранного раздела.
- Наконец, введите «assign letter=Y», где «Y» — желаемая буква диска.
3. Используя «Реестр» и PowerShell
Еще одним способом изменить название диска в Windows 10 является использование «Реестра» и «PowerShell». Выполните следующие шаги:
- Откройте «Редактор реестра», нажав клавиши «Win+R» и вводе команды «regedit».
- Перейдите к следующему пути:
HKEY_LOCAL_MACHINE\SYSTEM\MountedDevices. - Найдите запись с именем вашего диска и измените значение в поле «Data» на новое название диска.
- Сохраните изменения и закройте «Редактор реестра».
- Откройте «PowerShell» как администратор.
- Введите следующую команду:
mountvol Y: /d, где «Y» — выбранная буква диска. - Затем введите команду:
mountvol Y: \\?\Volume{<нужный номер раздела>}, где «<нужный номер раздела>» — номер раздела, соответствующего диску.
Используя один из этих простых и довольно легко выполнимых способов, вы сможете изменить название диска в Windows 10 и лучше управлять своими дисками.
Проверка доступности оснастки «Управление дисками»
Перед тем, как изменить название диска в Windows 10, необходимо убедиться, что оснастка «Управление дисками» доступна. Есть несколько способов ее открыть.
Способ 1: Использование AOMEI Partition Assistant
Если у вас установлена утилита AOMEI Partition Assistant, то выбираем ее в меню Пуск. В открывшемся окне программы находим нужный нам диск и нажимаем правой кнопкой мыши. В появившемся контекстном меню выбираем пункт «Переименовать» и вводим новое название диска. После внесения изменений нажимаем «ОК».
Способ 2: Использование командной строки
Другим способом выполнения данной операции является использование командной строки. Для этого:
- Нажимаем сочетание клавиш Win+R, чтобы открыть окно «Выполнить».
- В строке «Открыть» вводим команду «diskpart» и нажимаем «ОК».
- В командной строке вводим команду «list volume», чтобы узнать номер диска, который мы хотим переименовать.
- Далее вводим команду «select volume [номер диска]» (где [номер диска] — номер диска, который мы хотим переименовать).
- Используем команду «assign letter=[желаемая буква]» (где [желаемая буква] — новая буква диска).
- Вводим команду «exit», чтобы выйти из редактора дисков.
- Теперь можно закрыть командную строку.
После выполнения этих действий диск будет переименован с помощью стандартной командной строки в Windows 10.
Способ 3: Использование PowerShell
Если необходимо изменить название логического раздела диска, можно воспользоваться PowerShell. Для этого:
- Открываем PowerShell с помощью поиска в меню Пуск.
- Вводим команду «Get-Partition», чтобы узнать список разделов диска.
- Выбираем нужный раздел и вводим команду «Set-Partition –DriveLetter [буква диска] –NewDriveLetter [новая буква диска]» (где [буква диска] — буква диска, который мы хотим изменить, [новая буква диска] — новая буква диска).
- Нажимаем Enter и дожидаемся завершения выполнения команды.
- Теперь можно закрыть PowerShell.
Таким образом, переименовать диск в Windows 10 можно с помощью оснастки «Управление дисками», командной строки или с помощью PowerShell.
Запуск оснастки «Управление дисками»
Путем изменения названия диска в операционной системе Windows 10 можно легко и быстро переименовать любой жесткий диск или раздел. Существует несколько способов, таких как через окно управления дисками, с помощью командной строки и редактора реестра.
Один из простых способов – это использовать интегрированную утилиту «Управление дисками». Для этого необходимо выполнить следующие шаги:
1. Запуск через меню Пуск
Перейдите в меню Пуск, найдите раздел «Управление дисками» и выберите его.
2. Запуск через Диспетчер задач
Вы можете также запустить оснастку «Управление дисками» с помощью командного окна. Для этого нажмите сочетание клавиш Win+R, чтобы открыть окно «Выполнить», введите команду diskmgmt.msc и нажмите клавишу Enter.
При запуске утилиты «Управление дисками» вы увидите список всех физических дисков и разделов на компьютере. Здесь можно выбрать нужный диск или раздел для изменения его имени.
Выбор нужного диска для изменения названия
Если вам необходимо изменить название диска на Windows 10, следуйте следующим шагам:
-
1. Использование стандартного редактора разделов диска
На компьютере с Windows 10 можно использовать встроенный редактор диска, чтобы переименовать нужный диск.
- Нажмите клавишу Win+R для открытия строки выполнения.
- Введите команду «diskmgmt.msc» (без кавычек) и нажмите Enter.
- Откроется окно «Управление дисками», где будут отображены все подключенные диски и их разделы.
- Выберите нужный диск и его раздел, который вы хотите переименовать.
- Щелкните правой кнопкой мыши на выбранном разделе и выберите «Изменить букву диска или путь…»
- В открывшемся окне нажмите на кнопку «Изменить» и введите новое название диска.
- Нажмите «OК» и закройте окна «Управление дисками».
-
2. Использование Powershell или командной строки
Для переименования диска можно воспользоваться также и утилитами командной строки.
- Откройте командную строку или Powershell
- Введите команду «Get-Partition» без кавычек и нажмите Enter. Список всех дисков и их разделов будет отображен.
- Выберите нужный диск и его раздел, который вы хотите переименовать.
- Введите следующую команду, заменив X на номер диска и Y на номер раздела: «Set-Partition -DiskNumber X -PartitionNumber Y -NewDriveLetter Z» (без кавычек), где Z — новая буква диска.
- Нажмите Enter и дождитесь завершения процесса переименования.
- Закройте командную строку или Powershell.
-
3. Использование редактора реестра Windows
Также можно изменить название диска через редактор реестра.
- Нажмите клавишу Win+R, чтобы открыть строку выполнения.
- Введите команду «regedit» (без кавычек) и нажмите Enter.
- Откроется редактор реестра. Навигируйте к следующему пути: «HKEY_LOCAL_MACHINE\SYSTEM\MountedDevices».
- На правой панели найдите значение с именем, соответствующим диску, который вы хотите переименовать.
- Щелкните правой кнопкой мыши на этом значении и выберите «Переименовать».
- Введите новое название диска и нажмите Enter.
- Закройте редактор реестра.
После выполнения указанных выше шагов переименования, выбранный диск будет иметь новое название.
Открытие контекстного меню выбранного диска
- Откройте командную строку, путем нажатия клавиш Win+R и ввода команды
diskmgmt.msc. Нажмите Enter. - В открывшемся окне «Диспетчер дисков» найдите нужный диск и выберите его.
- Щелкните правой кнопкой мыши по выбранному диску, чтобы открыть контекстное меню.
- В контекстном меню выберите опцию «Изменить букву и путь до диска».
- В открывшемся окне нажмите кнопку «Добавить».
- Выберите букву, которую хотите использовать для диска, и нажмите «OK».
- Подтвердите изменения.
Примечание:
При переименовании диска убедитесь, что он не содержит важные данные, так как после изменения буквы диска файлы и программы, которые ссылались на данный диск, перестанут находиться по указанному пути и будут недоступны.
Если вам необходимо изменить название диска в системе Windows 10 без инициализации и переформатирования, вы можете воспользоваться другим способом — с помощью командной строки.
- Откройте командную строку от имени администратора. Для этого нажмите комбинацию клавиш Win+X и выберите «Командная строка (администратор)».
- Введите команду
diskpartи нажмите Enter, чтобы открыть программу «diskpart». - Далее введите команду
list volume, чтобы просмотреть все разделы на вашем компьютере. - Выберите нужный диск, например, «Диск 1», введя команду
select volume 1(замените «1» на номер диска, который вы хотите переименовать). - Введите команду
assign letter=Z(замените «Z» на букву, которую вы хотите назначить диску). - Подтвердите изменения с помощью команды
exit.
Теперь вы знаете два способа изменить название диска в операционной системе Windows 10. Выберите подходящий для вас и легко выполните нужное изменение.
Видео:
Как переименовать диск, флешку или DVD Windows 10, 8.1 и Windows 7
Как переименовать диск, флешку или DVD Windows 10, 8.1 и Windows 7 by remontka.pro video 6,417 views 3 years ago 3 minutes, 29 seconds