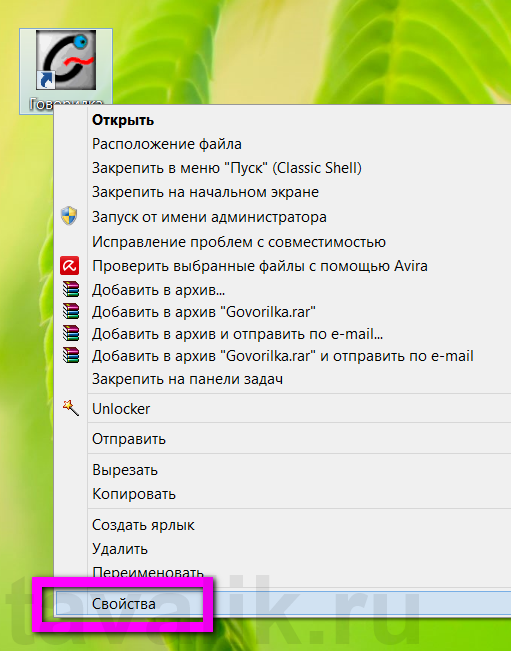- Изменение имени компьютера в Windows 10 пошаговая инструкция
- Шаг 1. Откройте панель управления
- Шаг 2. Выберите раздел «Система и безопасность»
- Шаг 3. Откройте раздел «Система».
- Шаг 4. Нажмите на ссылку «Изменить настройки».
- Шаг 5. В разделе «Имя компьютера, домен и рабочая группа» нажмите на кнопку «Изменить».
- Шаг 6. Установите флажок «Изменить имя компьютера или рабочей группы».
- Шаг 7. Введите новое имя компьютера и нажмите «ОК».
- Шаг 8. Подтвердите изменение имени компьютера, нажав «ОК»
- Шаг 9. Перезагрузите компьютер для применения изменений.
- Метод 1: Перезагрузка с помощью системного меню
- Метод 2: Перезагрузка с помощью командной строки
- Шаг 10. Заведите новую локальную учетную запись с новым именем компьютера
- Видео:
- Очистка диска C. Полный пошаговый гайд
Изменение имени компьютера в Windows 10 пошаговая инструкция
У каждого пользователя Windows 10 есть возможность изменить имя своего компьютера. Это может понадобиться в различных случаях, например, для создания более удобного и запоминающегося имени компьютера или для устранения конфликтов с другими компьютерами в сети. В данной пошаговой инструкции рассмотрены 3 способа изменения имени компьютера в Windows 10.
Первый способ изменения имени компьютера — через панель управления. Для этого необходимо выполнить несколько простых шагов:
- Нажать кнопку «Пуск» в левом нижнем углу экрана и выбрать «Параметры».
- В окне «Параметры» выбрать раздел «Система» и перейти на вкладку «О компьютере».
- Найти функцию «Переименовать этот компьютер» и кликнуть по ней.
- Введите новое имя компьютера и нажмите кнопку «OK».
- Необходимо выполнить перезагрузку компьютера, чтобы изменения вступили в силу.
Второй способ изменения имени компьютера — через командную строку. Для этого нужно выполнить следующие действия:
- Нажмите клавиши Win + X и выберите «Командная строка (администратор)» из списка.
- В открывшемся окне командной строки введите команду rename компьютер_name новое_имя, где «компьютер_имя» — текущее имя компьютера, а «новое_имя» — желаемое новое имя компьютера.
- Нажмите клавишу Enter для применения изменений.
- Выполните перезагрузку, чтобы изменения вступили в силу.
Третий способ изменения имени компьютера — через учетную запись Microsoft. Данный метод подходит для пользователей, которые используют учетную запись Microsoft для входа в систему Windows 10:
- Нажать клавиши Win + I для открытия «Параметров» Windows 10.
- Перейти в раздел «Аккаунты» и выбрать вкладку «Семья и другие пользователи».
- Выбрать свою учетную запись и нажать на кнопку «Завести новую учетку».
- В окне «Создание новой учетной записи» ввести новое имя компьютера и создать пароль для этой учетной записи.
- Нажать кнопку «Далее» и затем «Готово».
- Необходимо выполнить перезагрузку компьютера, чтобы изменения вступили в силу.
Это лишь несколько способов изменения имени компьютера в Windows 10. Вам предоставляется выбор, чтобы использовать наиболее удобный и доступный на данный момент метод. Помните, что при изменении имени компьютера могут возникнуть некоторые технические проблемы, поэтому перед выполнением операции рекомендуется создать точку восстановления системы или резервную копию важных данных.
Шаг 1. Откройте панель управления
Для изменения имени компьютера в операционной системе Windows 10 вам понадобится открыть панель управления. Для этого следуйте инструкциям ниже:
- Нажмите на кнопку «Пуск» в левом нижнем углу экрана.
- В открывшемся окне Пуск введите в поле «Поиск» текст «Панель управления» и нажмите клавишу Enter.
- В результатах поиска выберите «Панель управления».
Теперь вы открыли панель управления и готовы перейти к следующему шагу.
Шаг 2. Выберите раздел «Система и безопасность»
2.1 Для изменения имени компьютера в Windows 10 с помощью командной строки, необходимо выполнить несколько операций.
2.2 Введите команду «Windows + R» на клавиатуре, чтобы открыть окно «Выполнить».
2.3 Введите команду «msconfig» в окне «Выполнить» и нажмите «Ок».
2.4 В открывшемся окне «Параметры системы» выберите вкладку «Компьютер», чтобы перейти к настройкам компьютера.
2.5 Нажмите кнопку «Изменить», расположенную рядом с полем «Имя компьютера, домена и рабочей группы».
2.6 В открывшемся окне «Компьютер или рабочая группа» выберите вариант «Компьютер без домена или рабочей группы».
2.7 Введите новое имя компьютера в поле «Имя компьютера» и нажмите «Ок».
2.8 Вам может потребоваться ввести номер учетной записи и пароль администратора для применения изменений.
2.9 После завершения всех шагов нажмите кнопку «Применить» и перезагрузите компьютер.
2.10 Обратите внимание, что при изменении имени компьютера в системе Windows 10 может потребоваться ввод пароля и номера учетной записи пользователя.
Шаг 3. Откройте раздел «Система».
После открытия «Панели управления» компьютера, следующим шагом будет открытие раздела «Система». Перенести выбранный вариант можно с помощью следующих действий:
- Нажмите правой кнопкой мыши на значок «Панель управления» в верхней части экрана.
- В открывшемся окне выберите «Параметры» и нажмите на него.
- Когда появится новая страница, выберите «Система и безопасность».
- Далее выберите «Система».
По данному варианту можно также перейти через «Параметры» в меню «Пуск». Информацию о том, как это сделать, можно найти на веб-сайте Микрософт или в приложении Почты.
При открытии раздела «Система» обратите внимание на информацию, которая появляется в верхней части окна. Здесь можно увидеть информацию о вашем компьютере и его работе, такую как операционная система и номер версии.
Шаг 4. Нажмите на ссылку «Изменить настройки».
После того, как вы перейдете в «Параметры системы», вам нужно выбрать вкладку «Параметры компьютера» в верхней части окна «Параметры». В этой вкладке выберите раздел «Изменить настройки».
Существует несколько способов попасть в «Параметры системы». Один из способов — выполнить команду «система» в поисковой строке в меню «Пуск». Другой способ — щелкнуть правой кнопкой мыши на значок «Компьютер» на рабочем столе и выбрать «Свойства» в контекстном меню. Третий способ — нажать сочетание клавиш «Win + Pause / Break» на клавиатуре.
Как только вы попадете в «Параметры системы», выберите вкладку «Параметры компьютера». Эта вкладка предоставляет доступ к различным функциям управления вашим компьютером.
На вкладке «Параметры компьютера» найдите раздел «Изменить настройки» и нажмите на ссылку. При этом откроется новое окно «Учетные записи пользователя», в котором вы сможете изменить различные настройки и параметры вашего компьютера.
Обратите внимание, что для выполнения этого шага вам потребуются права администратора на вашем компьютере. Если у вас нет таких прав, вам придется обратиться к администратору, чтобы он смог изменить настройки для вас.
Шаг 5. В разделе «Имя компьютера, домен и рабочая группа» нажмите на кнопку «Изменить».
После выполнения предыдущих шагов и открытия окна «Параметры», щелкните на вкладке «Система». Затем в меню слева выберите «О компьютере» и прокрутите страницу вниз до раздела «Имя компьютера, домен и рабочая группа». Нажмите на кнопку «Изменить», расположенную под «Имя компьютера».
Сейчас у вас откроется окно «Свойства системы». В этом окне будет отображена информация о компьютере, такая как его имя и дополнительные параметры.
Чтобы изменить имя компьютера, нажмите на кнопку «Изменить» рядом с именем компьютера.
В появившемся окне «Изменение имени компьютера или рабочей группы» выберите радио-кнопку «Переименовать этот компьютер» и введите новое имя компьютера в поле «Имя компьютера».
После ввода нового имени компьютера нажмите кнопку «ОК», чтобы сохранить изменения.
Также вам будет предложено перезапустить компьютер, чтобы изменения вступили в силу. Вы можете сделать это немедленно, нажав кнопку «Перезагрузить сейчас», или выбрать «Перезагрузить позже».
Обратите внимание, что для выполнения данной операции вам может потребоваться учетная запись администратора Windows. Если вам будет предложено вводить учетные данные для выполнения операции, убедитесь, что вы вводите данные администратора.
Шаг 6. Установите флажок «Изменить имя компьютера или рабочей группы».
После запуска приложения «System Properties» откроется окно «Свойства системы». На этой вкладке, внимание уделите панели «Компьютерное имя, домен и рабочая группа». Здесь вы найдете несколько вариантов для внесения изменений.
Выберите пункт «Изменить» рядом с надписью «Изменить имя компьютера или рабочей группы». После этого появится окно «Изменить компьютерное имя или домен».
Для смены имени компьютера примените один из следующих методов:
- Метод 1: В текстовом поле введите новое имя компьютера и нажмите кнопку «OK».
- Метод 2: Через консоль PowerShell введите команду:
Rename-Computer -NewName "новое_имя_компьютера"
В этом случае замените «новое_имя_компьютера» на новое имя, которое вы хотите установить.
После того, как вы сделаете изменения, система попросит вас перезагрузить компьютер. Нажмите кнопку «OK», чтобы перезагрузить компьютер и применить изменения.
Шаг 7. Введите новое имя компьютера и нажмите «ОК».
Когда вы откроете окно «Имя компьютера», вам нужно будет ввести новое имя для вашего компьютера. Вы можете выбрать любое имя в соответствии с правилами, установленными операционной системой Windows 10. Обратите внимание, что имя компьютера не может содержать специальные символы, такие как слеши (/ \), двоеточия (:), вопросительные знаки (?) и другие.
Если вы не хотите использовать ручной вариант, вы можете нажать на кнопку «Применить» и операционная система автоматически сгенерирует новое имя для вашего компьютера.
После того как вы ввели новое имя компьютера, нажмите «ОК». Операционная система Windows 10 применит изменения, и новое имя будет сохранено.
Шаг 8. Подтвердите изменение имени компьютера, нажав «ОК»
После того как вы введете новое имя компьютера в поле «Имя компьютера или домен присоединения», вам нужно подтвердить изменение, чтобы новое имя действительно вступило в силу. Для этого нажмите кнопку «ОК» внизу окна «Свойства системы».
Важно помнить, что при подтверждении изменения имени компьютера может потребоваться перезагрузка системы. Если система запросит перезагрузку, сохраните все открытые файлы и приложения и следуйте инструкциям для перезагрузки компьютера.
Шаг 9. Перезагрузите компьютер для применения изменений.
После того как вы изменили имя компьютера, необходимо выполнить перезагрузку, чтобы изменения вступили в силу. Процесс перезагрузки позволит системе применить новое имя и обновить связанные с ним настройки.
Перезагрузить компьютер можно несколькими способами. Вы можете выбрать один из следующих вариантов:
Метод 1: Перезагрузка с помощью системного меню
- Нажмите на кнопку «Пуск» в левом нижнем углу экрана.
- Выберите пункт «Параметры» (иконка шестеренки).
- В открывшемся окне выберите вкладку «Система».
- На левой панели выберите «О системе».
- В правой части окна найдите раздел «Компьютер» и нажмите на «Переименовать этот компьютер».
- В появившемся окне измените имя и нажмите кнопку «Переименовать».
- Внимание! После этого система предложит перезагрузить компьютер. Нажмите «Перезагрузить сейчас».
Метод 2: Перезагрузка с помощью командной строки
Если вы предпочитаете работать с командной строкой, то вы можете использовать следующую команду для перезагрузки компьютера:
shutdown /r /t 0
Выполните эту команду в «Командной строке» или «Windows PowerShell». После ввода команды нажмите клавишу Enter, и компьютер будет перезагружен.
После перезагрузки у вас будет новое имя компьютера, которое вы указали при смене. Обратите внимание, что при перезагрузке можно использовать любой из предложенных выше методов, в зависимости от ваших предпочтений и доступных инструментов.
Шаг 10. Заведите новую локальную учетную запись с новым именем компьютера
После смены имени компьютера с помощью команды в командной строке необходимо создать новую локальную учетную запись с новым именем компьютера.
1. Нажмите Win + I, чтобы открыть «Параметры».
2. Перейдите в раздел «Пользователи».
3. В верхней части окна приложения выберите «Параметры учетной записи».
4. Нажмите на «Добавить учетную запись для другого пользователя в этом ПК».
5. В новом окне выберите «Я не имею данного пользователя».
6. Введите новое имя пользователя и нажмите «Следующий».
7. Придумайте и введите пароль для новой учетной записи компьютера.
8. Выполните задачи создания учетной записи компьютера.
9. При необходимости переместите также информацию с предыдущей учетной записи на новую.
10. Нажмите «Закрыть», чтобы завершить создание новой учетной записи.
Теперь вы создали новую локальную учетную запись с новым именем компьютера. При включении компьютера вы сможете использовать новую учетку. Этот способ позволяет избежать запретить на создание учетных записей в системе и перенести все необходимые данные.
Видео:
Очистка диска C. Полный пошаговый гайд
Очистка диска C. Полный пошаговый гайд by MartyFiles 282,567 views 7 months ago 17 minutes