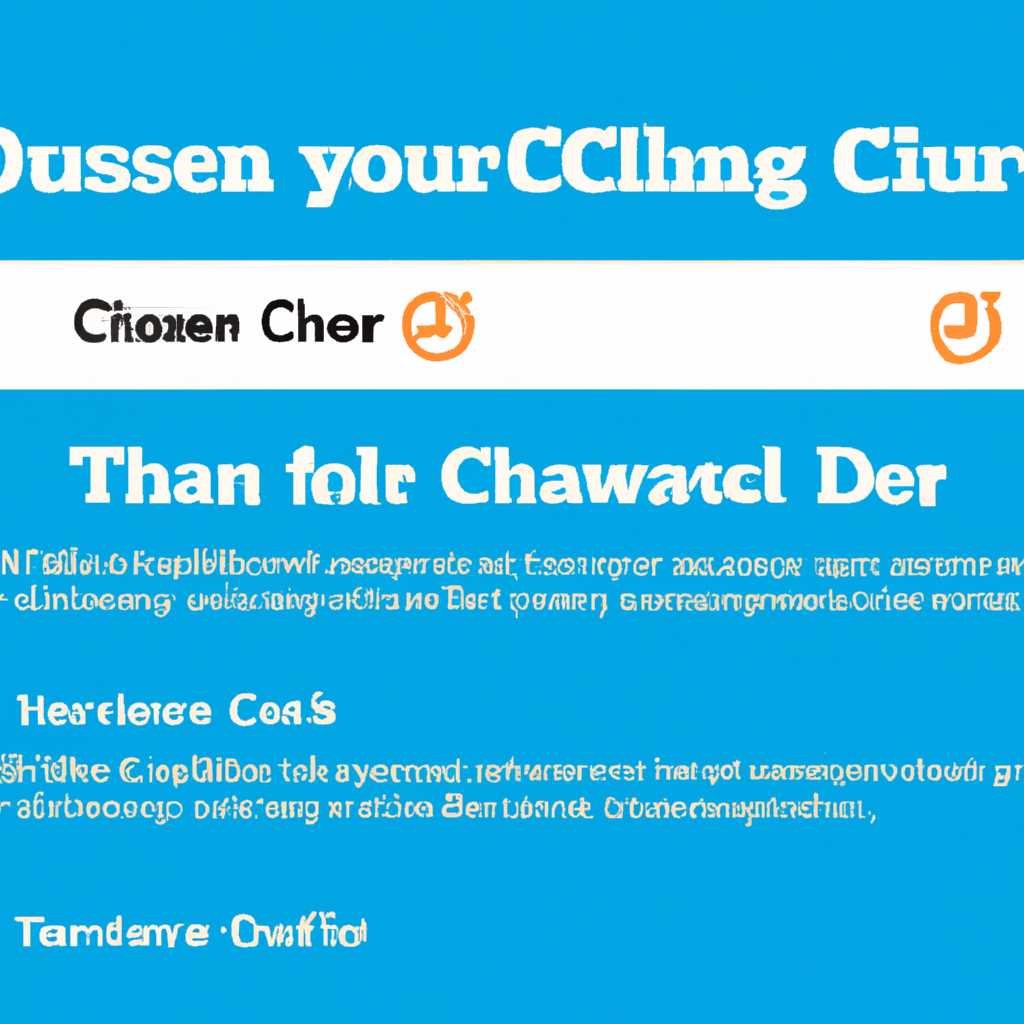- Как изменить название папки пользователя C:\Users\: инструкция и советы
- Как изменить название папки пользователя C\Users\ в Windows 7?
- Изменение названия папки пользователя через учетные записи пользователей
- Способ 1: Визуальная смена имени пользователя через «Панель управления»
- Способ 2: Переименование аккаунта с помощью инструмента «Локальные пользователи и группы»
- Шаг 1: Откройте окно «Локальные пользователи и группы»
- Шаг 2: Измените название пользователя
- Способ 3: Переименование аккаунта при помощи инструмента «Control userpasswords2»
- Шаг 1: Вызвать инструмент «Control userpasswords2»
- Шаг 2: Ввод команды для смены названия папки пользователя
- Шаг 3: Смена наименования папки пользователя
- Изменяем имя пользователя в Windows 7
- Шаг 1: Переходим в системное меню управления
- Шаг 2: Находим и вызываем учетные записи пользователей
- Шаг 3: Изменяем имя аккаунта
- Шаг 4: Закрываем окна и проверяем изменения
- Варианты смены имени профиля
- Видео:
- Как изменить имя Пользователя, Компьютера, Администратора в Windows 10
Как изменить название папки пользователя C:\Users\: инструкция и советы
Смена имени папки пользователя C:\Users\ в системном диске в Windows является важной задачей, которую следует выполнять только в случае необходимости. Система Windows использует данное имя для аутентификации пользователя, ведения профиля и выполнения других системных действий. Если вы желаете изменить наименование папки пользователя, то перед визуализацией первой способности к переименованию папки ранее активного пользовательского профиля, будьте осторожны и ознакомьтесь с инструкцией по смене имени папки пользователя C:\Users\.
Для изменения названия папки пользователя C:\Users\ используются различные методы, но в данной инструкции предлагается использование простого и визуально понятного метода, который осуществляется последовательным выполнением нескольких действий в системе.
Чтобы изменить название папки пользователя, откройте окно «Выполнить» через комбинацию клавиш win+r. В открывшемся окне введите «control userpasswords2» без кавычек и нажмите Enter. Появится окно «Локальные пользователи и группы». Найдите группу «Пользователи», откройте ее и выберите аккаунт пользователя, имя которого вы желаете изменить.
Откроется окно «Свойства пользователя». В нем перейдите на вкладку «Профиль» и найдите поле «Profil imagePath». Через данное поле вы сможете изменить имя папки пользователя. Введите желаемое название папки и нажмите ОК, чтобы сохранить изменения. После этого вам понадобится перезагрузить компьютер для применения изменений.
Как изменить название папки пользователя C\Users\ в Windows 7?
В операционной системе Windows 7 есть несколько способов изменить название папки пользователя C\Users\. В этой статье мы расскажем вам о самом простом и надежном способе с помощью встроенного инструмента Windows.
Изменение названия папки пользователя через учетные записи пользователей
Следуйте этим шагам, чтобы изменить название папки пользователя:
- Нажмите комбинацию клавиш Win + R, чтобы открыть окно Выполнить.
- В строке ввода введите «netplwiz» и нажмите Enter.
- Откроется окно с учетными записями пользователей. Выберите учетную запись, которую хотите изменить, и нажмите кнопку «Свойства».
- В открывшемся окне выберите вкладку «Профиль» и найдите поле «Имя каталога профиля». В этом поле указано текущее название папки пользователя C\Users\.
- Чтобы изменить название папки, просто введите новое имя в поле «Имя каталога профиля», заменив текущее название.
- Нажмите «Применить» и затем «ОК», чтобы сохранить изменения.
- После этого система попросит вас перезагрузить компьютер, чтобы изменения вступили в силу. Согласитесь на перезагрузку, чтобы завершить процесс изменения названия папки пользователя.
После перезагрузки вы увидите, что название папки пользователя C\Users\ в Windows 7 изменилось на новое имя, которое вы указали.
Изменение названия папки пользователя C\Users\ в Windows 7 с помощью описанного способа является полностью безопасным и не влияет на работу системы. Однако, перед выполнением любых изменений в системных файлах, рекомендуется создать резервную копию данных.
Теперь вы знаете, как легко и быстро изменить название папки пользователя C\Users\ в Windows 7 с помощью встроенного инструмента. Следуйте описанным выше шагам, и вы сможете легко изменить название папки пользователя.
Способ 1: Визуальная смена имени пользователя через «Панель управления»
1. Откройте «Панель управления», для этого выполните одно из следующих действий:
- Щелкните правой кнопкой мыши по кнопке «Пуск», выберите пункт «Панель управления».
- Нажмите сочетание клавиш «Win+R» на клавиатуре, введите команду «control» и нажмите кнопку «OK».
- Найдите в системном перечне меню «Пуск» пункт «Панель управления» и откройте его.
2. В открывшемся окне «Панель управления» выберите раздел «Пользователи и учетные записи».
3. В разделе «Пользователи и учетные записи» выберите пункт «Управление учетными записями пользователей».
4. В открывшемся окне выберите аккаунт пользователя, имя которого нужно изменить.
5. Щелкните правой кнопкой мыши на выбранном аккаунте пользователя и выберите пункт «Переименовать».
6. Введите новое имя пользователя, которое будет отображаться при входе в систему.
7. Нажмите на клавиатуре клавишу «Enter», чтобы завершить процесс смены имени.
8. После завершения перезагрузите компьютер, чтобы изменения вступили в силу.
Помните, что при визуальной смене имени пользователя через «Панель управления» изменяется только отображаемое имя пользователя. Наименование папки пользователя в файловой системе Windows не изменится. Если вам необходимо полностью изменить имя пользователя в пути C:\Users\, необходимо использовать другие способы, такие как изменение имени в реестре или с помощью специальных программ.
Способ 2: Переименование аккаунта с помощью инструмента «Локальные пользователи и группы»
Если вы хотите изменить название папки пользователя на диске C:\Users\, то можете воспользоваться инструментом «Локальные пользователи и группы» в операционной системе Windows. Этот метод позволяет изменить название пользователя и соответствующую ему папку в системе.
Шаг 1: Откройте окно «Локальные пользователи и группы»
- Нажмите на клавиатуре кнопку Win+R, чтобы открыть окно «Выполнить».
- Введите команду lusrmgr.msc и нажмите Enter.
Шаг 2: Измените название пользователя
- В окне «Локальные пользователи и группы» выберите раздел «Пользователи».
- Правой кнопкой мыши кликните на папку пользователя, чье имя вы хотите изменить, и выберите «Свойства».
- В открывшемся окне перейдите на вкладку «Общие».
- В поле «Имя пользователя» введите новое имя и нажмите «Применить» и «ОК».
После выполнения этих последовательных действий имя пользователя будет изменено, а папка на диске C:\Users\ будет переименована соответствующим образом.
Примечание: Будьте осторожны при изменении имени пользователя, поскольку это может привести к проблемам с доступом к данным и параметрам пользователя. Если вы производите эти манипуляции, можете создать резервную копию важных данных и параметров пользователя, на всякий случай.
Способ 3: Переименование аккаунта при помощи инструмента «Control userpasswords2»
Переименование папки пользователя в Windows может оказаться не таким простым, как кажется на первый взгляд. Однако существуют различные способы, которые помогут вам изменить наименование папки пользователя C:\Users\. В этой статье мы рассмотрим третий способ переименования аккаунта при помощи инструмента «Control userpasswords2».
Шаг 1: Вызвать инструмент «Control userpasswords2»
Чтобы вызвать инструмент «Control userpasswords2», нужно выполнить следующие действия:
- Откройте окно Задачи (Task Manager) на вашем компьютере. Это можно сделать, нажав комбинацию клавиш Ctrl + Shift + Esc или правой кнопкой мыши на панели задач и выбрав соответствующий пункт меню.
- Перейдите на вкладку «Запуск».
- Нажмите кнопку «Открыть диспетчер задач» в нижней части окна.
Теперь в открывшемся окне Задачи выберите пункт «Файл — Новая задача (Выполнить…)», чтобы вызвать оболочку выполнения команд.
Шаг 2: Ввод команды для смены названия папки пользователя
Когда вы вызвали инструмент «Control userpasswords2», введите следующую команду в окошке, чтобы открыть окно «Учетные данные пользователей»:
control userpasswords2
После ввода этой команды нажмите клавишу Enter.
Шаг 3: Смена наименования папки пользователя
В открывшемся окне «Учетные данные пользователей» выберите вкладку «Пользователи», чтобы получить полный перечень учетных записей на вашем компьютере.
Найдите учетную запись пользователя, для которого вы хотите изменить наименование папки. Обязательно учтите, что вы должны быть залогинены под административными данными.
После того, как вы выбрали нужную учетную запись, нажмите кнопку «Свойства». Откроется окно со свойствами выбранного профиля пользователя.
В этом окне перейдите на вкладку «Профиль», где вы сможете изменить наименование папки в поле «Путь к папке профиля». Введите новое название папки пользователя и нажмите кнопку «OK».
После этого вам может потребоваться перейти в Проводник (Windows Explorer) и изменить название соответствующей папки вручную.
Теперь вы успешно сменили название папки пользователя C:\Users\ с помощью инструмента «Control userpasswords2». Этот способ позволяет выполнить необходимые манипуляции с учетной записью пользователя и изменить название папки профиля, когда вы находитесь в системном администраторском режиме.
Изменяем имя пользователя в Windows 7
В операционной системе Windows 7 изменение имени пользователя требует выполнения нескольких шагов. Давайте рассмотрим их последовательно.
Шаг 1: Переходим в системное меню управления
Для того чтобы изменить имя пользователя, необходимо открыть «Панель управления». Для этого щелкните правой кнопкой мыши на кнопке «Пуск» (ранее известной как «Start») и выберите пункт «Control Panel» («Control Panel»).
Шаг 2: Находим и вызываем учетные записи пользователей
В системном меню управления найдите пункт «Учетные записи пользователей» и щелкните по нему. В открывшемся окне переходите на вкладку «Изменение имени учетной записи».
Если в системе несколько учетных записей, то вам может потребоваться ввести пароль администратора.
Шаг 3: Изменяем имя аккаунта
В окне «Изменение имени учетной записи» вы увидите список локальных пользователей. Найдите имя пользователя, которое вы хотите изменить, и щелкните на нем дважды.
Вводите новое имя пользователя в соответствующем поле и нажмите кнопку «Ввод» («Enter»).
Шаг 4: Закрываем окна и проверяем изменения
После того как имя пользователя успешно изменено, закройте все открытые окна управления и выйдите из системы (логаут). При следующем входе в систему новое имя пользователя будет приветствоваться.
Важно учесть, что изменение имени пользователя не меняет пути к папкам учетной записи в системе. Если вам необходимо изменить путь к папкам аккаунта, потребуется внести изменения в реестре Windows.
Для более продвинутых пользователей: при изменении имени пользователя через системное меню управления, данные об имени пользователя сохраняются в реестре по пути «HKEY_LOCAL_MACHINE\SOFTWARE\Microsoft\Windows NT\CurrentVersion\ProfileList».
Варианты смены имени профиля
Если вам необходимо изменить название папки пользователя на диске C, то для этого есть несколько вариантов:
Вариант 1: Изменение имени профиля через параметры учетной записи
1. Щелкните правой кнопкой мыши по значку Мой компьютер на рабочем столе или в меню Пуск.
2. В контекстном меню выберите пункт Управление.
3. В окне Учетные записи пользователей и группы перейдите к разделу Пользователи.
4. Найдите пользователя, чье название профиля вы хотите изменить, и щелкните на него дважды.
5. Откроется окно со свойствами пользователя. В нем перейдите на вкладку Профиль.
6. В поле Путь к профилю измените название папки, в которой хранятся данные пользователя.
7. Нажмите ОК и закройте оставшиеся окна.
8. После перезапуска компьютера измененное название профиля будет отображаться в системе.
Вариант 2: Смена имени профиля через редактор реестра
1. Нажмите комбинацию клавиш Win+R. Введите команду regedit и нажмите Enter.
2. В редакторе реестра откройте следующий путь: HKEY_LOCAL_MACHINE\\SOFTWARE\\Microsoft\\Windows NT\\CurrentVersion\\ProfileList.
3. Найдите запись ProfileImagePath, где в значении будет указан путь к профилю, который вы хотите переименовать.
4. Правой кнопкой мыши кликните на эту запись и выберите пункт Изменить.
5. Введите новое название папки профиля и нажмите OK.
6. Закройте редактор реестра.
7. После перезагрузки компьютера измененное название профиля будет отображаться в системе.
Выберите удобный для вас способ смены имени профиля, и ваши изменения в названии папки пользователя C:\Users\ будут внесены в систему.
Видео:
Как изменить имя Пользователя, Компьютера, Администратора в Windows 10
Как изменить имя Пользователя, Компьютера, Администратора в Windows 10 Автор: myWEBpc 243 891 просмотр 5 лет назад 5 минут 10 секунд