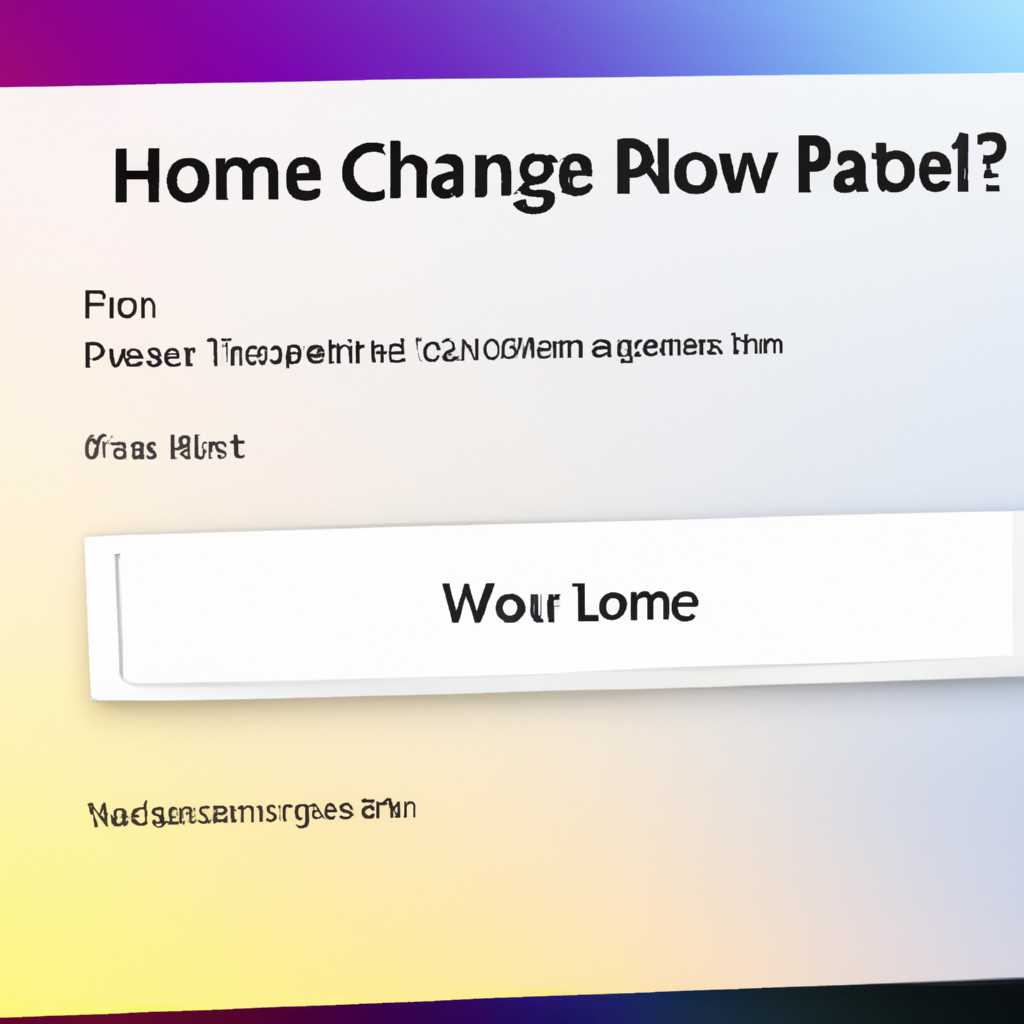- Как изменить название ПК в Windows 10: подробная инструкция
- Как изменить название ПК в Windows 10
- Подробная инструкция по смене имени компьютера
- Способ 1: Изменение имени через параметры системы
- Способ 2: Использование командной строки (PowerShell)
- Простые шаги для изменения имени ПК в ОС Windows 10
- 1. Переименовать ПК через «Параметры системы»
- 2. Использование командной строки для изменения имени ПК
- Каким образом можно изменить название ПК в Windows 10
- 1. Изменение имени ПК через окно «Свойства компьютера»
- 2. Изменение имени ПК через командную строку или Windows PowerShell
- Узнайте, как изменить имя компьютера на Windows 10
- Шаг за шагом: как справиться с задачей смены названия ПК
- Столкнулись с необходимостью сменить имя ПК? Вот что нужно делать
- Способ 1: Использование параметров системы
- Способ 2: Использование командной строки (Command Prompt)
- Видео:
- Как изменить имя компьютера в Windows 10
Как изменить название ПК в Windows 10: подробная инструкция
В Windows 10 можно легко изменить имя вашего компьютера на более удобное и значимое. Это может быть полезно, если вы хотите изменить имя по умолчанию, которое было присвоено вашему ПК при установке операционной системы. Изменение имени компьютера можно выполнить различными способами, включая использование интерфейса управления компьютером и командной строки. В этой статье мы рассмотрим подробные инструкции по изменению названия ПК в Windows 10.
Один из способов изменить имя компьютера в Windows 10 — это использование командлета PowerShell. PowerShell — это инструмент командной строки, более мощный и гибкий, чем стандартная командная строка Windows. В примере ниже мы покажем вам, как использовать PowerShell для изменения имени компьютера в Windows 10.
powershell
Set-ItemProperty -Path "HKLM:\SYSTEM\CurrentControlSet\Services\Tcpip\Parameters\" -Name "Hostname" -Value "Новое имя"
Set-ItemProperty -Path "HKLM:\SYSTEM\CurrentControlSet\Services\Tcpip\Parameters\" -Name "NV Hostname" -Value "Новое имя"
Итак, чтобы изменить имя вашего компьютера в Windows 10 с помощью PowerShell, выполните следующие шаги:
- Откройте командную строку с правами администратора. Для этого нажмите Правой кнопкой мыши на кнопке «Параметры» в меню «Пуск» и выберите пункт «Командная строка (администратор)». Если у вас есть Панель управления в меню «Пуск», вы также можете использовать ее для открытия командной строки с правами администратора.
- В окне командной строки введите следующую команду для изменения имени вашего компьютера на новое имя:
Set-ComputerName -NewName "Новое имя"
После правильного ввода этой команды Windows переименует ваш компьютер в заданное вами новое имя.
После перезагрузки компьютера новое имя будет отображаться в окне «Свойства компьютера». Чтобы открыть окно «Свойства компьютера», кликаем правой кнопкой мыши по значку «ПК» на рабочем столе, выбираем пункт «Свойства» в открывшемся контекстном меню и в открывшемся окне переходим на вкладку «Параметры системы».
Теперь вы знаете, как изменить название ПК в Windows 10 с помощью различных способов, включая использование PowerShell и интерфейса управления компьютером. Изменение имени компьютера может быть полезным, если вам необходимо персонализировать вашу систему или установить более удобное имя для распознавания и управления вашим ПК. Поэтому следует использовать любой из этих способов в зависимости от ваших предпочтений и потребностей.
Как изменить название ПК в Windows 10
В операционной системе Windows 10 существует несколько способов изменить имя персонального компьютера. В этом разделе мы рассмотрим один из таких способов, используя командную строку.
Перейдите в настройки Windows, щелкнув правой кнопкой мыши по кнопке «Пуск» в левом нижнем углу экрана и выбрав пункт «Выполнить». Можно также нажать комбинацию клавиш Win + R.
В открывшемся окне «Выполнить» введите команду «cmd» и нажмите кнопку «ОК». Откроется командная строка Windows.
Теперь в командной строке введите команду «rename-computer -newcomputername «Новое имя»«, где «Новое имя» — это желаемое имя вашего компьютера. Например, «rename-computer -newcomputername МойКомпьютер«.
Нажмите клавишу Enter, чтобы выполнить эту команду. После этого система предупредит вас о необходимости перезагрузки компьютера, чтобы изменения вступили в силу.
Если вы хотите изменить имя компьютера через интерфейс приложения, следует предварительно поменять имя в командной строке. Для этого откройте «Командную консоль» или «Командную строку» через Пуск или комбинацию клавиш Win + X.
В командной строке введите команду «computersystem rename «Новое имя»«. Здесь «Новое имя» — это имя, которое вы хотите присвоить компьютеру. Обратите внимание, что в Windows нужно указывать имена через кавычки, если они содержат пробелы или знаки пунктуации.
После ввода команды нажмите клавишу Enter. Система выполнит эту команду и изменит имя компьютера на новое. Затем перезагрузите компьютер, чтобы изменения вступили в силу.
Помните, что изменение названия ПК может повлиять на работу некоторых приложений и сервисов, поэтому следует быть осторожными при использовании этой функции. Перед изменением имени компьютера рекомендуется создать точку восстановления системы.
Подробная инструкция по смене имени компьютера
В операционной системе Windows 10 есть несколько способов изменить имя компьютера. В этой статье рассмотрим подробную инструкцию о переименовании компьютера с помощью системных параметров и командной строки.
Способ 1: Изменение имени через параметры системы
- Щелкните правой кнопкой мыши по значку «Панель управления» на панели задач и выберите «Настройка системы».
- В открывшемся окне кликаем на разделе «Свойства системы» на кнопке «Настройка».
- В окне «Свойства системы» в разделе «Имя компьютера» щелкаем на кнопке «Изменить».
- В открывшемся окне «Имя компьютера/домена» в строке «Имя компьютера» введите желаемое имя для компьютера.
Обратите внимание, что имя может содержать только допустимые символы, такие как буквы, цифры, а также знаки «тире» и «подчеркивания». - После ввода желаемого имени нажмите «ОК».
- Для применения изменений система может потребовать перезагрузки. В таком случае перезагрузите компьютер для завершения процесса смены имени компьютера.
Способ 2: Использование командной строки (PowerShell)
- Откройте командную строку или PowerShell от имени администратора. Для этого щелкните правой кнопкой мыши по значку «Пуск», выберите «Командная строка (администратор)» или «Windows PowerShell (администратор)».
- В командной строке или PowerShell введите следующую команду:
rename-computer -newname "Новое_имя_компьютера", где «Новое_имя_компьютера» — желаемое имя для компьютера. Например,rename-computer -newname "NewComputerName". - Нажмите клавишу «Enter», чтобы выполнить команду.
- Если система требует перезагрузки, выполните перезагрузку компьютера для завершения процесса.
Как видите, изменить имя компьютера в Windows 10 можно несколькими способами. Выберите наиболее удобный для вас способ и поменяйте имя своего ПК уже сейчас!
Простые шаги для изменения имени ПК в ОС Windows 10
Чтобы изменить имя ПК в операционной системе Windows 10, существует несколько способов. В данном разделе мы рассмотрим несколько примеров использования различных методов.
1. Переименовать ПК через «Параметры системы»
- Нажмите правой кнопкой мыши на кнопку «Пуск» и выберите «Параметры».
- В открывшемся окне «Параметры» щелкните на разделе «Система».
- В левой панели выберите «О компьютере».
- В правой части окна найдите раздел «Изменение параметров связанных с компьютером» и щелкните на кнопке «Изменить настройки».
- В открывшемся окне «Свойства системы» перейдите на вкладку «Компьютер».
- В разделе «Имя компьютера, домена и рабочей группы» нажмите кнопку «Изменить».
- Введите желаемое имя ПК и нажмите кнопку «ОК».
- В появившемся диалоговом окне нажмите кнопку «ОК» и перезагрузите систему, чтобы изменения вступили в силу.
2. Использование командной строки для изменения имени ПК
- Откройте командную строку. Для этого нажмите сочетание клавиш Win + R, введите команду «cmd» и нажмите клавишу Enter.
- В командной строке введите следующую команду:
netdom renamecomputer %COMPUTERNAME% /newname:newcomputername, где «newcomputername» — это желаемое новое имя ПК. - Нажмите клавишу Enter и подождите, пока команда выполнится. После этого система запросит перезагрузку компьютера.
- Подтвердите перезагрузку, чтобы изменения вступили в силу.
Помните, что при изменении имени ПК в Windows 10 может потребоваться повторный вход в систему. Также, не забудьте использовать только допустимые символы для имени ПК, такие как буквы, цифры и дефисы. Следует быть осторожным при изменении имени ПК, поскольку это может повлиять на работу некоторых приложений и настройку системы.
Каким образом можно изменить название ПК в Windows 10
1. Изменение имени ПК через окно «Свойства компьютера»
- Нажмите правой кнопкой мыши на иконку «Компьютер» или «Этот компьютер» на рабочем столе и выберите «Свойства».
- В открывшемся окне «Свойства» перейдите на вкладку «Параметры компьютера» и нажмите на кнопку «Параметры системы».
- В открывшемся окне «Свойства системы» выберите вкладку «Компьютере» и нажмите кнопку «Изменить».
- Введите желаемое имя вашего ПК в поле «Имя компьютера» и нажмите кнопку «ОК».
- После изменения имени ПК может потребоваться перезагрузка системы для применения изменений.
2. Изменение имени ПК через командную строку или Windows PowerShell
- Откройте командную строку или Windows PowerShell с правами администратора.
- Введите команду
rename-computer -newname "новое_имя_ПК"и нажмите Enter (вместо «новое_имя_ПК» укажите желаемое имя вашего ПК без кавычек). - После выполнения команды может потребоваться перезагрузка системы для применения изменений.
Используя любой из этих способов, вы сможете легко изменить название вашего ПК в операционной системе Windows 10. При смене имени ПК следует помнить, что это изменение может повлиять на некоторые настройки и параметры вашего компьютера, поэтому внимательно следите за этим.
Узнайте, как изменить имя компьютера на Windows 10
Имя вашего компьютера в Windows 10 может быть очень важным, особенно при использовании в сети или работе с другими устройствами. Если вы хотите поменять имя своего компьютера на Windows 10, вам потребуется использовать командную строку или Windows PowerShell.
Сейчас рассмотрим два способа, с помощью которых вы можете изменить имя вашего компьютера:
1. Используя командную строку:
- Нажмите кнопку «Пуск» в левом нижнем углу экрана и откройте «Панель управления».
- Настройка параметров системы в «Панели управления», открывшемся в отдельном окне, щелкните правой кнопкой мыши на раздел «Система» и выберите «Свойства».
- В открывшемся разделе «Система» перейдите во вкладку «Компьютерное имя» и нажмите на кнопку «Изменить».
- Теперь вы можете ввести новое имя компьютера в строку «Имя компьютера» и нажать кнопку «ОК».
- По завершении переименования, вам будет предложено перезагрузить компьютер, чтобы изменения вступили в силу.
2. Используя Windows PowerShell:
- Нажмите правой кнопкой мыши на кнопке «Пуск» в левом нижнем углу экрана и выберите «Windows PowerShell (администратор)».
- В открывшемся окне командной строки PowerShell введите команду
Rename-Computer -NewName "newcomputername", заменив «newcomputername» на желаемое новое имя вашего компьютера. - Нажмите клавишу «Enter», чтобы выполнить команду.
- В данном примере мы использовали команду «Rename-Computer», которая позволяет изменить имя компьютера. Предварительно вам может потребоваться подтверждение прав администратора.
- После выполнения команды, перезагрузите компьютер, чтобы изменения вступили в силу.
Не забывайте, что новое имя компьютера может состоять только из букв, цифр и дефисов. Использование специальных символов или пробелов не допускается. Кроме того, новое имя компьютера не может быть длиннее 15 символов.
Смена имени компьютера в Windows 10 может быть полезной настройкой в различных ситуациях. Теперь, с помощью этой подробной инструкции, вы знаете два способа, как изменить имя компьютера на Windows 10.
Шаг за шагом: как справиться с задачей смены названия ПК
Если вы хотите сменить название своего ПК в операционной системе Windows 10, это можно сделать с помощью команды «Смена параметров компьютера». В этом разделе мы рассмотрим, как изменить название ПК в Windows 10, используя эту команду.
| Шаг 1: | Откройте панель управления, щелкая правой кнопкой мыши по кнопке «Пуск», а затем выберите «Панель управления» из открытого меню. |
|---|---|
| Шаг 2: | В разделе «Система и безопасность» выберите «Система». |
| Шаг 3: | В открывшемся окне «Собственность компьютера» перейдите на вкладку «Параметры компьютера». |
| Шаг 4: | В разделе «Настройка имени и работы компьютера» щелкните на кнопке «Изменить настройки». |
| Шаг 5: | В открывшемся приложении «Параметры системы» выберите вкладку «Компьютерное имя» и нажмите на кнопку «Изменить». |
| Шаг 6: | Вводите желаемое имя для своего компьютера в поле «Новое имя компьютера» и нажмите на кнопку «OK». |
| Шаг 7: | Помните, что для завершения процесса переименования компьютера может потребоваться перезагрузка системы, поэтому щелкайте на кнопку «OK» во всех открытых окнах. |
Теперь вы знаете, как изменить название ПК в Windows 10. Приятного использования вашего персонального компьютера с новым именем!
Примечание: Кроме использования панели управления, вы также можете изменить название ПК с помощью командной строки PowerShell. Для этого откройте приложение PowerShell и выполните команду «Rename-Computer -NewName [новое_имя_компьютера]».
Столкнулись с необходимостью сменить имя ПК? Вот что нужно делать
Способ 1: Использование параметров системы
- Нажмите правой кнопкой мыши на иконке «Пуск» в левом нижнем углу экрана и выберите «Система».
- В открывшемся окне управления системы перейдите на вкладку «Параметры компьютера».
- Кликаем на кнопку «Изменить настройки» под «Имя компьютера, домена и рабочей группы».
- В открывшемся окне «Параметры системы» перейдите на вкладку «Компьютер» и нажмите кнопку «Изменить».
- Введите новое имя ПК и нажмите «ОК».
- Перезагрузите компьютер для применения изменений.
Способ 2: Использование командной строки (Command Prompt)
Если вы предпочитаете использовать командную строку, вот как изменить имя ПК с помощью команды «rename».
- Нажмите правой кнопкой мыши на иконке «Пуск» и выберите «Command Prompt» или «Windows PowerShell» для открытия командной строки.
- В командной строке введите следующую команду:
WMIC computersystem where caption='Имя_компьютера' rename Новое_имя. Замените «Имя_компьютера» на текущее имя ПК и «Новое_имя» на новое имя ПК. - Нажмите клавишу Enter для выполнения команды.
- Перезагрузите компьютер для применения изменений.
Вот два способа изменить имя ПК в операционной системе Windows 10. Выберите тот, который вам удобнее и следуйте инструкциям. Помните, что изменение имени ПК может потребовать административных прав. Убедитесь, что у вас есть необходимые права перед началом процесса.
Видео:
Как изменить имя компьютера в Windows 10
Как изменить имя компьютера в Windows 10 by Comp Profi 86,457 views 7 years ago 3 minutes