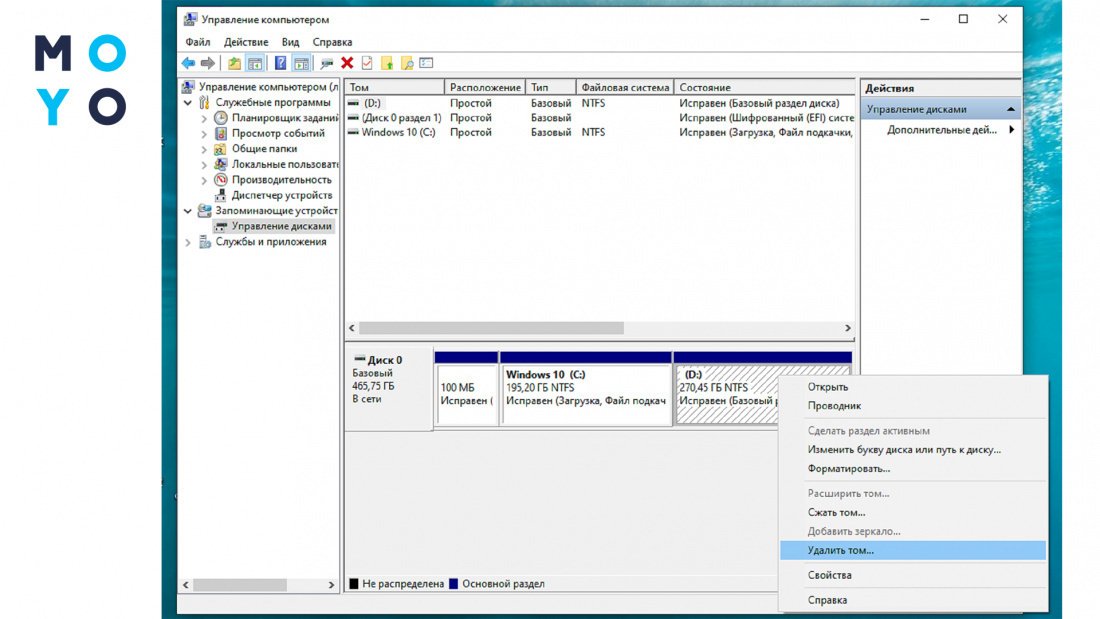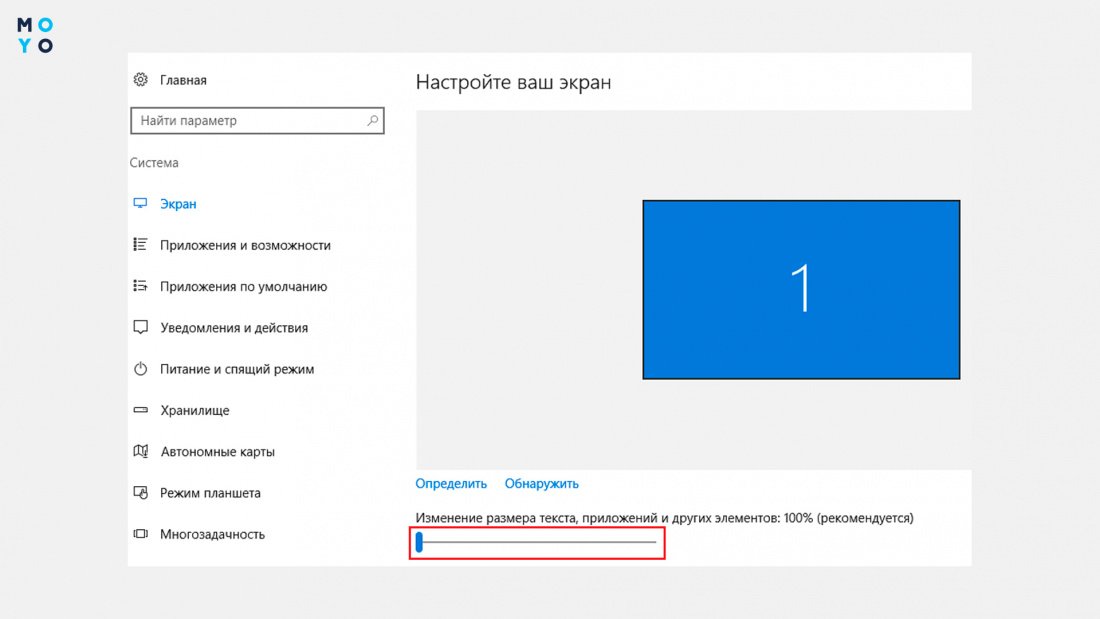- Как изменить название внешнего HDD в операционной системе Windows 10 — полное руководство по настройке
- Откройте Проводник и выберите жесткий диск
- Щелкните правой кнопкой мыши по выбранному диску и выберите «Переименовать»
- Введите новое название и нажмите Enter
- 1. Использование управления дисками
- 2. Использование командной строки
- 3. Использование редактора реестра
- Переименование разделов через редактор реестра
- Запустите редактор реестра
- Откройте ветку HKEY_LOCAL_MACHINE\SYSTEM\MountedDevices
- Найдите раздел, который соответствует вашему внешнему жесткому диску и измените его имя
- Шаг 1: Откройте Управление дисками
- Шаг 2: Найдите нужный диск
- Шаг 3: Измените метку диска
- Примечание:
- Видео:
- Как активировать новый жесткий диск. SSD не отображается в проводнике?
Как изменить название внешнего HDD в операционной системе Windows 10 — полное руководство по настройке
В Windows 10 существует несколько способов изменить название внешнего жесткого диска. Один из самых простых и удобных способов — использование интегрированного редактора разделов дисков. В этой статье мы рассмотрим шаги, необходимые для изменения названия внешнего жесткого диска в Windows 10.
Первым делом откройте «Панель управления» и найдите раздел «Система и безопасность». Выберите «Администрирование командной строкой», чтобы открыть командную строку.
В командной строке введите команду «diskpart» и нажмите клавишу «Enter», чтобы открыть утилиту управления дисками.
После открытия утилиты введите команду «list volume», чтобы получить список всех томов и дисков, подключенных к компьютеру. Выберите номер тома, в котором находится внешний жесткий диск, который вы хотите переименовать.
Откройте Проводник и выберите жесткий диск
Чтобы изменить название внешнего жесткого диска в операционной системе Windows 10, следуйте этим простым шагам:
- Откройте Проводник, нажав на значок папки на панели задач или нажмите клавишу Win + E на клавиатуре.
- В левой панели Проводника вы увидите список доступных разделов и устройств. Выберите жесткий диск, который вы хотите переименовать.
- Щелкните правой кнопкой мыши на выбранном диске и выберите пункт «Переименовать» или просто нажмите клавишу F2.
- Введите желаемое новое название для диска и нажмите клавишу Enter, чтобы подтвердить изменения.
Теперь ваш внешний жесткий диск будет иметь новое название. Этот способ изменения названия диска также работает для внутренних жестких дисков и разделов.
Щелкните правой кнопкой мыши по выбранному диску и выберите «Переименовать»
- Нажмите Win+R, чтобы открыть командную строку.
- Вводим команду diskmgmt.msc и нажмите Ввод, чтобы открыть диспетчер дисков.
- На панели разделов найдите жесткий диск, который вы хотите переименовать. Чтобы легче было идентифицировать диск, обратите внимание на его путь или букву привода.
- Щелкните правой кнопкой мыши по выбранному диску и выберите Переименовать.
- Введите новое имя для диска и нажмите Enter, чтобы подтвердить присвоение нового имени.
После этого имя внешнего жесткого диска изменится. Вы сможете видеть его новое имя при подключении к компьютеру, а также в проводнике Windows.
Этот метод позволяет быстро и просто поменять имя внешнего жесткого диска без использования дополнительных утилит или редакторов командной строки. Имейте в виду, что при переименовании диска может также измениться строка пути до него, поэтому убедитесь, что все ярлыки и программы, использующие этот диск, были обновлены с помощью нового имени.
Внимание! Перед переименованием жесткого диска рекомендуется создать резервную копию всех важных данных на данном диске, чтобы избежать их потере.
Введите новое название и нажмите Enter
Если вам нужно изменить имя внешнего жесткого диска в Windows 10, есть несколько полезных способов сделать это. В этой статье мы рассмотрим простые и понятные инструкции по переименованию диска через управление дисками, командную строку или редактор реестра.
1. Использование управления дисками
- Откройте «Управление дисками», нажав правой кнопкой мыши на кнопке «Пуск» и выбрав «Управление дисками».
- В окне Управление дисками найдите нужный жесткий диск с помощью буквы диска или метки тома.
- Щелкните правой кнопкой мыши на диске и выберите пункт «Изменить букву диска и пути».
- В появившемся окне выберите букву диска и нажмите кнопку «Изменить».
2. Использование командной строки
- Нажмите комбинацию клавиш Win+R, чтобы открыть окно «Выполнить».
- Введите «diskmgmt.msc» и нажмите Enter, чтобы открыть «Управление дисками».
- Выделите нужный диск, который вы хотите переименовать.
- Кликните правой кнопкой мыши по диску и выберите пункт «Изменить букву диска и пути».
- Нажмите кнопку «Изменить» и введите новое имя диска.
- Нажмите Enter, чтобы подтвердить изменение.
3. Использование редактора реестра
- Нажмите комбинацию клавиш Win+R, чтобы открыть окно «Выполнить».
- Введите «regedit.exe» и нажмите Enter, чтобы открыть редактор реестра.
- Перейдите к следующему пути:
HKEY_LOCAL_MACHINE\SYSTEM\MountedDevices. - В редакторе реестра найдите букву диска, которую вы хотите поменять.
- Щелкните правой кнопкой мыши по нужному значению и выберите пункт «Переименовать».
- Введите новое имя диска и нажмите Enter.
- Перезагрузите компьютер, чтобы изменения вступили в силу.
Не важно, какой способ вы выберете, в итоге вы сможете поменять название вашего внешнего жесткого диска в Windows 10. Это очень полезная функция, позволяющая идентифицировать диски и управлять ими.
Переименование разделов через редактор реестра
Если вы хотите присвоить новое имя разделу внешнего жесткого диска в Windows 10, можно воспользоваться редактором реестра. Этот способ рекомендуется использовать только тем, кто знаком с основными принципами работы операционной системы и имеет некоторый опыт в редактировании реестра. Перед внесением изменений рекомендуется создать резервную копию системы, чтобы в случае потере данных можно было их восстановить.
-
Для начала откройте «Управление компьютером», для этого просто щелкните правой кнопкой мыши на панели задач Windows, затем выберите «Управление» из списка ярлыков.
-
В списке утилит выберите «Управление дисками». После этого откроется окно, где будут отображены все разделы и диски, имеющиеся на вашем компьютере.
-
В строке с именем диска или раздела, который вы хотите переименовать, щелкаем правой кнопкой мыши и выбираем пункт меню «Изменить букву диска и пути».
-
В появившемся окне нажимаем на кнопку «Изменить». Выделите букву диска или пути, который вы хотите изменить, затем нажмите кнопку «Правка».
-
В открывшемся окне редактора реестра найдите следующий путь:
HKEY_LOCAL_MACHINE\SYSTEM\MountedDevices -
В редакторе реестра найдите раздел, который соответствует вашему диску или разделу. Обычно это будет что-то вроде
\DosDevices\X:, где X — это буква диска или пути. -
Щелкните правой кнопкой мыши на этом разделе и выберите пункт меню «Переименовать». Введите новое имя для раздела и нажмите клавишу Enter, чтобы подтвердить изменение.
-
После завершения всех изменений закройте редактор реестра и перезагрузите компьютер. После перезагрузки Windows 10 сможете видеть измененное имя для раздела в вашем внешнем жестком диске.
Запустите редактор реестра
Чтобы сменить имя внешнего жесткого диска в Windows 10, вам понадобится использовать редактор реестра. Это мощный инструмент управления в операционной системе Windows, который позволяет изменять различные настройки и параметры.
Для запуска редактора реестра нажмите комбинацию клавиш Win+R на клавиатуре. Появится окно «Выполнить». В строку ввода введите команду regedit и нажмите кнопку «ОК».
После этого откроется редактор реестра.
Откройте ветку HKEY_LOCAL_MACHINE\SYSTEM\MountedDevices
Чтобы изменить название внешнего жесткого диска в Windows 10, вам потребуется использовать редактор реестра системы. Это полезная утилита для работы с реестром Windows, которая позволяет вносить изменения в значения реестра, чтобы настроить различные аспекты операционной системы.
Для начала откройте редактор реестра, нажав сочетание клавиш Win + R и введя в окне команды regedit. После этого нажмите клавишу Enter или щелкните по кнопке «ОК».
В открывшемся окне редактора реестра вы должны найти ветку HKEY_LOCAL_MACHINE\SYSTEM\MountedDevices. Для этого следуйте следующему пути: HKEY_LOCAL_MACHINE -> SYSTEM -> MountedDevices.
Выделите ветку «MountedDevices», чтобы открыть ее. Затем вы увидите список строк, которые представляют собой идентификаторы дисков. Вам нужно будет найти ту строку, которая соответствует вашему внешнему жесткому диску.
Например, если ваш внешний жесткий диск имеет текущую метку диска «F», найдите строку, в которой поле «Data» содержит значение «F:». Щелкните правой кнопкой мыши на этой строке и выберите пункт «Изменить» из контекстного меню.
В открывшемся окне, которое появится, вам нужно будет изменить значение в поле «Data». Выделите всем текст в этом поле и введите новую метку диска для вашего внешнего жесткого диска.
После ввода новой метки диска нажмите кнопку «OK», чтобы подтвердить изменения. После этого закройте редактор реестра.
Ваши изменения должны быть применены, и теперь ваш внешний жесткий диск должен иметь новую метку диска. Вы можете проверить это, открыв «Проводник» или «Мой компьютер».
Это единственный способ изменить метку диска в Windows 10 для внешнего жесткого диска. Утилиты «управление дисками» или командная строка powershell, которые также использовались для изменения метки диска в Windows 7, в Windows 10 не работают.
Найдите раздел, который соответствует вашему внешнему жесткому диску и измените его имя
Если вы хотите поменять имя вашего внешнего жесткого диска в Windows 10, вам понадобится помощь Управления дисками. В этой статье мы расскажем вам, как это делается.
Шаг 1: Откройте Управление дисками
Для начала, откройте «Управление дисками». В Windows 10 существует несколько способов сделать это:
- Щелкните правой кнопкой мыши по кнопке «Пуск» в левом нижнем углу экрана. В контекстном меню выберите пункт «Управление дисками».
- Откройте «Панель управления». В стандартной панели управления выберите «Управление оборудованием и звуком», а затем «Управление дисками».
- Нажмите сочетание клавиш Win + X на клавиатуре и выберите «Управление дисками».
- Используйте командную строку или PowerShell. В командной строке или PowerShell введите команду «diskmgmt.msc» и нажмите Enter.
Шаг 2: Найдите нужный диск
В открывшемся окне Управление дисками вы увидите список всех подключенных дисков. Найдите в списке тот диск, имя которого вы хотите изменить.
Шаг 3: Измените метку диска
Чтобы изменить имя диска, выполните следующие действия:
- Щелкните правой кнопкой мыши на разделе диска, который вы хотите переименовать.
- В контекстном меню выберите «Изменить метку тома».
- В появившемся окне введите новое имя диска и нажмите «Ввод».
Примечание:
Иногда, чтобы изменить имя диска, вы можете использовать другие утилиты, такие как «Проводник» или «Редактор реестра». Однако, использование Управления дисками является наиболее простым и безопасным способом.
Теперь вы знаете, как поменять имя вашего внешнего жесткого диска в Windows 10 с помощью Управления дисками. Не стесняйтесь использовать этот полезный способ и присваивать вашим дискам более понятные и удобные имена!
Видео:
Как активировать новый жесткий диск. SSD не отображается в проводнике?
Как активировать новый жесткий диск. SSD не отображается в проводнике? by Дневник Сисадмина 636,089 views 3 years ago 4 minutes, 9 seconds