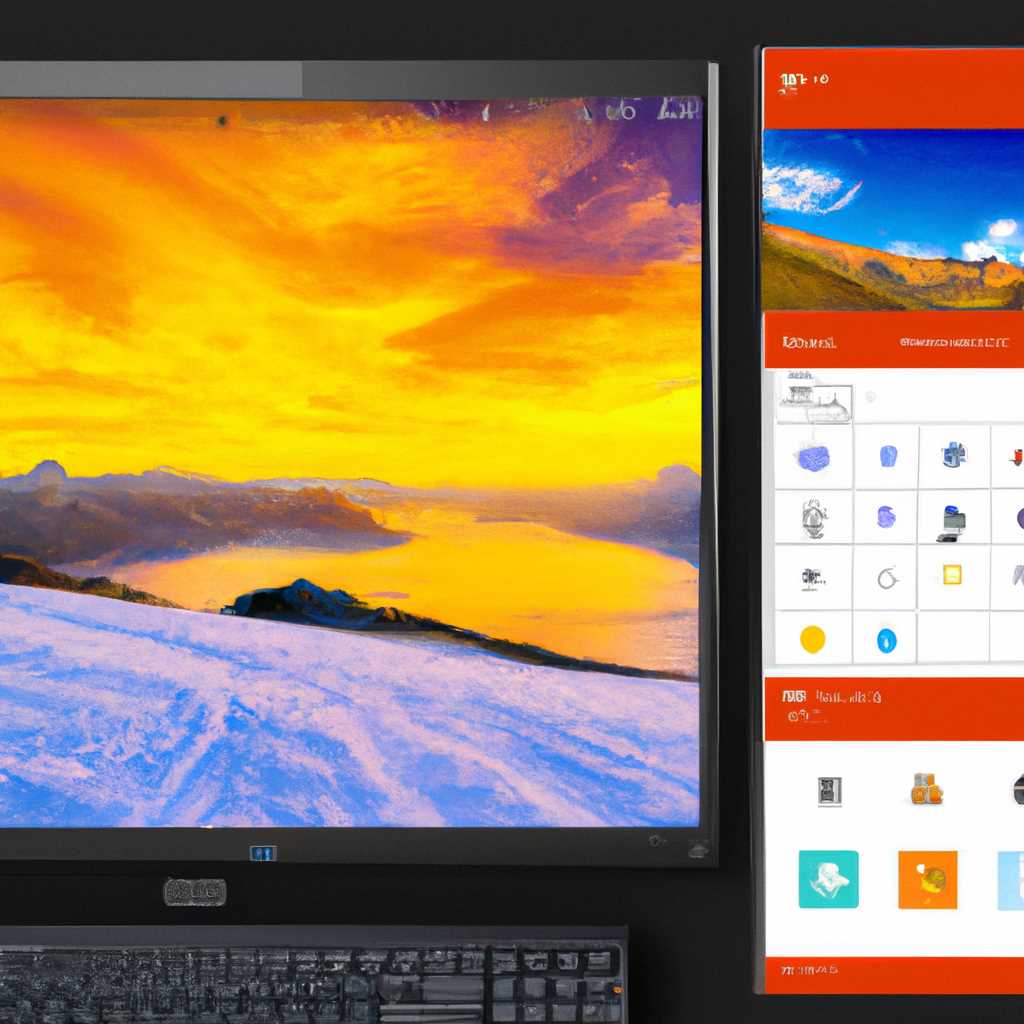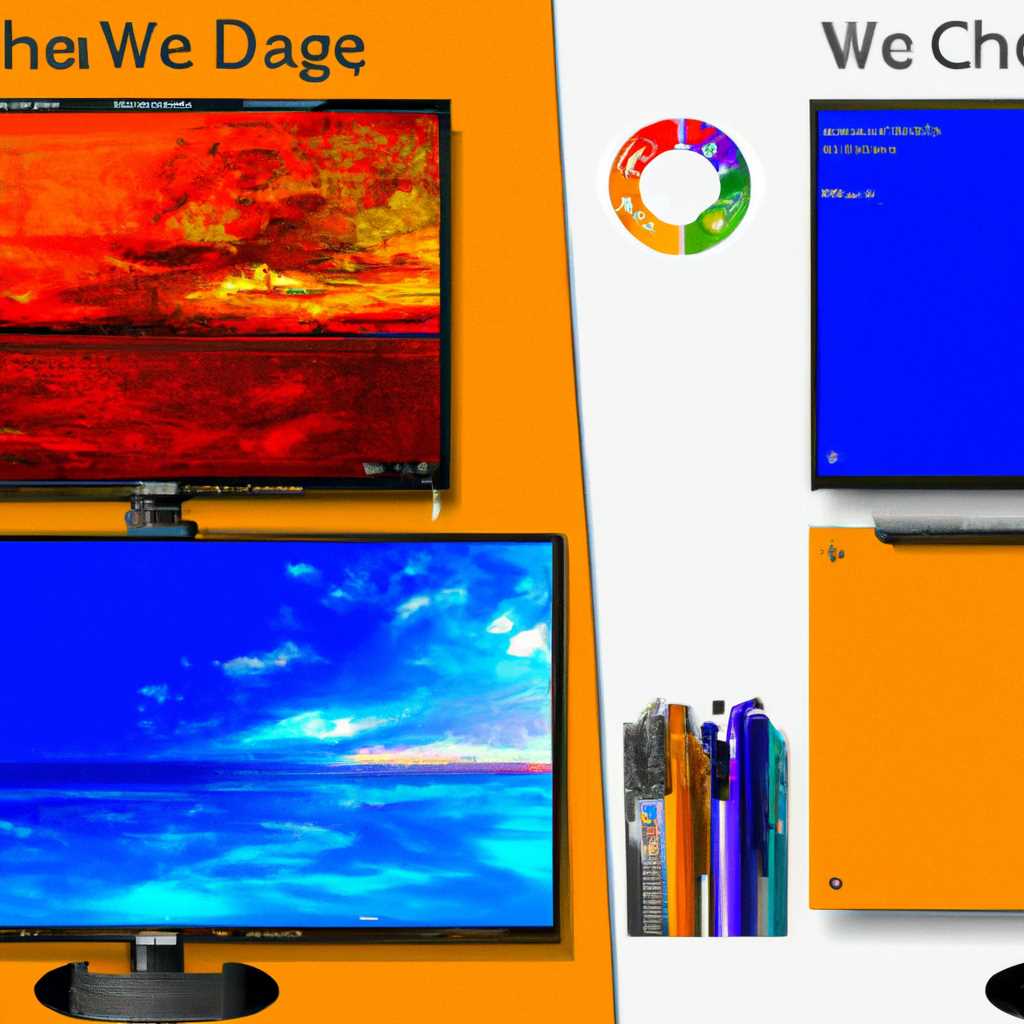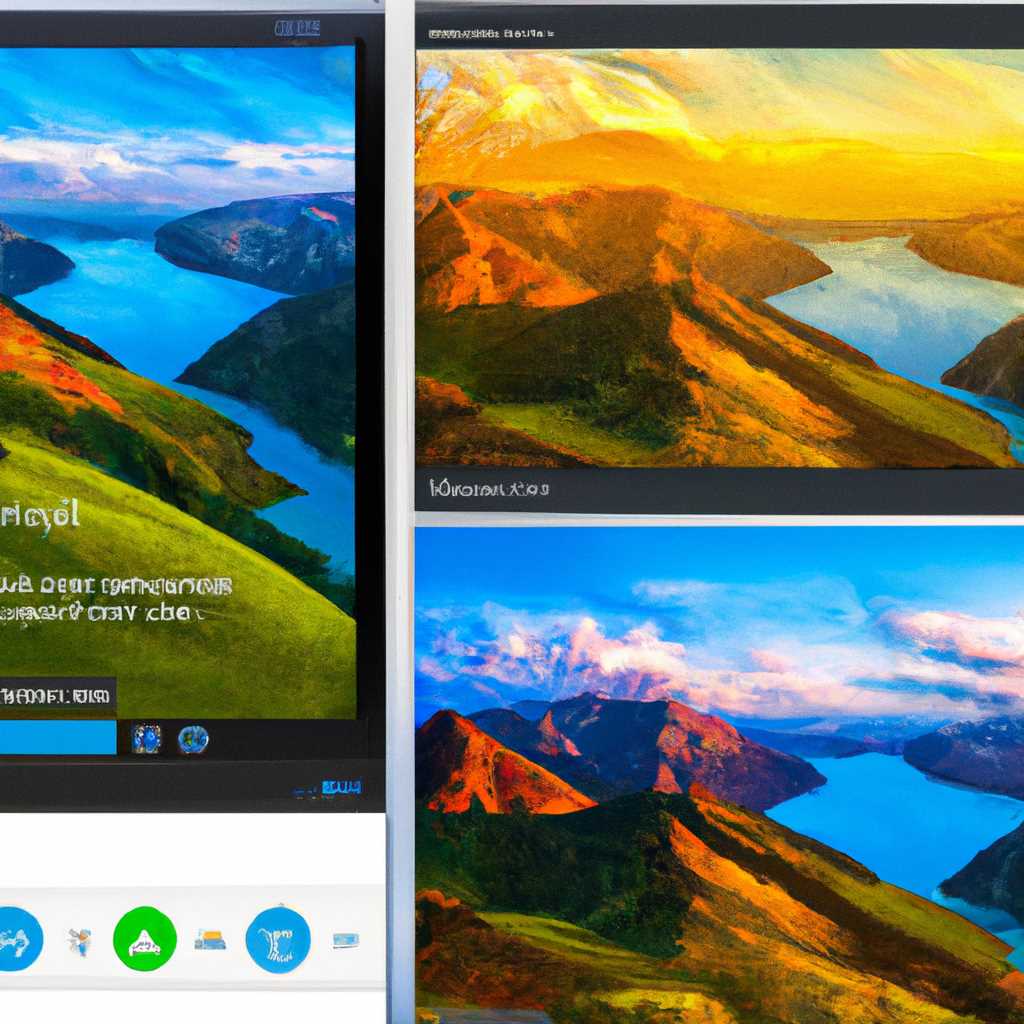- Как изменить обои на рабочем столе в Windows 10: пошаговая инструкция
- Как скачать скринсейверы
- Шаг 1: Перейдите в настройки персонализации
- Шаг 2: Выберите обои для рабочего стола
- Шаг 3: Установите скринсейвер
- Шаг 4: Настройте скринсейвер
- Через панель управления
- Шаг 1: Откройте панель управления
- Шаг 2: Персонализация рабочего стола
- Шаг 3: Изменение фонового изображения
- Шаг 4: Установка обоев
- Шаг 5: Задать сплошной фоновый цвет
- Установка скачанной заставки
- Как удалить заставку
- Как сделать заставку «слайд-шоу»
- Через параметры
- Как поставить или изменить заставку Windows 10
- Шаг 1:
- Шаг 2:
- Шаг 3:
- Шаг 4:
- Шаг 5:
- Изменение экранной заставки Windows 10
- Шаги для изменения экранной заставки Windows 10
- Задание экранной заставки через приложение «Настройки»
- Как поменять картинку экрана блокировки
- Видео:
- Как изменить или запретить менять фон рабочего стола Windows 10
Как изменить обои на рабочем столе в Windows 10: пошаговая инструкция
Параметры рабочего стола в Windows 10 можно изменить с помощью различных методов. Если вы хотите поменять обои на рабочем столе, то существует несколько способов для этого. Сегодня мы рассмотрим подробную инструкцию по изменению обоев вашего рабочего стола.
Первый способ изменения обоев на рабочем столе в Windows 10 осуществляется через настройки системы. Для этого нужно открыть панель Параметры, найти раздел «Персонализация» и перейти в него. В меню слева выбираем «Фон» и в центральной части окна найдите раздел «Изменение картинок рабочего стола».
Далее, нажмите кнопкой мыши на одно из изображений предложенных по умолчанию или нажмите на кнопку «Обзор» для выбора фото с вашего компьютера. После выбора фотографии, нажмите кнопку «ОК» и изменение фонового изображения на рабочем столе будет выполнено.
Если вы хотите задать «слайд-шоу» в качестве фонового изображения на рабочем столе, то в этом же окне выберите «Слайд-шоу». В выпадающем окне выбираем папку с изображениями для слайд-шоу или нажмите на кнопку «Папка» для создания новой папки со своими фотографиями. После этого выберите интересующий вас интервал смены изображений и нажмите «Сохранить изменения».
Как скачать скринсейверы
Скачивание и установка скринсейверов на ваш компьютер с операционной системой Windows 10 очень просты. Следуя нижеуказанным шагам, вы сможете быстро изменить фоновый экран вашего рабочего стола на удивительные скринсейверы.
Шаг 1: Перейдите в настройки персонализации
Для начала откройте меню «Пуск» и наберите в поисковой строке слово «персонализация». Выберите пункт «Персонализация» в отображенных результатах, чтобы открыть окно управления фоновым экраном.
Шаг 2: Выберите обои для рабочего стола
В окне персонализации перейдите на вкладку «Фон». Здесь вы можете выбрать картинку из предложенных обоев или использовать свое изображение. Для выбора собственного изображения нажмите на кнопку «Обзор» и укажите путь к скачанной ранее картинке.
Шаг 3: Установите скринсейвер
Теперь перейдите на вкладку «Скринсейверы». Здесь вы найдете много обновленных скринсейверов для вашего компьютера. Выберите то, что вам нравится, и нажмите на кнопку «Установить».
Шаг 4: Настройте скринсейвер
После установки скринсейвера нажмите на кнопку «Настройки», чтобы выбрать нужные вам параметры. Здесь можно указать, через какое время после простоя должен запускаться скринсейвер, а также выбрать изображение, которое будет использоваться в слайд-шоу.
Обратите внимание, что при активации скринсейвера он будет запускаться только после простоя вашего компьютера. Если вы хотите сделать изображение фоновым экраном рабочего стола, выбирайте обои на вкладке «Фон».
Теперь вы знаете, как скачать и установить скринсейверы для вашего компьютера с операционной системой Windows 10. Наслаждайтесь красивыми и разнообразными заставками на экране вашего рабочего стола!
Через панель управления
Если вы предпочитаете использовать панель управления для изменения обоев на рабочем столе в Windows 10, то следуйте этим простым шагам:
Шаг 1: Откройте панель управления
Нажмите комбинацию клавиш Win+R, чтобы открыть окно Выполнить. В появившемся окне наберите «control» и нажмите Enter. Откроется панель управления системы.
Шаг 2: Персонализация рабочего стола
В панели управления найдите и нажмите на раздел «Персонализация«. Этот раздел позволяет изменять различные настройки вашего рабочего стола и фонового изображения.
Шаг 3: Изменение фонового изображения
В окне Персонализация найдите блок «Фон» и выберите один из предложенных вариантов или кликните на кнопку «Обзор«, чтобы выбрать изображение с вашего компьютера. Также вы можете скачать новое изображение или выбрать одно из последних фотографий или скачанных обновлений.
Шаг 4: Установка обоев
Выбрав изображение, нажмите на кнопку «Выбрать изображение«, чтобы установить его в качестве фонового на рабочем столе. Если вы хотите установить это изображение также как фоновый экран блокировки, выберите соответствующую опцию в блоке «Фоновый экран блокировки«.
Шаг 5: Задать сплошной фоновый цвет
Если вы хотите задать сплошной фоновый цвет вместо фотографии или изображения, вернитесь в раздел «Фон» и выберите в выпадающем меню «Цвет«. Затем выберите нужный цвет и нажмите «Сохранить изменения«.
Теперь вы знаете, как легко и быстро изменить обои на рабочем столе в Windows 10 через панель управления. Пользуйтесь этой функцией для создания уникальной и персонализированной рабочей среды на вашем компьютере.
Установка скачанной заставки
Как только вы скачали изображение, которое хотите поставить на фоновый экран рабочего стола вашего компьютера, перейдите на рабочий стол. Найдите на нем панель управления (можно сделать это через выпадающие параметры путем нажатия на кнопку «Пуск», а затем выбрав «Параметры» и «Панель управления»). Потом наберите слово «Заставки» в строке поиска, чтобы найти приложение «Заставки» в списке, и откройте его.
Теперь внимание должно быть уделено значению «Фоновый экран рабочего стола». Нажмите на кнопку «Поменять заставку», чтобы открылось окно с изображениями, которые у вас есть на компьютере.
Осталась только установка желаемой заставки. Найдите в окне файл скачанного изображения и нажмите кнопку «Открыть». Теперь выбранная фотография будет отображаться на экране вашего рабочего стола. Если вы хотите изменить заставку экрана блокировки, то на этом же окне найдите кнопку «Задать на экране блокировки». Скачанное изображение будет также поменять фоновое изображение на окне экранной блокировки.
Теперь вы быстро и легко установили фото в качестве фонового экрана рабочего стола и экранной блокировки вашего компьютера под управлением Windows 10.
Как удалить заставку
Если вы хотите удалить заставку рабочего стола в Windows 10, следуйте этим шагам:
- Щелкните правой кнопкой мыши на пустом месте рабочего стола и выберите «Персонализация».
- В открывшемся окне «Настройки» на левой панели выберите «Фон».
- На правой панели выберите «Изображение» в разделе «Рабочий стол» или «Заблокированный экран».
- Щелкните по кнопке «Обзор» и выберите изображение, которое будет использовано в качестве фонового…
- Если вам необходимо удалить все заставки, выберите «Без картинок» в выпадающем списке.
- После завершения выбора нажмите на кнопку «Закрыть», чтобы сохранить изменения.
Теперь ваш рабочий стол будет либо без заставки, либо с новым фоновым изображением. Если вы хотите установить слайд-шоу из нескольких изображений в качестве фонового, следуйте тем же шагам, но вместо этого выберите «Слайд-шоу» вместо «Изображение» на третьем шаге, а затем задайте время, через которое будет происходить смена изображения.
Как сделать заставку «слайд-шоу»
В Windows 10 у вас есть возможность установить не только статичные изображения в качестве фонового экрана рабочего стола, но и создать заставку «слайд-шоу».
Заставка «слайд-шоу» позволяет использовать набор изображений, которые будут автоматически меняться через определенное время простоя компьютера или рабочего экрана. В результате ваш рабочий стол всегда будет иметь обновлённые фотографии или картинки.
Для того чтобы задать заставку «слайд-шоу», следуйте следующем шагам:
- Нажмите сочетание клавиш Win+R, чтобы открыть окно «Выполнить».
- Наберите команду control /name Microsoft.Personalization /page pageWallpaper и нажмите кнопку ОК.
- Откроется панель Настройки персонализации. Перейдите в раздел Фон.
- В разделе Фон, найдите выпадающее меню с названием Изменение фонового изображения рабочего стола и выберите значение Слайд-шоу.
- Теперь нужно выбрать папку, в которой хранятся изображения для заставки «слайд-шоу». Нажмите кнопкой мыши на кнопку Обзор и выберите нужную папку.
- В выбранной папке должны находиться фотографии или изображения, которые вы хотите использовать для заставки. Если нужных изображений еще нет, можно скачать их из интернета или использовать скачанную папку с изображениями.
- При выборе папки с изображениями, установите галочку в поле Обрезать изображения в случае изменения размера если хотите, чтобы изображения обрезались до размеров экрана.
- Также, по желанию, можно задать значение времени, через которое будет меняться фоновое изображение (от 1 минуты до 1 дня).
- Вернитесь на рабочий экран или заблокируйте компьютером, чтобы убедиться, что заставка «слайд-шоу» успешно установлена.
Теперь вы знаете, как сделать заставку «слайд-шоу» на рабочем столе в Windows 10. Вам осталась только установка папки с изображениями и задание нужных параметров. Также, помимо фотографий, в качестве картинок для заставки можно использовать и другие форматы файлов.
Через параметры
- Наберите «фон рабочего стола» в строке поиска и выберите соответствующий результат.
- В открывшемся окне выбираем вкладку «Фон».
- В разделе «Фон рабочего стола» нажмите на выпадающем списке, чтобы выбрать фоновое изображение. Здесь вы можете выбрать одну из предустановленных заставок или сделать фото своей блокировки.
- Если у вас уже есть скачанная изображение, то выберите пункт «Обзор», найдите его в папке и нажмите «Выбрать файл».
- После выбора фонового изображения осталась установка. Переключатель «Изменение картинки» устанавливает режим, в котором каждый определенный момент времени будет показано новое фото из папки.
- При внимательном рассмотрении кнопки «Определенное изображение» вы можете выбрать одну фотографию, которая будет отображаться на рабочем экране.
- Если вы хотите задать свою собственную фотографию в качестве фонового изображения, то воспользуйтесь кнопкой «Обзор» и найдите нужное изображение в своей папке.
- Закройте окно «Настройка фона рабочего стола» и наслаждайтесь новыми обоями на рабочем столе Windows 10.
Вот и все! Теперь вы знаете, как быстро поменять обои на рабочем столе компьютера с помощью параметров в Windows 10. Установка фоновых заставок или фото блокировки может быть изменена в случае необходимости, следуя тем же самым шагам.
Как поставить или изменить заставку Windows 10
Шаг 1:
Перейдите на рабочий стол и нажмите правой кнопкой мыши на свободном месте. В выпадающем меню выберите «Персонализировать». Откроется окно с настройками.
Шаг 2:
В окне «Параметры» найдите и нажмите на «Фона» в левой панели управления. Затем выберите «Фоновое изображение» для рабочего стола.
Шаг 3:
В открывшемся окне вы можете выбрать уже имеющееся изображение фона или скачать новое. Чтобы выбрать фотографию из папки на компьютере, нажмите на кнопку «Обзор» и найдите нужное изображение.
Шаг 4:
После выбора фото нажмите на кнопку «Выбрать изображение«. В следующем окне выберите, как оно будет отображаться на рабочем экране: «Посередине», «Замостить» или «Просто растянуть». Можно использовать и фотографии из интернета.
Шаг 5:
После установки фото в качестве фона рабочего стола нажмите «Сохранить». Теперь ваш рабочий стол будет украшен выбранным изображением.
Если вам надоест старое фото или вы захотите поставить новую заставку Windows 10, возвращайтесь к настройкам рабочего стола, найдя пункт «Фона» и выбрав другую картинку для фона.
Теперь у вас есть возможность быстро и легко изменить заставку Windows 10 по вашему вкусу. Установите фото или картинку, которая вам нравится, и наслаждайтесь обновлёнными обоями на рабочем экране компьютера!
Изменение экранной заставки Windows 10
Windows 10 предоставляет возможность изменять не только обои на рабочем столе, но и экранную заставку, которая будет отображаться во время простоя компьютера. Это позволяет создать более интересный и уникальный фоновый экран. В этой статье мы расскажем вам, как изменить экранную заставку на компьютере с Windows 10.
Шаги для изменения экранной заставки Windows 10
Следующие шаги помогут вам быстро и легко изменить экранную заставку Windows 10:
- Кликните правой кнопкой мыши на рабочем столе и выберите пункт «Персонализация» в выпадающем меню.
- В открывшемся окне «Настройки» перейдите на вкладку «Заставка».
- В разделе «Заставка рабочего стола» выберите нужное вам изображение из предложенных вариантов или нажмите кнопку «Обзор» и выберите свою собственную картинку в файловой системе компьютера.
- Теперь вы можете настроить способ отображения заставки: «Заполнение», «Растяжение», «Адаптивное растяжение» или «Выровнять». Выберите наиболее подходящий вариант для вашего экрана.
- После всех настроек нажмите кнопку «Сохранить», чтобы применить изменения.
- Если вы хотите использовать несколько изображений в виде слайд-шоу, в разделе «Слайд-шоу» выберите папку, в которой хранятся изображения. В таком случае система будет автоматически обновлять фоновое изображение на рабочем столе через определённый промежуток времени.
Также вы можете скачать различные скринсейверы из интернета, чтобы установить их в качестве экранной заставки. Некоторые пилотные версии Windows 10 также предлагают обновлённые функции управления экранной заставкой.
Задание экранной заставки через приложение «Настройки»
Установка экранной заставки также возможна через приложение «Настройки» в Windows 10. Для этого выполните следующие шаги:
- Наберите в строке поиска Windows фразу «Настройки» и нажмите Enter.
- В открывшемся окне «Настройки» перейдите на вкладку «Персонализация».
- В разделе «Фон» выберите нужное вам изображение из предложенных вариантов или нажмите кнопку «Обзор» и выберите свою собственную картинку в файловой системе компьютера.
- Настройте способ отображения заставки и нажмите кнопку «Сохранить».
Теперь вы знаете, как изменить экранную заставку в Windows 10 и установить нужное вам фоновое изображение на рабочем столе компьютера. Не забудьте, что вы также можете скачать дополнительные изображения и скринсейверы из интернета, чтобы сделать ваш рабочий стол ещё более ярким и уникальным.
Как поменять картинку экрана блокировки
В следующем пошаговом руководстве мы покажем вам, как быстро и легко изменить картинку экрана блокировки в Windows 10. Это отличный способ добавить некоторую индивидуальность к вашему компьютеру и оставить значимый отпечаток на столе управления.
1. Щелкните правой кнопкой мыши на рабочем столе и выберите пункт «Персонализация», чтобы открыть панель управления параметрами фона и заставкой системы.
2. В окне «Параметры персонализации» перейдите на вкладку «Блокировка экрана».
3. В разделе «Фотография» есть несколько обновлённых картинок и заставок, которые можно использовать для экрана блокировки. Выберите изображение, которое вам нравится, щелкнув по нему.
4. Чтобы установить свое собственное изображение, нажмите на кнопку «Обзор» и выберите изображение на вашем компьютере.
5. Вы также можете выбрать несколько изображений, чтобы они менялись через определенное время. Чтобы это сделать, выберите пункт «Слайд-шоу» в выпадающем меню «Фоновый режим».
6. Некоторые пользователи предпочитают использовать свое фото или фото пилота в качестве изображения экрана блокировки. Для этого щелкните правой кнопкой мыши на фотографии и выберите пункт «Задать как заставку боковой панели».
7. Последний шаг — нажмите на кнопку «Применить», чтобы сохранить изменения.
Теперь вы знаете, как быстро и легко изменить картинку экрана блокировки в Windows 10 с помощью приложения Параметры персонализации. Установка новой заставки для экрана блокировки добавит уникальности и стиля вашей системе, и вы будете радоваться каждый раз, когда увидите эту красивую картинку в момент простоя.
Видео:
Как изменить или запретить менять фон рабочего стола Windows 10
Как изменить или запретить менять фон рабочего стола Windows 10 by PRO-Компьютер 5,130 views 2 years ago 5 minutes